- Scoprire EaseUS
- Chi Siamo
- Recensioni & Premi
- Contatta EaseUS
- Rivenditore
- Affiliato
- Mio Conto
- Sconto Education
Sommario:
Ecco una guida che spiega come eseguire il backup del computer su SanDisk Extreme Portable SSD. Questa guida spiegherà perché dovremmo eseguire un backup di un'unità esterna. Naturalmente, ti fornirà cinque semplici metodi per eseguire il backup di un disco rigido esterno. Spero che questi metodi possano risolvere i tuoi problemi.
Potremmo cercare su Google come eseguire il backup del computer su SanDisk Extreme Portable SSD quando il nostro computer si blocca. Eseguiamo il backup dei file sul disco rigido interno perché non possiamo accedere all'unità in cui si trova il nostro backup quando il nostro computer funziona lentamente. Il motivo per cui scegliamo SanDisk Extreme Portable SSD è che è un disco rigido esterno ad alta velocità e può farci copiare e ripristinare facilmente i nostri backup. Leggi e continua a scoprire l'importanza di un backup del computer su un disco rigido esterno e cinque semplici modi per risolverlo.

Perché eseguire il backup del computer su SanDisk Extreme Portable SSD
Nella generazione digitale di oggi, il backup dei nostri dati è essenziale. Potremmo perdere i nostri dati a causa di infezioni da virus informatici , formattazione del sistema, errori di fabbricazione o calamità naturali.
Esistono vari dispositivi di backup per proteggere i nostri dati. Ad esempio, possiamo eseguire il backup del sistema su un altro disco rigido o sul cloud. Ma usare un disco rigido esterno come SanDisk Extreme Portable SSD per il backup è uno dei modi migliori.
Di seguito sono riportate le caratteristiche evidenziate:
- Risparmia spazio di archiviazione: libera spazio sul disco rigido del sistema
- Conveniente: i prezzi sono spesso convenienti e convenienti
- Facile da trasportare: puoi trovare informazioni importanti ovunque
- Non è necessaria la connessione a Internet: è disponibile anche in assenza di connessione a Internet. (L'utilizzo del cloud richiede la connessione a Internet)
Oltre a queste caratteristiche evidenziate, è fondamentale eseguire il backup del nostro computer su un disco rigido esterno come SanDisk Extreme Portable SSD. Quindi, come eseguire il backup del computer su un disco rigido esterno? Troverai quattro semplici modi per risolverlo.
Come eseguire il backup del computer su SanDisk Extreme Portable SSD per Windows
Ecco tre metodi che puoi provare se il sistema operativo del tuo dispositivo è Windows.
- Metodo 1: utilizzo di un software di backup affidabile [Windows 11/10/8/7]
- Metodo 2: Utilizzo della cronologia dei file [Windows 10/8]
- Metodo 3: utilizzo di Windows Backup per Windows 7
Metodo 1: utilizzo di un software di backup affidabile [Windows 11/10/8/7]
EaseUS Todo Backup Home è uno strumento di backup all-in-one. Puoi usarlo per eseguire il backup del tuo computer su SanDisk Extreme Portable SSD. Inoltre, può anche eseguire il backup dell'intero sistema e di singoli file su varie fonti. Puoi persino usarlo per eseguire il backup di un file, sistema, disco, partizione, e-mail di Outlook o avere un'immagine di sistema se perdi i tuoi dati in condizioni impreviste.
Ecco il passaggio essenziale per eseguire automaticamente il backup su un disco rigido esterno.
Passaggio 1. Avviare il software EaseUS Todo Backup e iniziare selezionando il contenuto del backup.
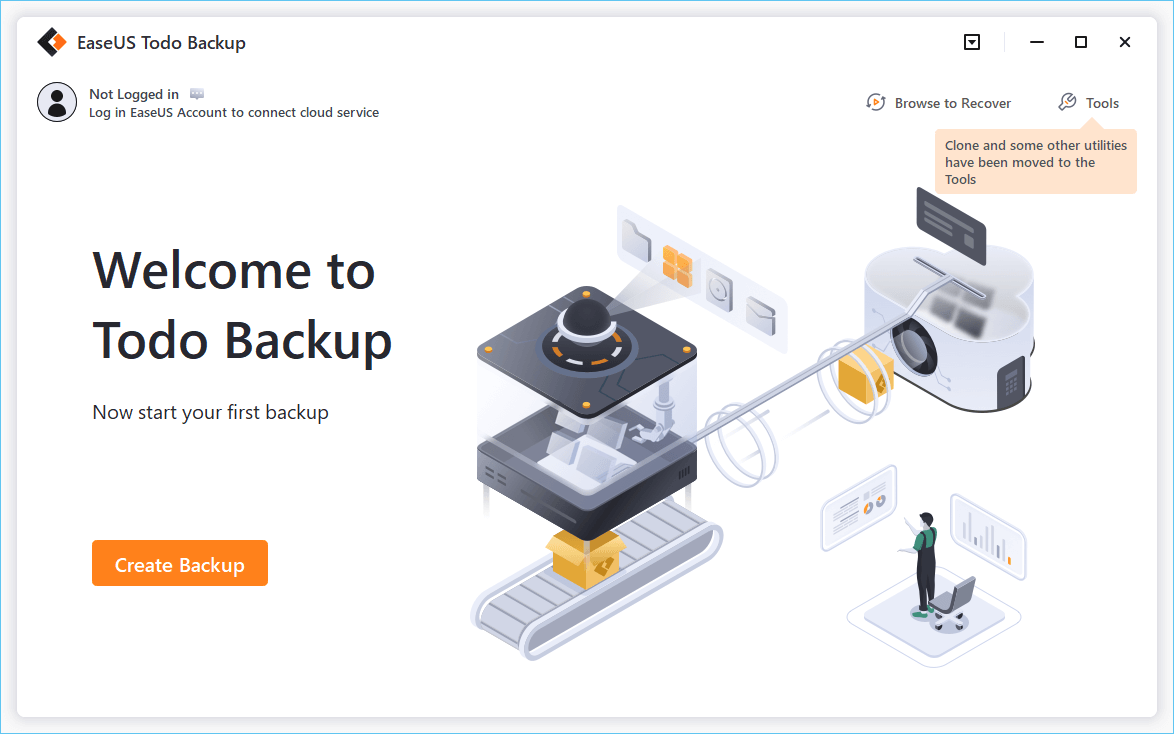
Passaggio 2. Sono disponibili quattro categorie di backup dei dati: File, Disco, OS e Mail. Scegli cosa vuoi sottoporre a backup.
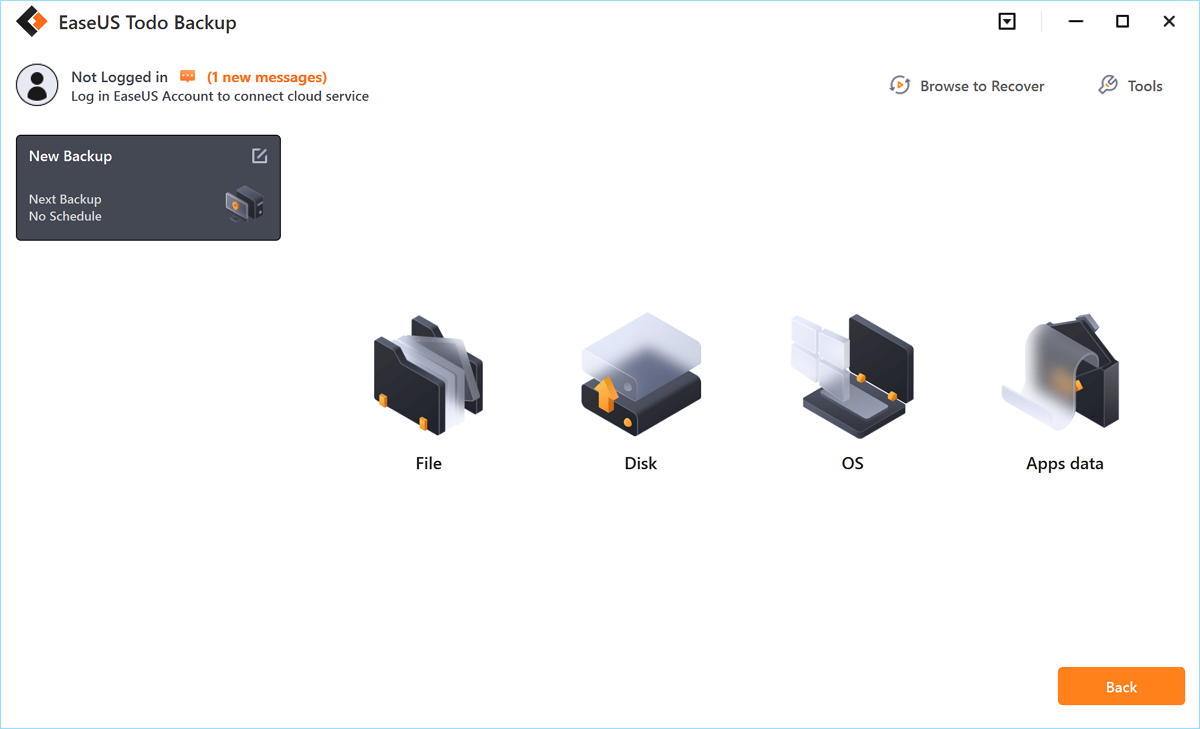
Passaggio 3. Dopo aver selezionato la fonte di backup, fare clic sul pulsante "Opzioni" nella parte inferiore dello schermo.
Passaggio 4. Fare clic sulla scheda "Schema di backup" > "In caso di evento".
Passaggio 5. Fare clic sul menu a discesa "Esegui backup su" e fare clic sull'opzione "Dispositivo USB collegato". Premere il pulsante OK.
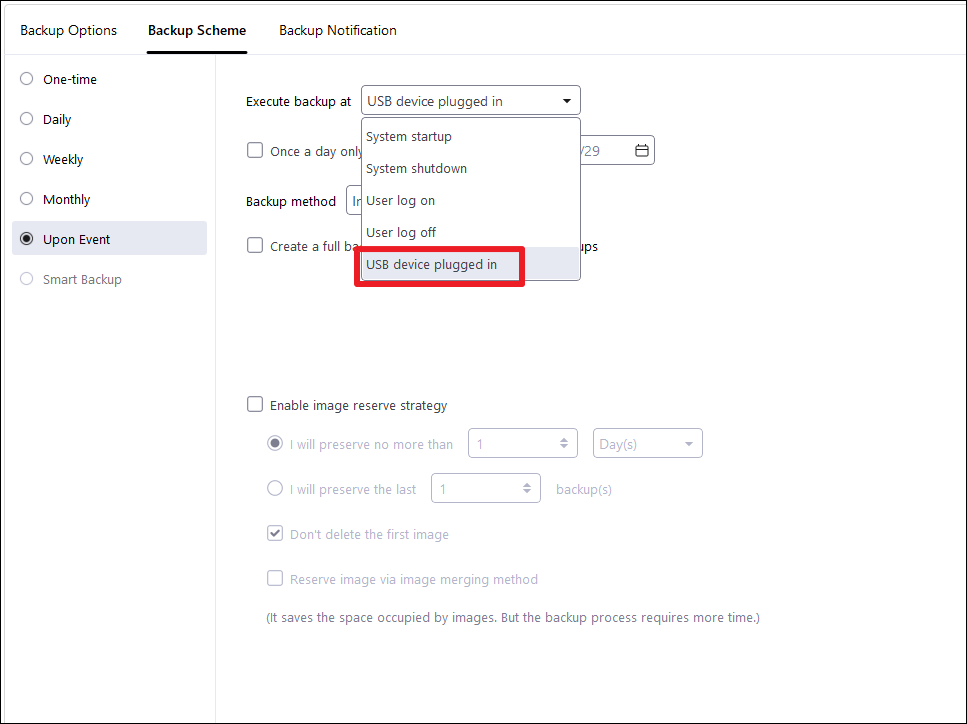
Passaggio 6. Tornare per selezionare una posizione di backup, che può essere un altro disco rigido locale, un'unità di rete o un cloud.

Fase 7. Ora la funzione di backup automatico diventerà attiva.
Metodo 2: Utilizzo della cronologia dei file [Windows 10/8]
Puoi usare Cronologia file per eseguire il backup dei tuoi file sui tuoi dischi rigidi interni ed esterni. Sebbene sia impostato per eseguire il backup dei tuoi file sul disco interno, puoi modificarlo con pochi semplici passaggi. Ma è solo per Windows 10/8.
Ecco come eseguire il backup del computer su Sandisk Extreme Portable SSD utilizzando la cronologia dei file.
Passaggio 1. Collega l'SSD portatile Sandisk Extreme al computer.
Passaggio 2. Avviare il Pannello di controllo e fare clic su Sistema e sicurezza, quindi fare clic su Cronologia file .

Passaggio 3. Fare clic su Seleziona unità, quindi su Attiva per aprire Cronologia file.

Passaggio 4. Seleziona il tuo disco rigido esterno come mostrato di seguito e fai clic su OK .
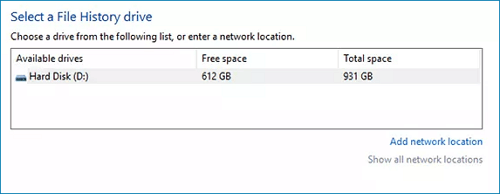
Dopo aver eseguito tutti i passaggi sopra indicati, Cronologia file conserverà i file sottoposti a backup sul disco rigido esterno scelto.
Metodo 3: utilizzo di Windows Backup per Windows 7
La funzionalità Backup di Windows è un altro modo per eseguire il backup del computer su un disco rigido esterno come Sandisk Extreme Portable SSD. Anche questo si trova nel Pannello di controllo, rendendolo facile da trovare e utilizzare. Questo metodo è solo per Windows 7.
Passaggio 1. Collega l'SSD portatile Sandisk Extreme al computer.
Passaggio 2. Avviare il Pannello di controllo e fare clic su Sistema e sicurezza, quindi fare clic su Backup e ripristino .

Passaggio 3. Fai clic su Imposta backup . Apparirà un popup in cui puoi scegliere quale disco rigido esterno è la posizione del backup. Fai clic su Avanti per terminare.

Segui tutti i passaggi sopra indicati e il backup di Windows funzionerà.
Come eseguire il backup del computer su Sandisk Extreme Portable SSD per Mac
Se il sistema operativo del tuo dispositivo è macOS o mac OS X, puoi fare riferimento ai due metodi indicati di seguito.
Metodo 4: utilizzo di Time Machine per Mac
Per gli utenti Mac,Time Machine è un'eccellente utility per eseguire il backup del computer su un disco rigido esterno come SanDisk Extreme Portable SSD. Ecco il passaggio essenziale per eseguire il backup del computer su SanDisk Extreme Portable SSD.
Passaggio 1. Fare clic sull'icona di Time Machine, quindi selezionare Apri preferenze di Time Machine.

Passaggio 2. Fare clic su Seleziona disco di backup e scegliere il disco rigido esterno su cui archiviare i backup.
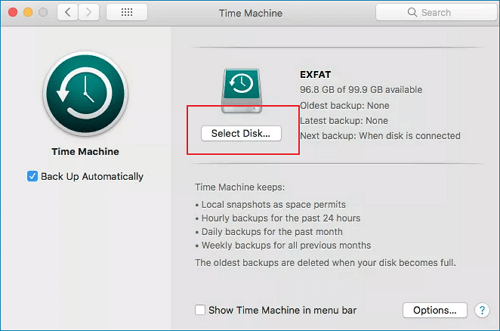
Passaggio 3. Seleziona Backup automatico per iniziare a creare un backup del tuo Mac.
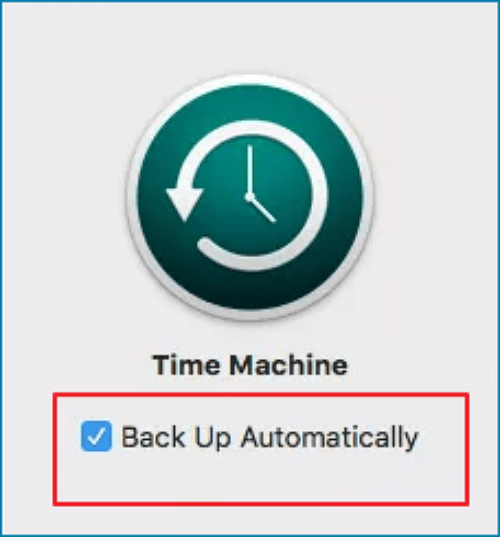
È possibile eseguire il backup del computer su un disco rigido esterno come SanDisk Extreme Portable SSD seguendo i passaggi indicati sopra.
Metodo 5: utilizzare EaseUS Todo Backup per Mac
EaseUS Todo Backup per Mac è un software progettato per gli utenti Mac. Puoi anche usarlo per eseguire il backup del tuo computer su un disco rigido esterno come SanDisk Extreme Portable SSD. Inoltre, il suo backup intelligente e altre funzioni professionali, come l'immagine di sistema e la clonazione, lo fanno risaltare tra la folla. Puoi eseguire il backup giornaliero, settimanale e mensile in base alle tue esigenze. Ancora più importante, fornisce backup completo, backup incrementale e backup differenziale.
Riepilogo
Spero che questa guida possa aiutarti se vuoi sapere come eseguire il backup del computer su SanDisk Extreme Portable SSD . Puoi scegliere il metodo più adatto a te, indipendentemente dal fatto che il sistema operativo del tuo computer sia Windows o Mac. Consiglio vivamente EaseUS Todo Backup come prima scelta se il sistema operativo del tuo dispositivo è Windows. Contiene molte funzioni vitali per aiutarti a eseguire il backup del tuo computer. Ecco alcune delle sue caratteristiche evidenziate.
Caratteristiche in evidenza:
- Sistemi operativi supportati: Windows 11/10/8/7.
- Soddisfa varie esigenze di backup: backup di file, backup di sistema , backup di disco, backup di partizioni e backup di dischi rigidi esterni .
- Tre metodi di backup: backup completo, backup incrementale e backup differenziale
- Dispositivi di archiviazione di backup: SSD, HDD, RAID, unità USB, server FTP, NAS, DVD, ecc.
- Altre funzioni vitali: immagine di sistema, clone, ripristino
Pro:
- 1. Elevata velocità di backup
- 2. Backup della zona di sicurezza
- 3. Supporto tecnico di prim'ordine
- 4. Copia fuori sede
- 5. Disco di avvio WinPE
Domande frequenti
1. Gli SSD esterni sono adatti per il backup?
SÌ. L'SSD è una buona scommessa per un'unità esterna grazie alle sue dimensioni ridotte, alle velocità più elevate e alla durevolezza complessiva. La carenza di SSD è che pagherai di più per lo stesso spazio di archiviazione rispetto all'HDD. Ma con il miglioramento della tecnologia, il prezzo degli SSD continuerà a scendere.
2. Di quanti GB ho bisogno per effettuare il backup del mio computer?
In generale, la quantità di spazio di archiviazione che un'unità di backup dovrebbe avere è 1,5-2 volte la dimensione dello spazio di archiviazione del tuo computer . Quindi, se il tuo laptop Windows 11 ha 128 GB di spazio di archiviazione, vorresti un'unità di backup con 256 GB di spazio.
Articoli Relativi:
-
Come Installare Windows 11 su Hard Disk SSD M.2
Elsa - 08/06/2025
-
I file OneDrive non vengono visualizzati su un altro computer: 7 semplici soluzioni
Aria - 20/04/2025
-
Aria - 20/04/2025
-
Come creare un'immagine della scheda SD su Windows 11/10/8/7🔥
Aria - 14/04/2025
Premi & Recensioni
"L'interfaccia e l'organizzazione sono molto pulite. EaseUS ToDo Backup Home è un ottimo programma di backup, adatto allo spazio domestico e alle PMI. "
- Da PCWorld staff
Scopri di più >>

EaseUS Todo Backup
Strumento di backup intelligente per i tuoi file e l'intero computer in Windows 10/8/7.
Scarica GratisSicuro al 100%
Capacità: 1.88MB
![]()