- Scoprire EaseUS
- Chi Siamo
- Recensioni & Premi
- Contatta EaseUS
- Rivenditore
- Affiliato
- Mio Conto
- Sconto Education
Sommario:
Qui, abbiamo creato un tutorial passo-passo che insegna come eseguire il backup del computer su un'unità flash USB in Windows 10/8/7 con il software di backup e ripristino di Windows. Provalo per proteggere il tuo sistema, dati, programmi installati o impostazioni da tutti i disastri che potrebbero verificarsi in modo imprevisto.
| Soluzioni praticabili | Risoluzione dei problemi |
|---|---|
| 1. Utilizzo di EaseUS Todo Backup | Inizia con la selezione del contenuto del backup... Passi completi |
| 2. Utilizzo di backup e ripristino | Digita Backup e ripristino nella ricerca... Passi completi |
Domanda: Come faccio a eseguire il backup dell'intero computer su un'unità flash
Come utente di computer, potresti incontrare alcune situazioni terribili alla volta. Il tuo sistema potrebbe bloccarsi o fallire, il disco rigido potrebbe essere danneggiato e non funzionare correttamente, un virus sconosciuto o un ransomware potrebbe danneggiare o crittografare i tuoi dati o un bug del software potrebbe eliminare i tuoi file importanti.
In questi casi, è importante creare un backup del computer per proteggere il sistema e i dati da tutti i disastri che potrebbero verificarsi in modo imprevisto. A questo punto, potresti voler sapere "come faccio a eseguire il backup dell'intero computer su un'unità flash?".
In questo tutorial, ti mostreremo come eseguire il backup di Windows 7 su USB o il backup di un computer Windows 10 su un'unità flash in due modi:
- Utilizzo del software EaseUS Todo Backup
- Utilizzo dello strumento di backup e ripristino integrato di Windows (Windows 7).
Qual è il modo più efficace per eseguire il backup del computer su USB
Il modo più semplice ed efficiente per eseguire il backup dell'intero computer su un'unità flash consiste nell'applicare il software di backup e ripristino EaseUS Todo. Leggi la tabella di confronto qui sotto per scoprirlo.
| Confronto | EaseUS Todo Backup | Backup e ripristino (Windows 7) |
|---|---|---|
| Backup di file |
Eseguire il backup di singoli file o cartelle |
Non supporta |
| Metodo di backup | Solo backup completo | |
| Archiviazione di backup |
|
Disco locale o unità USB |
| Pianifica il backup |
Backup automatico programmato in base all'ora o all'evento |
Non supporta |
| Metodo di ripristino | ripristino locale e ripristino universale | Ripristino locale |
| Compressione dell'immagine | Comprimi le immagini di backup a diversi livelli per risparmiare spazio su disco | Non supporta |
Come eseguire il backup del computer su un'unità flash con EaseUS Todo Backup
EaseUS Todo Backup, un popolare software di backup e ripristino di Windows, esegue il backup dell'intero computer su un'unità flash con semplici clic e ripristina tutto in modo istantaneo e flessibile. Puoi scegliere il backup dei file, il backup del sistema o il backup del disco/partizione in base alle tue esigenze.
Puoi scegliere di eseguire il backup del computer su un'unità flash USB giornalmente, settimanalmente, mensilmente o solo in occasione di un evento con l'opzione di backup pianificato.
Segui le istruzioni seguenti per eseguire il backup di Windows 7 e Windows 10 su USB senza sforzo.
1. Scarica il software di backup e ripristino di Windows EaseUS
EaseUS Todo Backup è completamente compatibile con Windows 10/8/7 e altre versioni precedenti di Windows.
2. Assicurati che l'unità flash USB abbia spazio di archiviazione sufficiente
Di quale dimensione dell'unità flash ho bisogno per eseguire il backup del mio computer?
È necessario preparare un'unità flash USB con spazio di archiviazione sufficiente per salvare i dati del computer e il backup del sistema. Di solito, 256 GB o 512 GB sono abbastanza sufficienti per creare un backup del computer.
3. Esercitazione: Esegui il backup del computer su un'unità flash USB passo dopo passo
Passo 1. Inizia con la selezione dei contenuti del backup.

Passo 2. Esistono quattro categorie di backup, File, Disco, Sistema operativo e Mail, seleziona Disco.

Passo 3. È disponibile per eseguire il backup di un intero disco o di una determinata partizione. Scegli quello che ti serve e fai clic su OK.

Passo 4. Seleziona la destinazione in cui desideri salvare il backup.

Passo 5. Per il backup del disco/partizione, puoi scegliere di salvare il backup sull'unità locale o sul NAS.

Passo 6. Al termine del processo di backup, l'attività verrà visualizzata a sinistra. Fai clic destro su una qualsiasi delle attività, è possibile gestire ulteriormente il backup come ripristinarlo, creare backup incrementali, ecc.
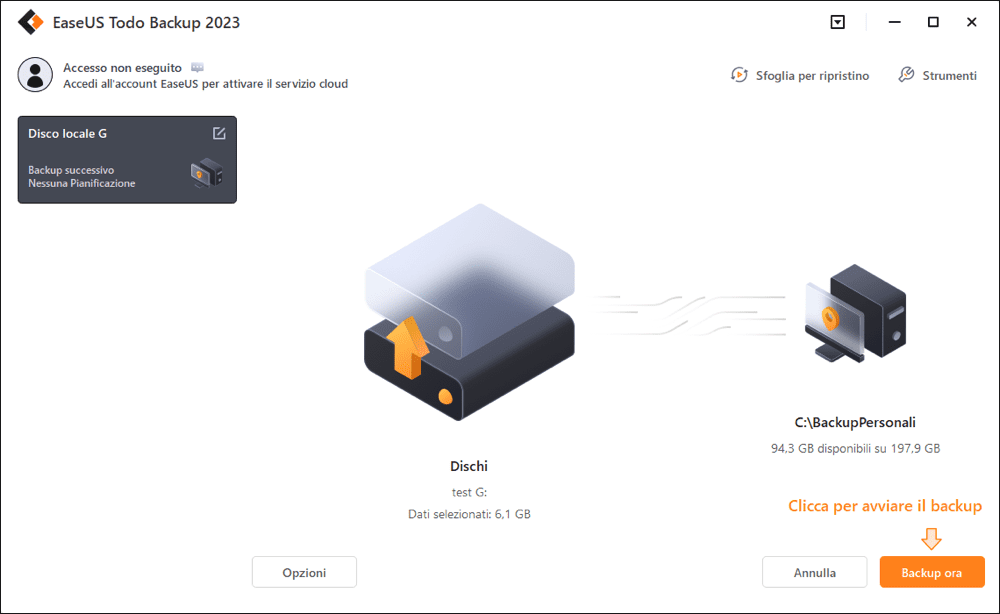
Nota: Qui, se non desideri eseguire il backup dell'intero disco rigido del computer, puoi scegliere l'opzione giusta nel passaggio 1 per eseguire il backup dei file importanti con la modalità "Backup file".
Come eseguire il backup di Windows 10/7 su USB?
Se desideri solo eseguire il backup del sistema Windows su un'unità flash USB, fai riferimento alla guida per creare un'immagine di sistema e prevenire inutili disastri del sistema operativo con EaseUS Todo Backup.
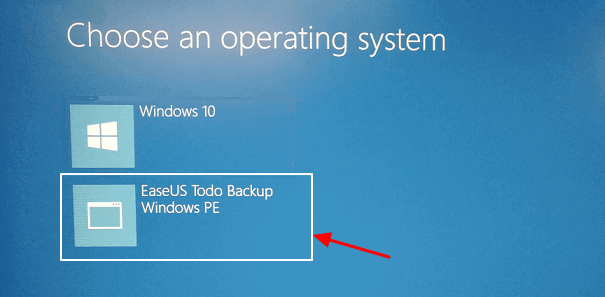
Come eseguire il backup del computer su USB utilizzando Backup e ripristino (Windows 7)
È possibile utilizzare lo strumento Backup e ripristino (Windows 7) su Windows 10, Windows 8 e Windows 7 per creare un'immagine di sistema. Può anche includere unità aggiuntive. L'immagine di sistema può essere utilizzata per ripristinare il computer se il disco rigido o il computer smettono di funzionare.
Tuttavia, non puoi scegliere singoli elementi da ripristinare. Non puoi nemmeno ripristinare l'immagine su un altro computer.
Passo 1. Digita Backup e ripristino nella casella di ricerca e fai clic per accedere a "Backup e ripristino (Windows 7)".
Passo 2. Fai clic su "Crea un'immagine di sistema" nel pannello di sinistra.
Passo 3. Fai clic sul menu a discesa nella sezione Su un disco rigido, seleziona l'unità USB per eseguire il backup di Windows, quindi fai clic su "Avanti".
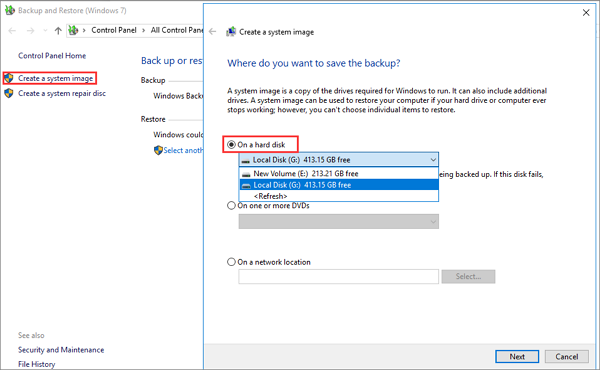
Passo 4. Seleziona le unità che desideri includere nel backup. Fare clic su "Avanti" e confermare le impostazioni di backup.
Passo 5. Fai clic su "Avvia backup" per eseguire il backup di Windows 7 o Windows 10 su USB.
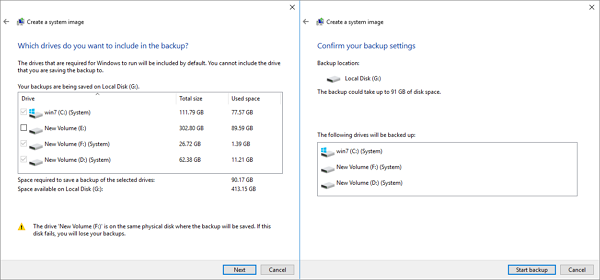
Conclusione
Per eseguire il backup del computer su USB, puoi utilizzare sia EaseUS Todo Backup che lo strumento integrato di Windows Backup and Restore (Windows 7). Ti consigliamo vivamente di provare il software di backup e ripristino EaseUS. Offre molte funzionalità avanzate di backup dei dati che lo strumento di Windows non ha.
Ad esempio, backup completo di file PC/laptop, backup di sistema, soluzioni di backup di dischi o partizioni, opzione di clonazione del sistema per migrare il sistema operativo su un nuovo SSD o HDD, metodo di backup completo/incrementale/differenziale, strategia di riserva dell'immagine, ripristino universale e così via. Scarica EaseUS Todo Backup e lascia che ti aiuti ora.
Domande frequenti su come eseguire il backup del computer su un'unità flash USB
Vedi altre domande e soluzioni per eseguire il backup del computer su un'unità flash USB su Windows 7 e Windows 10.
Come faccio a eseguire il backup dell'intero computer su un'unità flash?
Il modo più semplice e veloce per eseguire il backup dell'intero laptop su PC su un'unità flash è utilizzare EaseUS Todo Backup. Puoi clonare un intero disco su una USB alla volta con dei clic. Dopo il backup, questo programma consente di ripristinare l'immagine sullo stesso computer o su uno diverso.
Fatta eccezione per il backup dei dati, puoi anche utilizzare la funzione di clonazione del sistema per copiare l'unità di sistema su un SSD/HDD o clonare il tuo HDD su un SSD senza reinstallare Windows.
Posso utilizzare un'unità flash USB per eseguire il backup del mio computer?
Dove eseguire il backup del computer? Si consiglia un'unità flash USB
Quando si tratta di eseguire il backup del computer, potresti trovarti in difficoltà su dove eseguire il backup.
È possibile tecnicamente eseguire il backup del computer e salvare i file di immagine su un disco rigido del PC, un SSD, un normale disco rigido esterno o un'unità flash USB. Ma qual è la scelta migliore?
Qui ti consigliamo di eseguire il backup dell'intero computer con un sistema Windows su un disco rigido esterno o un'unità flash USB. Perché?
- Ti consente di ripristinare il sistema, i dati, i programmi installati o le impostazioni allo stato di backup anche se il PC non può avviarsi dopo un disastro imprevisto.
- I produttori di USB hanno reso l'USB estremamente leggero con un'enorme capacità e prestazioni stabili. L'unità flash USB sembra essere una scelta migliore rispetto a un disco rigido esterno.
Di quanti GB ho bisogno per eseguire il backup del mio computer?
Potresti voler sapere di quale dimensione flash drive hai bisogno per eseguire il backup del tuo computer. Secondo il consiglio ufficiale di Microsoft, è necessario preparare un disco rigido con almeno 200 gigabyte di spazio per un'unità di backup. Tuttavia, se si desidera eseguire il backup dell'intero computer, la dimensione dell'unità flash USB dovrebbe essere basata sulla dimensione dei file di cui è necessario eseguire il backup.
Quanto è grande un'unità flash di cui ho bisogno per eseguire il backup di Windows 10?
È possibile utilizzare un'unità UBS per creare un'unità di ripristino del sistema Windows 10 per il backup del sistema operativo. Quando il tuo PC o laptop incontra un problema grave come un arresto anomalo del sistema operativo o un errore hardware, puoi utilizzare l'unità di ripristino per ripristinare Windows 10 senza reinstallare.
Avrai bisogno di un'unità USB di almeno 16 GB per eseguire il backup di Windows 10 con l'opzione Crea un'unità di ripristino. Tuttavia, non verrà eseguito il backup dei file personali e di tutte le applicazioni che non sono state fornite con il PC.
Per eseguire il backup dell'intero computer su un'unità flash, il modo migliore è utilizzare il software EaseUS Todo Backup che consente di eseguire il backup di Windows 7/Windows 10 e di file/applicazioni personali con pochi clic.
Articoli Relativi:
-
Guida dettagliata | Come aggiornare il BIOS senza CPU🔥
Elsa - 20/04/2025
-
Download da cloud o reinstallazione locale Windows 11/10? Controlla le Differenze
Elsa - 25/05/2025
-
Come eseguire il backup di un SSD su un disco rigido/HDD esterno [Guida definitiva]🔥
Aria - 20/04/2025
-
Quale è il miglior programma per fare il backup del PC
Elsa - 20/04/2025
Premi & Recensioni
"L'interfaccia e l'organizzazione sono molto pulite. EaseUS ToDo Backup Home è un ottimo programma di backup, adatto allo spazio domestico e alle PMI. "
- Da PCWorld staff
Scopri di più >>

EaseUS Todo Backup
Strumento di backup intelligente per i tuoi file e l'intero computer in Windows 10/8/7.
Scarica GratisSicuro al 100%
Capacità: 1.88MB
![]()