- Scoprire EaseUS
- Chi Siamo
- Recensioni & Premi
- Contatta EaseUS
- Rivenditore
- Affiliato
- Mio Conto
- Sconto Education
Sommario:
Vuoi eseguire il backup dell'SSD su un disco rigido esterno? Sei nel posto giusto. Questa guida definitiva di EaseUS introdurrà tre modi semplici ed efficaci per eseguire il backup del tuo SSD su un disco rigido esterno con istruzioni passo passo. Continua a leggere e assicurati che il tuo sistema operativo su SSD sia protetto.
Gli SSD vengono sempre più utilizzati per installare il sistema operativo Windows e le applicazioni grazie alla loro maggiore velocità e alle prestazioni più elevate. È un'opzione eccellente per gli individui che vogliono aumentare la velocità dei loro dispositivi.
Gli HDD tradizionali, d'altro canto, sono meno costosi degli SSD della stessa capacità. Molte persone preferiscono gli HDD come dispositivi di archiviazione dati per via della loro enorme capacità e del costo accessibile.
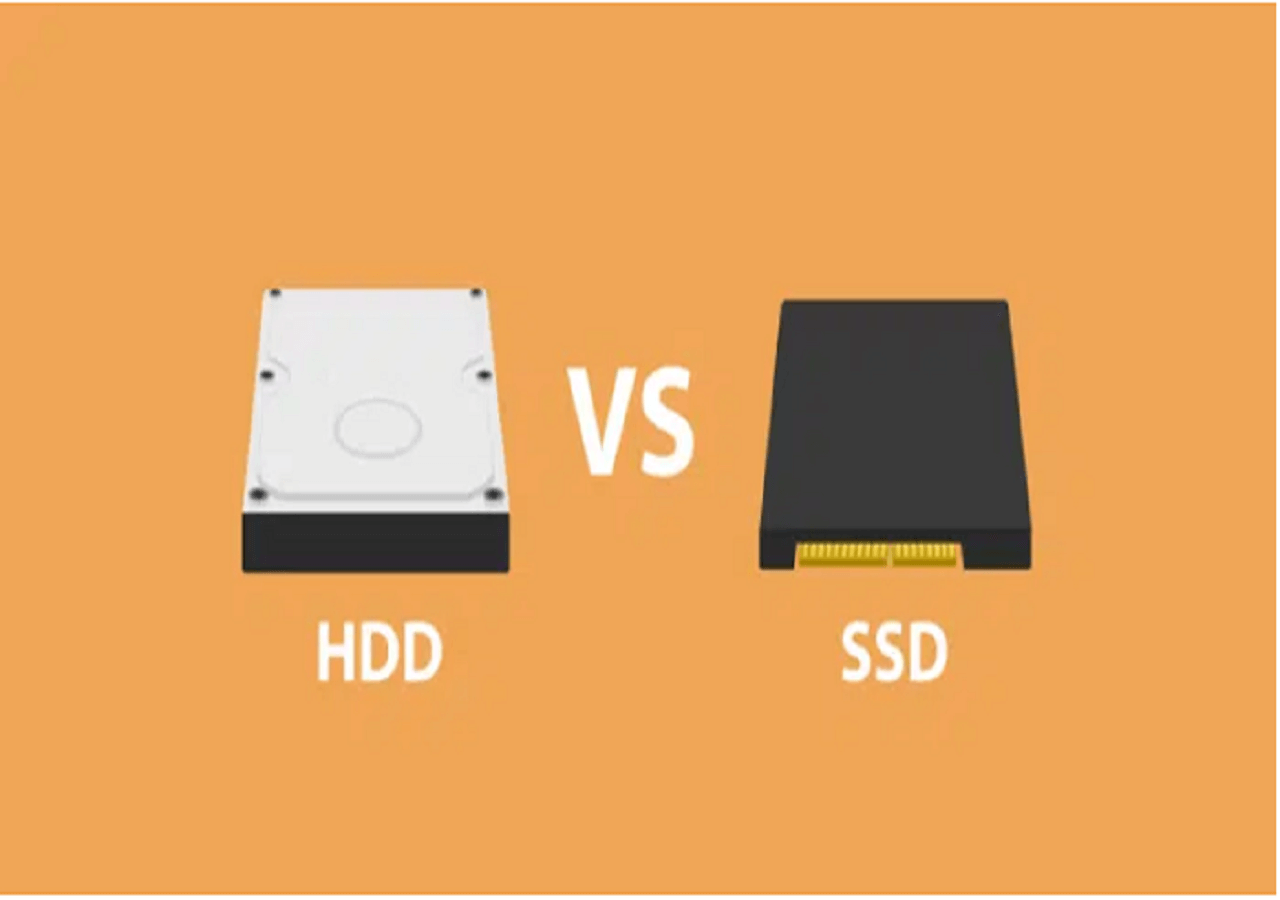
Il backup di SSD su un disco rigido esterno protegge la sicurezza dei dati di sistema e fa risparmiare denaro. Questa guida definitiva di EaseUS illustra tre modi funzionanti per eseguire il backup di SSD su un disco rigido esterno .
I vantaggi del salvataggio dell'SSD su HDD esterno per il backup
Mantenere i backup SSD su un disco rigido esterno presenta i seguenti vantaggi:
- 📀Risparmia spazio di archiviazione: eseguire regolarmente il backup del tuo SSD su un disco rigido esterno può liberare spazio di archiviazione essenziale sul tuo disco primario. Ciò può aiutare a migliorare le prestazioni del sistema e a sfruttare al meglio il tuo SSD.
- 🔒Sicurezza dei dati: la sicurezza dei dati è garantita eseguendo il backup del tuo SSD su un disco rigido esterno. In caso di perdita di dati, eliminazione involontaria o guasto del dispositivo, puoi ripristinare rapidamente i tuoi dati dal backup.
- 💾Portabilità: gli hard disk esterni sono portatili e semplici da trasportare. Ciò ti consente di accedere ai tuoi dati di backup da molti computer o posizioni, assicurandoti di avere sempre a portata di mano un duplicato dei tuoi dati critici.
📊Prima di iniziare
Per creare un backup del tuo SSD su un disco rigido esterno, puoi usare sia Backup e ripristino integrati in Windows sia software di terze parti, come EaseUS Todo Backup. Oltre a questi, puoi anche clonare il tuo SSD su un disco rigido come backup, il che ti consente di sostituire l'SSD quando si guasta senza tempi di inattività.
Confrontiamo tre metodi in termini di pro, contro e difficoltà. Si prega di fare riferimento ad essi prima di decidere quale metodo utilizzare.
| Metodi | Professionisti | Contro | Difficoltà |
|---|---|---|---|
| Crea un'immagine di backup dell'SSD |
|
|
⭐⭐ |
| Crea una copia clonata dell'SSD |
|
|
⭐⭐⭐ |
| Backup e ripristino di Windows |
|
|
⭐⭐⭐⭐ |
Metodo 1. Creare un'immagine di backup dell'SSD
Il primo e più semplice modo per eseguire il backup di un SSD è tramite uno strumento di backup del disco professionale. EaseUS Todo Backup è un programma di backup e ripristino affidabile e degno di fiducia che può eseguire facilmente il backup di SSD su HDD. È disponibile su Windows 11/10/8/7 e ha molte opzioni di backup dusik avanzate, tra cui:
- Backup programmato. Se imposti un piano di backup programmato , il software eseguirà l'attività automaticamente senza operazioni manuali.
- Molteplici origini e destinazioni di backup. Può essere utilizzato per eseguire il backup di dischi, file, sistemi, giochi, e-mail, ecc., e puoi salvare il backup su un disco rigido, un servizio cloud, un NAS, ecc.
- Vari tipi di backup . EaseUS Todo Backup supporta backup differenziali e incrementali , il che significa che puoi eseguire il backup solo dei file modificati dall'ultimo backup. Risparmia tempo e spazio su disco.
- Backup compresso e criptato . Con queste due funzionalità, puoi usare questo strumento con sicurezza, senza occupare molto spazio e senza paura di perdere dati.
Ora segui i passaggi per eseguire facilmente il backup dell'SSD sull'HDD:
Passaggio 1. Avviare EaseUS Todo Backup e selezionare " Crea backup " nella home page, quindi cliccare su " Seleziona contenuto del backup ".

Passaggio 2. Tra le quattro categorie disponibili, fare clic su " SO " per avviare il backup.

Passaggio 3. La partizione di sistema verrà selezionata automaticamente, è necessario solo selezionare la posizione.

Fase 4. Unità locale, Cloud e NAS sono disponibili per salvare il file di backup. Puoi anche collegare un disco rigido esterno per conservare i file di backup del sistema.

Passaggio 5. Puoi personalizzare le impostazioni in " Opzioni " in basso a sinistra. Dopodiché, clicca su " Esegui backup ora " e il processo inizierà.

*Dopo aver completato il processo di backup, è possibile controllare lo stato del backup, ripristinarlo, aprirlo o eliminarlo facendo clic con il pulsante destro del mouse sull'attività di backup a sinistra.
Metodo 2. Crea una copia clone dell'SSD
La clonazione dell'SSD è un'altra strategia di backup dell'SSD preferita da molti utenti, perché il disco rigido clonato può essere utilizzato per sostituire l'SSD quando presenta problemi e non compromette l'utilizzo del computer.
L'unico inconveniente è che l'uso di cloni per il backup creerà una copia esatta, che richiederà la stessa quantità di spazio di archiviazione, quindi sarà necessario preparare un HDD con una capacità uguale o superiore a quella di un SSD.
EaseUS Todo Backup è dotato anche di una funzione di clonazione del disco , che consente di clonare SSD su HDD con semplici clic. Ignora i passaggi di inizializzazione del disco e allocherà la partizione del disco in modo automatico e intelligente.

Clicca qui per ottenere i passaggi completi per clonare un SSD su un disco rigido esterno con EaseUS Todo Backup:
❤️ Suggerimenti gentili: il processo di clonazione di un SSD su un disco rigido esterno/HDDD con EaseUS Todo Backup è lo stesso della clonazione di un HDD su SSD. Devi solo scegliere l'SSD come disco di origine e l'HDD come disco di destinazione.
Metodo 3. Backup SSD Usa Backup e Ripristino di Windows
Se non vuoi scaricare software e hai qualche conoscenza sui computer, puoi utilizzare Backup e Ripristino integrati in Windows (Windows 7). È compatibile con Windows 7, 10 e 11.
Tuttavia, tieni presente che questo metodo di backup dell'SSD su un disco rigido esterno funziona solo quando l'SSD è utilizzato come disco di sistema. Quindi, puoi creare un'immagine di sistema sull'HDD esterno.
Ecco i passaggi per utilizzare Backup e Ripristino per creare un'immagine di sistema.
Passaggio 1. Collega il disco rigido esterno al computer e assicurati che venga riconosciuto correttamente.
Passaggio 2. Aprire Backup e ripristino con il percorso: Pannello di controllo > Sistema e sicurezza > Backup e ripristino (Windows 7) .
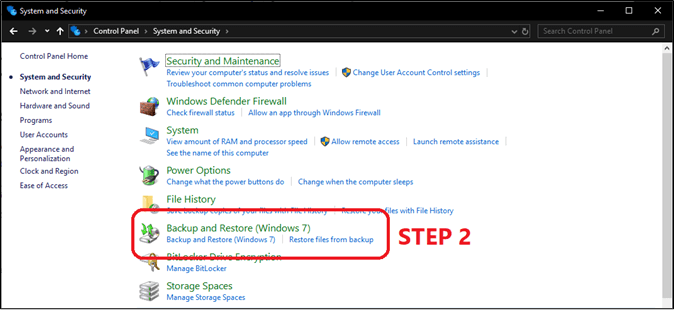
Passaggio 3. Fare clic su Crea un'immagine di sistema dal pannello di sinistra.
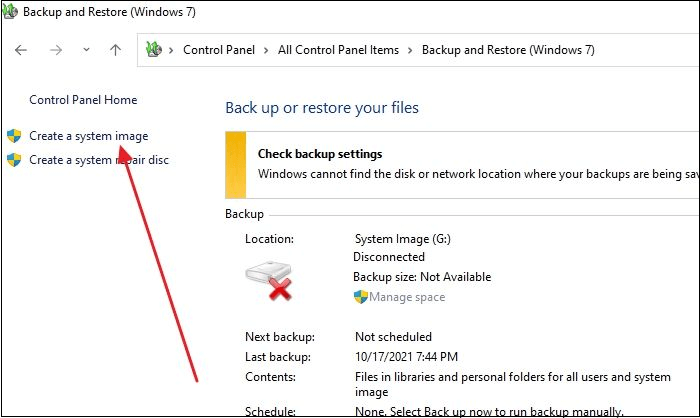
Passaggio 4. Nella finestra di Dove vuoi salvare il backup , seleziona l'opzione Su un disco rigido . Scegli il disco rigido esterno dal menu a discesa e fai clic su Avanti .
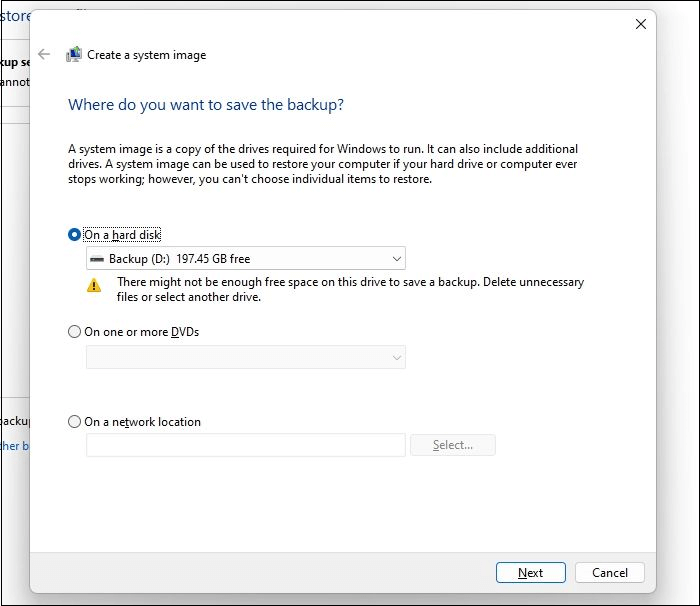
Passaggio 5. Controlla le impostazioni di backup e fai clic su Avvia backup .
Verdetto finale
Eseguire il backup di SSD su un disco rigido esterno è una pratica essenziale per garantire la sicurezza dei tuoi dati importanti. La portabilità e la praticità dei dischi rigidi esterni li rendono un'opzione ideale per il backup di SSD.
EaseUS Todo Backup è un fantastico strumento di backup SSD che non dovresti mai perdere. Che tu voglia eseguire il backup di un SSD o clonare un SSD su un disco rigido esterno, soddisferà le tue esigenze e garantirà che i tuoi backup siano ben protetti.
Domande frequenti sul backup dell'SSD su disco rigido esterno
1. Posso usare il mio vecchio SSD come unità esterna?
Sì, il vecchio SSD può essere utilizzato come disco rigido esterno seguendo i seguenti passaggi:
- Collega l'SSD al tuo computer/laptop.
- Collegare l'SSD al computer tramite un alloggiamento esterno o un adattatore.
- Ora puoi accedere a tutti i dati memorizzati sull'SSD e utilizzarlo come unità esterna.
2. Come posso effettuare il backup dell'intero computer su un disco rigido esterno?
Per eseguire il backup dell'intero PC su un disco rigido esterno , puoi creare un'immagine di sistema, che creerà un backup completo di tutto il contenuto del computer, incluso il sistema operativo, le impostazioni, le configurazioni, i file di sistema, i programmi installati e altri file.
3. Qual è il modo migliore per effettuare il backup dell'intero computer?
Sono disponibili numerose soluzioni di backup per PC per creare backup del computer. EaseUS Todo Backup è un ottimo programma di backup che offre una varietà di scelte di backup. Può eseguire backup completi, backup incrementali, backup differenziali, backup crittografati, backup 3-2-1 e così via.
4. Come eseguire il backup dell'SSD in Windows 10?
Il modo per eseguire il backup di un SSD su un PC Windows 10 è lo stesso del backup di un disco rigido. Devi trovare un programma di backup del disco, come EaseUS Todo Backup. È uno strumento professionale di backup dei dati di file/disco/sistema/app che ti consente di eseguire il backup di vari tipi di SSD, tra cui NEMe SSD, M.2 SSD, SATA SSD, ecc., con semplici clic.
Articoli Relativi:
-
Riparare Windows 10 aggiornamento anniversario bloccato a 32%, 91%, 99%, 0%...
Grazia - 14/04/2025
-
Creator di Windows To Go per Windows 11/10/8/7
Elsa - 14/04/2025
-
Tutto quello che devi sapere sul backup e ripristino di Windows 11 (Windows 7)
Aria - 20/04/2025
-
Come migrare il sistema operativo su SSD senza clonare
Elsa - 20/04/2025
Premi & Recensioni
"L'interfaccia e l'organizzazione sono molto pulite. EaseUS ToDo Backup Home è un ottimo programma di backup, adatto allo spazio domestico e alle PMI. "
- Da PCWorld staff
Scopri di più >>

EaseUS Todo Backup
Strumento di backup intelligente per i tuoi file e l'intero computer in Windows 10/8/7.
Scarica GratisSicuro al 100%
Capacità: 1.88MB
![]()