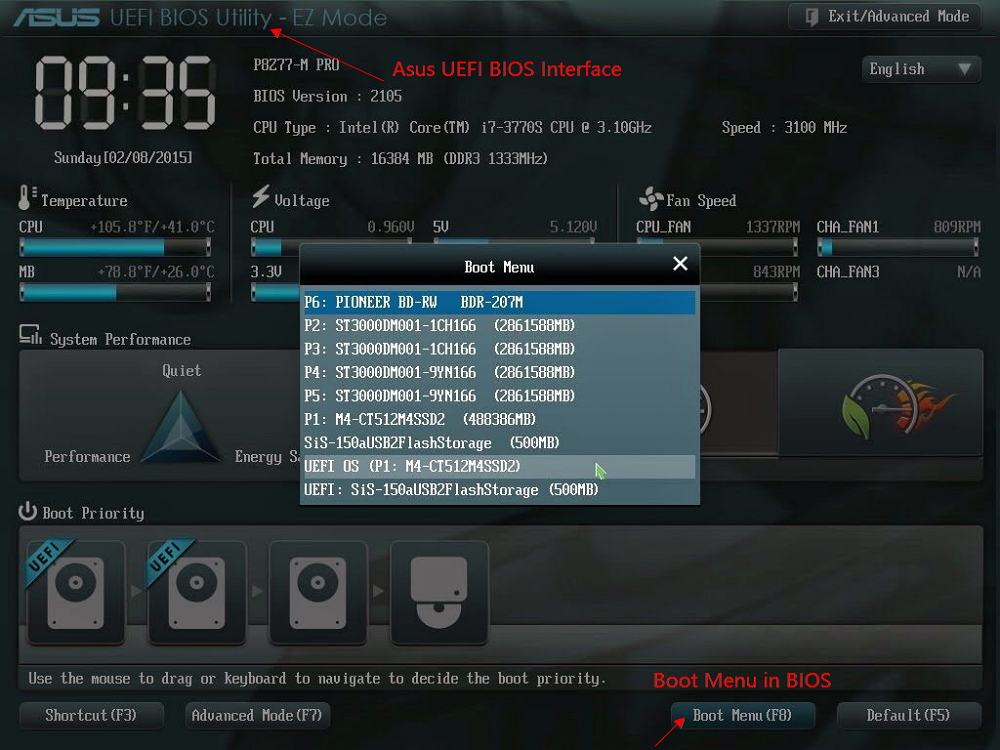- Scoprire EaseUS
- Chi Siamo
- Recensioni & Premi
- Contatta EaseUS
- Rivenditore
- Affiliato
- Mio Conto
- Sconto Education
Argomenti Relativi
INDICE:
Sei stanco dell'avvio lento e delle prestazioni del tuo PC? L'aggiornamento da HDD a SSD potrebbe essere la soluzione necessaria per migliorare drasticamente la velocità e le prestazioni complessive del computer. Ma se vi sono molti dati importanti sul vecchio hard disk e non desideri reinstallare il sistema operativo, il software di clonazione del disco può farti risparmiare tempo e fatica.
La clonazione di HDD su SSD è un'operazione semplice ed efficiente. In questa guida ti mostreremo passo dopo passo come clonare HDD su SSD senza problemi. Spiegheremo anche i vantaggi dell'utilizzo di un'unità SSD rispetto a HDD e come si può migliorare le prestazioni del PC.
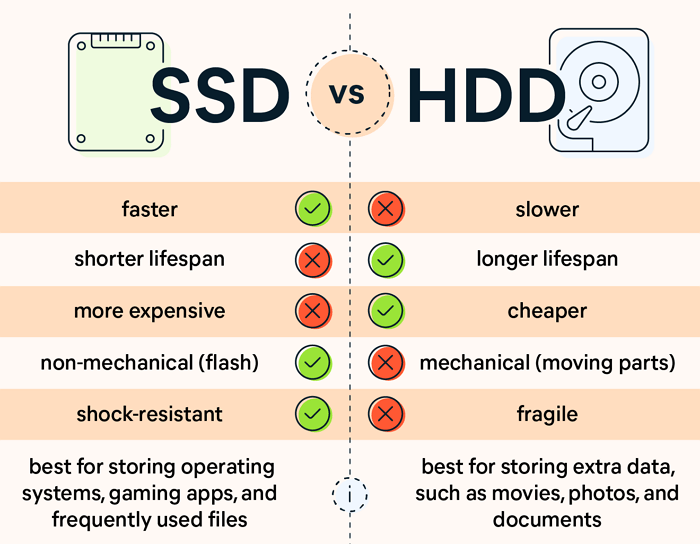
Video tutorial: Come clonare HDD su SSD con EaseUS Todo Backup
0:19 Preparativi: Nuovo SSD, cavo SATA, cacciavite, EaseUS Todo Backup
0:26 Passo 1. Collega l'SSD al PC
1:17 Passo 2. Inizializza l'unità SSD
1:45 Passo 3. Clona il HDD usato sul nuovo SSD
2:53 Passo 4. Avvia il PC dall'SSD clonato
Guida passo dopo passo su come clonare un HDD su un SSD
Con il software di backup di Windows - EaseUS Todo Backup, puoi clonare facilmente il tuo disco rigido, sia esso il disco di sistema o il disco dati, su un SSD. Tuttavia, prima di iniziare, ci sono alcuni preparativi che devi fare per avere un processo di clonazione regolare:
- Se ci sono file esistenti sul tuo SSD, assicurati di eseguirne il backup (EaseUS Todo Backup può aiutare) in anticipo prima della clonazione del disco. La clonazione di un HDD sull'SSD cancellerà tutti i dati sul dispositivo di destinazione.
- Assicurati che la capacità dell'SSD superi lo spazio utilizzato sull'HDD, altrimenti si verificheranno problemi di avvio o perdita di dati dopo la clonazione dell'HDD sull'SSD.
- Assicurati che lo stile di partizione del disco di destinazione sia conforme al disco di origine. In caso contrario, dovrai convertire da MBR a GPT o viceversa.
Per controllare lo stile di partizione dell'HDD e dell'SSD:
Passaggio 1. Collega l'HDD/SSD a un computer.
Passaggio 2. Fai clic destro su "Questo PC" e scegli "Gestisci" > "Gestione disco".
Passaggio 3. Fai clic destro sul disco e scegli "Proprietà".
Passaggio 4. Passa alla scheda "Volumi". Sotto Informazioni sul disco, puoi vedere lo stile di partizione del tuo disco.
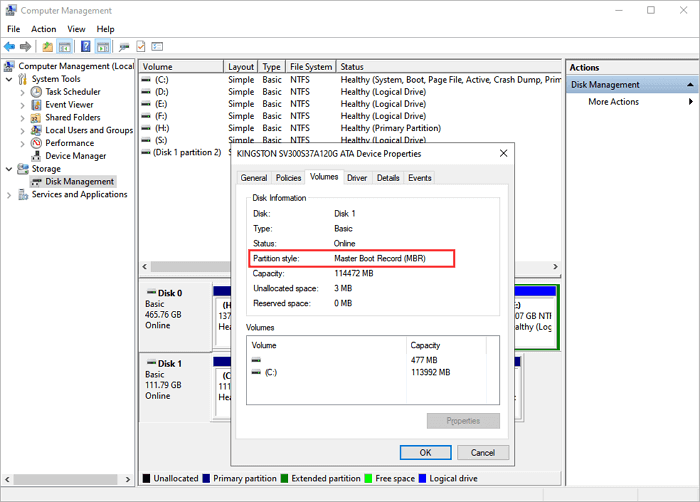
Soddisfa tutti i requisiti di cui sopra? Ora puoi clonare il tuo HDD su un SSD seguendo la guida di seguito:
01. Collega un secondo disco rigido
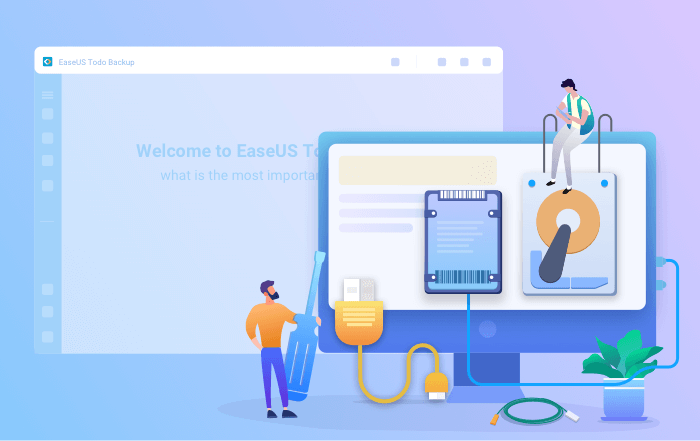
Di cosa hai bisogno: un cacciavite, un cavo sdoppiatore di alimentazione, un cavo SATA o un adattatore USB-SATA. Assicurarsi che l'HDD/SSD di destinazione abbia una capienza maggiore di quella dell'unità corrente.
- Collega il disco di destinazione al computer.
- Per i computer desktop, apri il mainframe con il cacciavite e collega il disco alla scheda madre con un cavo SATA, quindi collega il cavo sdoppiatore di alimentazione del disco all'alimentazione.
- Per i computer laptop, è possibile utilizzare un adattatore USB-SATA per collegare il disco.
- Inizializza il nuovo HDD/SSD come MBR o GPT prima di usarlo (al fine di mantenere la stessa configurazione d'origine nel nuovo disco).
02. Scarica un software di clonazione del disco
EaseUS Todo Backup è un software di clonazione che integra più funzioni, tra cui clonazione di sistema/ disco, backup, ripristino, trasferimento di sistema, ecc. Tra tutti i software di clonazione del disco sul mercato, questo software si distingue per i seguenti aspetti:
- Soddisfa tutte le casistiche richieste per la clonazione del disco, come aggiornare il disco rigido a uno più grande, clonare il sistema operativo e altro.
- La clonazione del disco ha il più alto tasso di successo tra tutti i prodotti simili sul mercato.
- Supporta tutti i tipi di disco, tra cui IDE, EIDE, SATA, ESATA, ATA, SCSI, iSCSI, USB 1.0/2.0/3.0.
- Supporta la clonazione di dischi di base/dinamici e dischi MBR/GPT.
03. Preparati per la clonazione
Clona sistema: Seleziona Clona sistema > scegli il disco di destinazione > fai click su Avanti per iniziare. Nelle opzioni avanzate, è possibile scegliere l'opzione Crea un'unità USB portatile di Windows per clonare il sistema su un'unità USB.
Clona disco/partizione: Scegli Clona > Seleziona il disco d'origine o la partizione > Seleziona il disco di destinazione > Fai click su Avanti per iniziare.
04. Avvio dal disco rigido clonato
Opzione 1. Se si desidera mantenere sia il vecchio che il nuovo disco
- Riavvia il PC e premi F2 (F8,F10, CANC...) per entrare nelle impostazioni del BIOS.
- Nell'opzione Boot, seleziona il nuovo HDD/SSD come nuova unità di avvio.
- Esci dal BIOS e riavvia il computer.
Opzione 2. Se si desidera mantenere solo il nuovo disco
- Scollega il vecchio disco e assicurati che il nuovo disco sia ben collegato.
- Riavvia il computer.
- L'opzione 2 è l'opzione migliore per il corretto avvio del nuovo disco su laptop.
Forse avresti notato che in EaseUS Todo Backup è presente una funzione di clonazione del sistema che consente di clonare Windows da un disco a un altro. Se lo spazio utilizzato sull'HDD è maggiore della dimensione totale dell'SSD, il che è abbastanza comune, potresti migrare solo il sistema operativo sull'SSD. Se l'unità SSD è più grande dello spazio utilizzato sul sistema e sull'unità di avvio, è possibile clonare il sistema operativo dall'HDD all'unità SSD senza problemi di avvio. Per quanto riguarda le altre partizioni sull'HDD, si può copiare manualmente i file su un altro disco rigido oppure utilizzare la funzione di clonazione delle partizioni di EaseUS Todo Backup.
Perché scegliere SSD
Quando vuoi fare un aggiornamento del disco rigido, è possibile migrare il disco rigido a uno più grande o migrare da un HDD a un SSD, a seconda dell'utilizzo del disco rigido. Se il tuo disco rigido è per l'archiviazione dei dati, passare a un HDD più grande potrebbe essere molto utile per archiviare molti più contenuti. Tuttavia, se il tuo disco rigido è il disco di sistema, imparare come installare un SSD senza reinstallare Windows è una scelta più consigliabile perché puoi aumentare le prestazioni del tuo computer in larga misura.
Vantaggi di SSD rispetto a HDD
Dal punto di vista strutturale, un'unità SSD è una memoria flash senza parti in movimento, mentre un'unità HDD è una memoria magnetica con parti meccaniche all'interno. Per questo motivo le unità SSD sono molto più piccole delle unità HDD, sia in termini di dimensioni che di capacità. Sebbene le unità SSD abbiano una capacità inferiore, presentano numerosi vantaggi che fanno ritenere trascurabile il difetto delle dimensioni in base alla tecnologia utilizzata:
- Maggiore velocità di lettura e scrittura
- Migliori prestazioni e affidabilità
- Maggiore durata
- Maggiore risparmio energetico e minore rumorosità
- Consiglio
- Considerati i suoi pro e contro (come le dimensioni ridotte, il prezzo più elevato e la maggiore facilità di usura), l'unità SSD è la scelta migliore come disco di sistema del computer.
Cosa puoi trarre vantaggio dal passaggio a SSD
Più direttamente, con un SSD installato sul tuo computer come disco di sistema:
- È possibile avviare il computer, aprire applicazioni e accedere ai file molto più velocemente
- I tuoi dati memorizzati su SSD sono molto più sicuri
- Spenderai meno in bollette elettriche e godrai di un ambiente di lavoro tranquillo
Sulla base delle informazioni sopra, è davvero una scelta saggia clonare il tuo HDD esistente su un SSD. Quindi ecco la domanda, come clonare un HDD su un SSD. Per quanto ne so, non c'è uno strumento integrato in Windows che ti consenta di clonare un disco rigido su un SSD. Fortunatamente, c'è un software di terze parti per completare l'attività.
Problemi possibili dopo la clonazione disk HDD su SSD
Sebbene molti utenti possano clonare con successo un HDD su un SSD, ci sono sempre alcune aspettative. Di seguito elenchiamo alcune domande frequenti e le soluzioni corrispondenti nel caso in cui ne avessi bisogno.
Problema 1. Problemi di avvio del disco
Le cause dei problemi di avvio del disco sono varie. Ti mostro tre situazioni.
Puoi selezionare manualmente il disco o la partizione da clonare utilizzando la funzione "Clona" in EaseUS Todo Backup. Tuttavia, quando vuoi clonare il sistema operativo Windows dall'HDD all'SSD tramite selezione manuale, è possibile selezionare solo l'unità C. Ciò causerà sicuramente problemi di avvio se la partizione di sistema e la partizione di avvio sono partizioni diverse. (Per tua informazione, la partizione di avvio è una partizione primaria che ha il caricatore di avvio, che viene utilizzato per avviare il sistema. La partizione di sistema è una partizione che contiene la cartella del sistema operativo. Entrambe sono necessarie per l'avvio del computer.) Se incontri questo caso, puoi contattare il nostro team di supporto ([email protected]) per l'assistenza remota. Ti aiuteranno a creare la partizione di sistema, che risolverà il problema di avvio.
Quando vuoi clonare un HDD su un SSD, è possibile collegare l'HDD a un computer e trasformare il disco di origine in un'unità USB. In tal caso, sarà necessario modificare BCD (Boot Configuration Data, che aiuta a rendere avviabile la partizione di sistema di Windows) sull'SSD clonato. Per una guida dettagliata su come modificare BCD, puoi fare riferimento al documento ufficiale di Microsoft.
Un altro colpevole per i problemi di avvio del disco dopo la clonazione del disco è la mancanza di un driver necessario. Fortunatamente, puoi utilizzare DSIM (Deployment Image Servicing and Management), uno strumento da riga di comando integrato di Windows, per aggiungere il driver. Inoltre, puoi fare riferimento al documento ufficiale di Microsoft per assistenza.
Se c'è qualche situazione che non puoi gestire dopo aver clonato il tuo HDD su un SSD usando EaseUS Todo Backup, sentiti libero di contattare il nostro team di supporto ([email protected]) per assistenza.
Problema 2. Software richiede un'attivazione
Il software installato sul disco di sistema potrebbe richiedere l'attivazione dopo aver clonato l'HDD su SSD. Qui dovrai contattare il produttore del software. Ti aiuteranno a riattivare il software.
Problema 3. Ottenere un SSD disallineato dopo la clonazione
Succede che il tuo SSD non sia allineato dopo la clonazione del disco. Il disallineamento ridurrà le prestazioni del tuo SSD. Pertanto, se trovi che il tuo SSD è disallineato, puoi utilizzare la funzione di allineamento 4K nel gestore delle partizioni gratuito - EaseUS Partition Master per allineare i settori sul tuo SSD.
In conclusione
Per ridurre al minimo i possibili problemi, ti consiglio di seguire scrupolosamente le linee guida per clonare un HDD in un SSD. Se hai riscontrato problemi imprevisti che non riesci a risolvere dopo aver usato EaseUS Todo Backup, contatta il nostro team di supporto.
FAQ su Clonare HDD su SSD
1. È possibile clonare HDD su SSD?
Le prestazioni delle unità SSD sono migliori di quelle delle unità HDD sotto molti aspetti, pertanto la maggior parte delle persone sceglie di sostituire l'unità HDD con un'unità SSD. È possibile clonare l'HDD in SSD in Windows 11/10/8/7 con l'aiuto di un software di clonazione del disco, come EaseUS Todo Backup, per clonare il disco rigido in SSD.
2. La clonazione di un disco lo rende avviabile?
EaseUS Todo Backup clona il sistema operativo e tutte le partizioni o i file relativi all'avvio per garantire l'avviabilità. È quindi possibile utilizzarlo per clonare un disco rigido in tutta tranquillità.
3. Come faccio a trasferire tutti i dati dall'HDD all'SSD?
Per trasferire tutti i dati presenti sull'HDD all'SSD, è possibile utilizzare la funzione di clonazione per creare un SSD avviabile, in modo da non dover reinstallare il sistema Windows sul nuovo SSD.
Articoli Relativi
-
Come fare backup dei dati di Surface Pro
![author icon]() Lucas/11/05/2025
Lucas/11/05/2025 -
Guida completa per eseguire il ripristino bare metal del backup di Windows Server [2025]
![author icon]() Aria/20/04/2025
Aria/20/04/2025 -
Come eseguire il backup dei file GTA V su Steam (nuova guida 2025)
![author icon]() Aria/20/04/2025
Aria/20/04/2025 -
3 modi per salvare le email di Outlook in automatico su hard disk
![author icon]() Elsa/25/05/2025
Elsa/25/05/2025