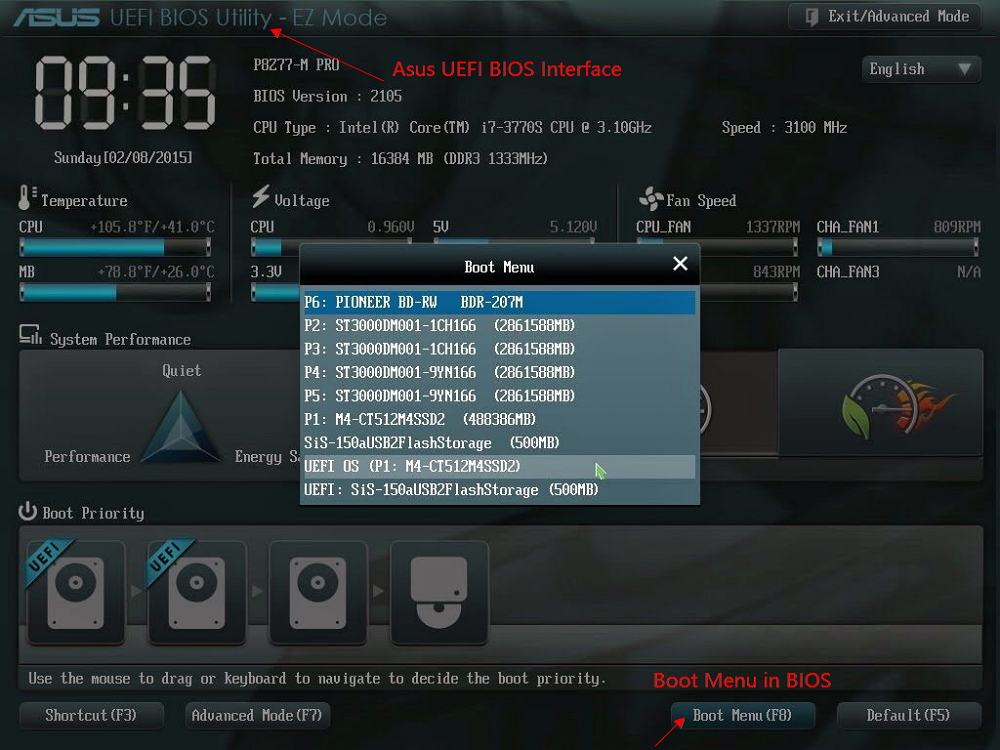- Scoprire EaseUS
- Chi Siamo
- Recensioni & Premi
- Contatta EaseUS
- Rivenditore
- Affiliato
- Mio Conto
- Sconto Education
Argomenti Relativi

Sostituire un SSD più veloce con un HDD più lento per risparmiare denaro? All'inizio potrebbe non sembrare l'idea migliore, ma se consideri tutti i vantaggi, inizia ad avere molto senso. In questo post del blog, invece di clonare HDD su SSD che è abbastanza comune, discuteremo quando e perché potresti voler clonare il tuo SSD su HDD e introdurre il software di clonazione HDD/SSD EaseUS per il lavoro. Con la sua interfaccia facile da usare, l'elevata velocità di clonazione e le funzionalità di backup complete, EaseUS Disk Copy è lo strumento perfetto per la migrazione da SSD a HDD per molte buone ragioni.
Motivi per clonare SSD su HDD
In generale, ci sono quattro ragioni principali per cui gli utenti clonano SSD su HDD:
1. Passare a un HDD più grande
Quando il tuo SSD è quasi pieno e desideri aggiornarlo a uno più grande con il costo più basso, un'unità disco rigido tradizionale è un'opzione. È possibile clonare in anticipo l'SSD esistente sul nuovo HDD. In questo modo, non è necessario reinstallare Windows e le applicazioni o copiare file dal vecchio SSD al nuovo HDD.
2. Mantenere SSD solo come unità di avvio
Un altro motivo per cui potresti voler clonare SSD su HDD è se stai cercando di migliorare le prestazioni del tuo computer. Sebbene gli SSD siano molto più veloci degli HDD, sono anche più costosi. Quindi, se stai cercando di aggiornare le prestazioni del computer ma non vuoi spendere molti soldi per un altro SSD, puoi clonare i tuoi dati SSD su un HDD più economico e più grande e quindi utilizzare l'SSD come unità principale. Questo ti darà i vantaggi in termini di velocità di un SSD senza il prezzo elevato.
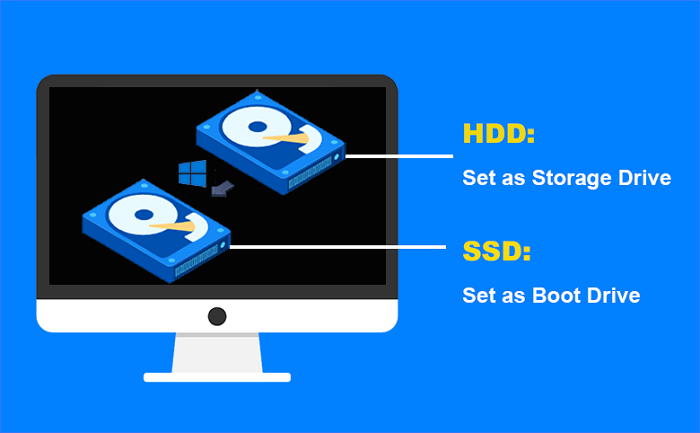
3. Sostituire un SSD guasto o danneggiato
Se il tuo SSD è danneggiato o danneggiato e non puoi accedere a nessun dato su di esso, puoi clonarlo su un HDD esterno per il recupero dei dati. Successivamente, puoi formattare l'SSD e riutilizzarlo.
4. Cancellare completamente l'SSD prima di venderlo
Infine, potresti voler clonare il tuo SSD su HDD se hai intenzione di vendere il tuo computer. Se hai dati sensibili sul tuo SSD che non vuoi finire nelle mani sbagliate, clonarli su un HDD e quindi pulire l'SSD assicurerà che i tuoi dati siano al sicuro.
Qual è il programma per clonare SSD su HDD da utilizzare?
Indipendentemente dal motivo per cui desideri clonare SSD su HDD, EaseUS Disk Copy è lo strumento perfetto per il lavoro. Supporta sia gli stili di partizione MBR che GPT, quindi puoi usarlo indipendentemente dal tipo di unità che hai. Inoltre, la sua elevata velocità di clonazione significa che non dovrai aspettare per ore prima che il clone finisca. E in caso di problemi, il team di supporto di esperti interni è sempre disponibile ad aiutarti.
Facile da usare:
Offre un'interfaccia intuitiva e ti consente di clonare SSD su HDD in semplici passaggi, anche se sei un principiante.
Clonazione efficiente:
Costruito con funzionalità di clonazione intelligente sia del clone del disco/partizione che del clone del settore per settore.
Compatibilità MBR e GPT:
Supporta la clonazione di SSD con stili di partizione MBR e GPT su un HDD e garantisce un avvio corretto.
Altro che clonare:
Consente anche di creare un supporto di avvio per accedere al PC in crash.
Guida: come clonare facilmente SSD su HDD senza problemi di avvio
01. Collega un secondo disco rigido
Di cosa hai bisogno: un cacciavite, un cavo sdoppiatore di alimentazione, un cavo SATA o un adattatore USB-SATA. Assicurati che l'HDD di destinazione abbia una capienza maggiore di quella dell'unità corrente.
- Collega il disco di destinazione al computer.
- Per i computer desktop, apri il mainframe con il cacciavite e collega il disco alla scheda madre con un cavo SATA, quindi collega il cavo sdoppiatore di alimentazione del disco all'alimentazione.
- Per i computer laptop, è possibile utilizzare un adattatore USB-SATA per collegare il disco.
- Inizializza il nuovo HDD come MBR o GPT prima di usarlo (al fine di mantenere la stessa configurazione d'origine nel nuovo disco).
02. Scarica un software per clonare SSD
EaseUS Disk Copy è un software di clonazione che integra più funzioni. Tra tutti i software di clonazione del disco sul mercato, questo software si distingue per i seguenti aspetti:
- Soddisfa tutte le casistiche richieste per la clonazione del disco, come aggiornare il disco rigido a uno più grande, clonare il sistema operativo e altro.
- La clonazione del disco ha il più alto tasso di successo tra tutti i prodotti simili sul mercato.
- Supporta tutti i tipi di disco, tra cui IDE, EIDE, SATA, ESATA, ATA, SCSI, iSCSI, USB 1.0/2.0/3.0.
- Supporta la clonazione di dischi di base/dinamici e dischi MBR/GPT.
03. Esegui la clonazione
Passo 1. Clicca su "Modalità del disco" e seleziona quale disco copiare. Clicca su "Avanti" per continuare.
Passo 2. Seleziona il disco di destinazione e poi clicca su "Avanti".
Passo 3. Verifica e modifica il layout del disco in automatico, in base al disco vecchio o modifica manualmente il layout. Si consiglia di utilizzare la modifica automatica.
- L'opzione Copia come sorgente copierà/clonerà lo stesso layout delle partizioni del vecchio disco sul nuovo.
- L'opzione Modifica il layout del disco ti permette di ridimensionarlo manualmente o di spostare le partizioni sul nuovo disco.
Passo 4. Clicca su "Continua" per confermare la voce del programma che chiede di eliminare i dati già presenti sul disco di destinazione.
Passo 5. Attendi la fine del processo di clonazione.
04. Avvia il PC dall'hard disk clonato
Opzione 1. Se desideri mantenere sia il vecchio che il nuovo disco
- Riavvia il PC e premi F2 (F8,F10, CANC...) per entrare nelle impostazioni del BIOS.
- Nell'opzione Boot, seleziona il nuovo HDD come nuova unità di avvio.
- Esci dal BIOS e riavvia il computer.
Opzione 2. Se desideri mantenere solo il nuovo disco
- Scollega il vecchio disco e assicurati che il nuovo disco sia ben collegato.
- Riavvia il computer.
- L'opzione 2 è l'opzione migliore per il corretto avvio del nuovo disco su laptop.
Questo è tutto quello che c'è da fare! Con EaseUS Disk Copy, clonare SSD su HDD è facile e veloce. Quindi, se stai cercando un software clone che possa aiutarti a migrare i tuoi dati da SSD a HDD, EaseUS Disk Copy è la scelta migliore. Provalo ora!
Articoli Relativi
-
Come fare una copia di un PowerPoint [Guida efficace🔥]
![author icon]() Aria/20/04/2025
Aria/20/04/2025 -
Come salvare la posta elettronica di Outlook sul disco rigido senza PST - Alternative a PST
![author icon]() Aria/20/04/2025
Aria/20/04/2025 -
Migrazione del sistema operativo da SSD a SSD M.2 con un software di clonazione
![author icon]() Elsa/25/05/2025
Elsa/25/05/2025 -
Problema di backup di Windows: backup di Windows bloccato al 97%
![author icon]() Aria/20/04/2025
Aria/20/04/2025