- Scoprire EaseUS
- Chi Siamo
- Recensioni & Premi
- Contatta EaseUS
- Rivenditore
- Affiliato
- Mio Conto
- Sconto Education
Argomenti Relativi
Info che dovresti sapere prima di clonare un hard disk
La clonazione di un hard disk si verifica spesso quando gli utenti desiderano aggiornare il proprio hard disk o eseguire un backup completo di dati importanti. Qualunque sia la ragione, l'azione di clonazione del hard disk significa eseguire una copia esatta del disco di origine sul disco di destinazione. Attesa! Poiché la copia può anche creare una copia esatta sul disco di destinazione, qual è la differenza tra clonazione e copia?
Clonazione VS. Copia
Clonazione: quando cloni un hard disk, non stai solo copiando i file e i dati sul disco di destinazione, ma anche il layout della partizione, il sistema operativo (se presente), i file, i download, i programmi e le impostazioni.
Copia: quando copi un hard disk, ottieni semplicemente un nuovo hard disk con repliche di tutti i file visibili.
Un'altra scena è quando devi solo trasferire o eseguire il backup di file da un'unità all'altra, devi assolutamente scegliere un metodo più veloce. Allora come puoi spostare i file più velocemente? La clonazione di un'unità è più veloce della copia? La risposta è la seguente.
In generale, la copia è più veloce della clonazione perché la clonazione di un hard disk legge e scrive tutti i blocchi dell'unità, anche quelli vuoti, mentre la copia legge e scrive solo i dati.
Tuttavia, se hai intenzione di fare una copia di un HDD con molti file frammentati, il che significa che i file in questo HDD sono stati eliminati o modificati per un periodo di giorni, clonazione sarebbe una scelta migliore. La copia di un file frammentato può richiedere molte ricerche fisiche (ad esempio, lo spostamento delle testine di I/O in posizioni diverse sul disco). Pertanto, la copia dei file potrebbe richiedere più tempo rispetto alla copia dell'intero disco.
Clonazione disco VS. Backup disco
Le persone si confondono sempre su clonazione e backup quando questi due termini vengono messi insieme. Sebbene clone e backup suonino come due cose completamente diverse, hanno qualcosa in comune:
- Entrambi possono eseguire una copia completa dei dati e del sistema operativo
- Entrambi richiedono un'unità aggiuntiva per salvare i dati del disco di origine
- Al fine del ripristino è possibile utilizzare un'immagine di backup o un'unità clonata
A causa delle tre funzionalità di cui sopra, è difficile per i professionisti non IT decidere quale metodo utilizzare, clonare un hard disk o eseguire un intero backup. Se anche tu non sai quale ti serve veramente, elenchiamo qui alcuni suggerimenti per aiutarti a prendere la decisione.
- 1. La clonazione crea due dischi rigidi identici, mentre il backup salva tutti i file selezionati come file immagine (ad esempio: un file .pbd) su un'altra unità.
- 2. Clonazione copia tutto, incluso il layout del disco sul hard disk, e il backup copia solo il contenuto come file o sistema operativo.
- 3. La clonazione deve richiedere un hard disk fisico e vuoto più grande dello spazio utilizzato dell'unità di origine, mentre un file immagine di backup è molto più piccolo ed è possibile salvarlo su un'unità locale, un'unità di rete, un NAS o un cloud.
- 4. È possibile avviare un hard disk clonato con un sistema operativo, ma è possibile utilizzare un'immagine di backup del sistema solo eseguendo il ripristino.
- 5. La clonazione è un comportamento occasionale e il backup è continuo.
PER SAPERNE DI PIÙ
Per ulteriori informazioni sulla definizione e la differenza tra clone e backup, è possibile fare riferimento a questa pagina: Clonazione disco VS. Backup hard disk
Parte 1. Collegare l'unità secondaria al computer
Il primo passaggio della clonazione di un hard disk consiste nel collegare sia il disco di origine che quello di destinazione a un computer. Per quanto riguarda i tipi di dischi rigidi, ci sono HDD e SSD. Sotto i tipi di SSD, puoi vedere SSD SATA, SSD M.2 e SSD NVMe disponibili sul mercato. Diversi tipi di dischi rigidi hanno metodi di connessione diversi. In questa parte, tratteremo tutte le possibilità e ti spiegheremo come collegare il nuovo hard disk al tuo computer prima del processo di clonazione del hard disk.
Fase 1. Collega l'HDD al tuo computer
✨Se stai usando un laptop, puoi saltare questa parte. Poiché la maggior parte degli HDD viene utilizzata sui desktop, non c'è spazio sufficiente per i laptop per installare un HDD.
Ecco gli strumenti che utilizzerai per collegare l'HDD: un cavo di alimentazione, un cavo SATA e un cacciavite per aprire la custodia. Assicurati di avere tutti questi elementi, quindi segui la guida per installare l'HDD sul tuo computer.
Passaggio 1. Spegni il computer, rimuovi tutti i cavi dal retro e apri il case del computer usando il cacciavite. Potrebbe essere necessario rimuovere e riattaccare il vassoio con un cacciavite.

Passaggio 2. Metti il hard disk nel vassoio e assicurati che gli input siano rivolti nel modo giusto.
Passaggio 3. Collega il cavo di alimentazione e il cavo SATA al hard disk. Dovrebbe essere molto semplice, basta trovare i connettori corrispondenti.

Passaggio 4. Una volta collegati i cavi, reinserire il hard disk nello slot sul vassoio.
Passaggio 5. Successivamente, dovresti instradare l'alimentazione e il cavo SATA nella custodia e instradarlo attraverso la porta.
Passaggio 6. Ora puoi chiudere il caso e prepararti con il processo di clonazione.
Fase 2. Collega l'SSD al tuo computer
Essendo un hard disk più giovane, l'SSD supera l'HDD in termini di velocità e durata. A differenza di HDD, SSD diversi hanno connettori diversi, principalmente divisi in SATA e M.2. Gli SSD possono essere applicati sia a laptop che desktop, qui presenteremo come collegare un SSD a un desktop e laptop separatamente.
Sul desktop :
Passaggio 1. La preparazione per il collegamento dell'SSD è la stessa di quella per il collegamento dell'HDD. Sono necessari il cavo di alimentazione, il cavo SATA e un cacciavite.
Passaggio 2. Spegni il computer, rimuovi tutti i cavi dal retro e apri il case del computer con il cacciavite. Trova il vecchio hard disk nella tua custodia e potresti probabilmente trovare un altro alloggiamento per unità nelle vicinanze.
Passaggio 3. Fai scorrere l'SSD in posizione con il connettore di alimentazione SATA rivolto verso l'esterno, dove è possibile accedervi e allineare i fori per avvitare saldamente in posizione.
Passaggio 4. Dovrebbe esserci un cavo di alimentazione inutilizzato all'interno del computer, collegalo all'SSD.

Passaggio 5. Collega il cavo SATA dalla scheda madre all'SSD. Se non riesci a trovare la connessione SATA, segui il cavo SATA del tuo vecchio hard disk, potresti trovarne un altro disponibile.
Passaggio 6. Quindi chiudi il case del computer con il cacciavite e ricollega tutti i cavi rimossi. Il processo di installazione è terminato.

Sul portatile:
Poiché in un laptop non c'è spazio sufficiente per consentire agli utenti di installare due SSD, quindi in genere è necessario un adattatore USB per collegare l'SSD al laptop. Ora quasi tutti i laptop utilizzano SSD NVMe come dispositivo di archiviazione, che ha un connettore M.2, quindi se stai clonando il hard disk per sostituire quello vecchio, dovresti acquistare un adattatore con una porta M.2.
Passaggio 1. Collega l'adattatore USB al laptop. Per tua informazione, se l'SSD che intendi clonare è un SSD SATA, dovresti acquistare un adattatore SATA; se l'SSD che intendi clonare è un SSD NVMe, dovresti acquistare un adattatore NVMe.
Passaggio 2. Trova il connettore sul tuo SSD e collegalo direttamente all'adattatore.
Passaggio 3. Quindi puoi avviare il processo di clonazione.
Nota bene: l'adattatore USB serve solo per clonare un hard disk. In questo caso, è necessario collegare entrambi i dischi rigidi al laptop. Ma se vuoi sostituire il vecchio hard disk con quello clonato, devi comunque aprire la custodia del laptop con un cacciavite e inserire il nuovo SSD.
Parte 2. Scegliere il miglior software per clonare hard disk
Dopo aver collegato i dischi rigidi al computer, dovresti essere pronto per avviare il processo di clonazione. Non esiste un'utilità di clonazione integrata in Windows. Sebbene sia possibile clonare manualmente un hard disk, è molto più semplice e veloce utilizzare il software di clonazione. Alcuni software di clonazione offrono anche funzionalità aggiuntive, come la possibilità di ridimensionare le partizioni e comprimere i dati. Quando si sceglie il software di clonazione, è importante scegliere un prodotto compatibile con il proprio sistema operativo e che offra le funzionalità necessarie.
Abbiamo confrontato 4 software di clonazione del hard disk per quanto riguarda il prezzo, la facilità d'uso, le funzionalità aggiuntive e l'esperienza complessiva. Dai un'occhiata al grafico di confronto e potrebbe aiutarti a prendere la decisione migliore.
|
Confronto |
Prezzo (annuale) | Facilità d'uso | Caratteristiche aggiuntive | Esperienza complessiva |
| #1. EaseUS Disk Copy | 29,90 € | ★★★★★ | ★★★ | ★★★★★ |
| #2. Acronis Cyber Protect Home Office | $ 49,99 | ★★★★ | ★★★ | ★★★★ |
| #3. Paragon Hard Disk Manager | $ 79,95 | ★★★ | ★★★★★ | ★★★ |
| #4. Clonezilla | Open Source | ★★ | ★ | ★★ |
Questo video spiega ulteriormente perché EaseUS Disk Copy è al primo posto nell'elenco dei software di clonazione, guarda questo video e scopri di più su come clonare hard disk.
PER SAPERNE DI PIÙ
Per scegliere il miglior software di clonazione, è meglio leggere attentamente la recensione del software. Clicca qui per informazioni sui migliori programmi per clonare hard disk gratis in italiano.
Parte 3. Clonare HDD su SSD
Ora che hai collegato i due dischi rigidi e hai il software di clonazione del disco, è il momento di eseguire il processo di clonazione. Quando si clona un hard disk, principalmente da HDD a SSD, ci sono cinque procedure da eseguire per completare la clonazione. Ma non preoccuparti se è troppo ingombrante, segui la guida qui sotto e la troverai chiara e facile.
Fase 1. Inizializzare il hard disk
Se il tuo hard disk è nuovo di zecca, il tuo computer non potrebbe rilevarlo a meno che tu non lo abbia inizializzato. Quindi, prima di tutto, segui i passaggi seguenti per verificare come inizializzare un hard disk.
Passaggio 1. Fai clic con il pulsante destro del mouse sul pulsante Start e selezionare Gestione disco.
Passaggio 2. Nella finestra Gestione disco, potresti vedere che ci sono due dischi. Fai clic con il pulsante destro del hard disk che si desidera inizializzare, quindi fai clic su "Inizializza disco". Se il disco è elencato come Offline, prima fai clic con il pulsante destro del mouse e seleziona Online.
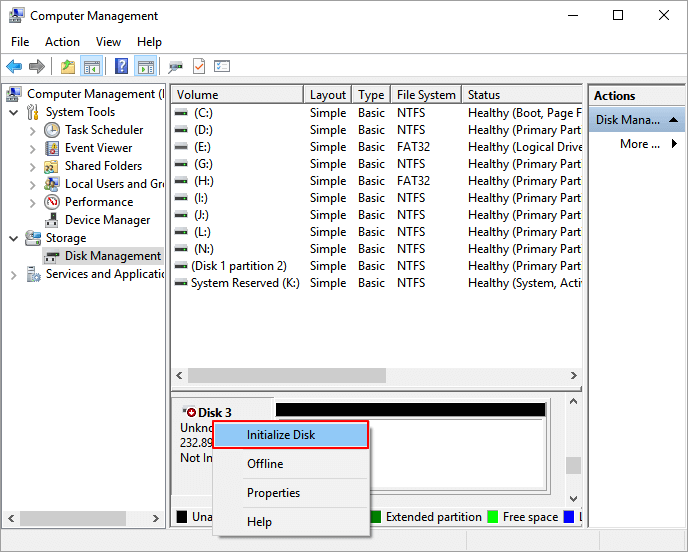
Passaggio 3. Quindi dovresti scegliere lo stile di partizione del tuo nuovo hard disk. Ci sono due opzioni: MBR o GPT. Sono due stili di partizione popolari sui computer basati su Windows. MBR è l'abbreviazione di Master Boot Record e GPT sta per GUID Partition Table. Lo stile di partizione che scegli ha molto a che fare con il fatto che il tuo computer sia avviato tramite BIOS o UEFI. La modalità BIOS+MBR o UEFI+GPT è comunemente usata al giorno d'oggi.
Per gli utenti che desiderano clonare disco MBR su disco GPT o viceversa:
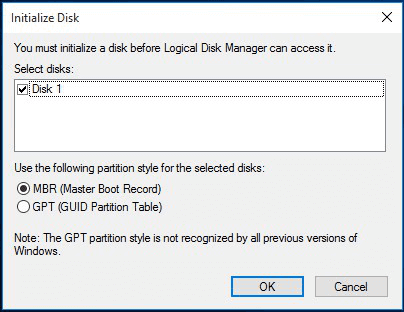
Dovresti notare che se hai intenzione di eseguire l'avvio dal hard disk clonato, dovresti mantenere lo stesso stile di partizione del tuo vecchio e nuovo hard disk. In caso contrario, potresti riscontrare problemi durante l'avvio del computer dal nuovo hard disk. Ad esempio, se il tuo vecchio hard disk è un MBR, anche tu puoi clonare i dati e il layout del disco su un disco GPT. Non è possibile eseguire l'avvio dal disco GPT poiché il computer è ancora avviato dal BIOS.
Fase 2. Clonare con EaseUS Disk Copy
Ora, entrambi i due dischi rigidi sono rilevabili. Qui prendiamo EaseUS Disk Copy come esempio per mostrarti come iniziare la clonazione.
Il software di clonazione del disco EaseUS ti offre due tipi di modelli di clonazione: clone di disco/partizione e clone settore per settore. La differenza principale tra questi due cloni è che il clone di sistema selezionerà automaticamente la partizione e il disco di sistema in modo che gli utenti non debbano selezionarli da soli.
Nota bene:
- L'opzione "clona a livello settore" richiede che lo spazio sul disco di destinazione sia almeno uguale, se non maggiore, a quello del disco di partenza. Non spuntare questa opzione se vuoi clonare un disco più grande di quello di destinazione.
- Tutti i dati presenti sul nuovo disco verranno eliminati.
Passo 1. Per avviare la clonazione di un disco su un altro, seleziona la "Modalità del disco" e il disco di sorgente, clicca su "Avanti".
Passo 2. Seleziona il secondo disco come destinazione.
Controlla la configurazione impostata dei due dischi. Ti sarà possibile gestire la configurazione di destinazione selezionando "Adatta al disco", "Copia come sorgente" o "Modifica la disposizione del disco".
- "Adatta al disco" attua delle modifiche per far sì che il disco di destinazione sia configurato da poter operare al meglio.
- "Copia come sorgente" non fa alcuna modifica al disco di partenza, che viene copiato senza modifiche nel disco di destinazione.
- "Modifica la disposizione del disco" ti permette di modificare manualmente la partizione all'interno del disco di destinazione.
Spunta l'opzione "Controlla l'opzione se la destinazione è SSD" per far sì che la nuova SSD operi in modo ottimale.
Passo 3. Apparirà un messaggio con un avvertimento sulla perdita di dati. Clicca su "Continua" per procedere.
Passo 4. Attendi il completamento della clonazione.
Fase 3. Avviare il sistema dal disco clonato
Questo processo ha senso quando si esegue un clone del sistema. Non importa se vuoi conservare entrambi i dischi o solo il nuovo disco, puoi seguire la guida per eseguire l'avvio dal disco rigido clonato.
Caso 1. Se desideri conservare sia il vecchio disco che il nuovo disco
- Riavvia il PC e premere F2 (F8, F10, CANC...) per accedere alle impostazioni del BIOS.
- Nell'opzione Avvio, seleziona il nuovo HDD/SSD come nuova unità di avvio.
- Esci dal BIOS e riavvia il computer.
Caso 2. Se desideri conservare solo il nuovo disco
- Scollega il vecchio disco e assicurati che il nuovo disco sia ben collegato.
- Collega il nuovo disco e assicurati che possa essere rilevato dal computer.
- Riavvia il tuo computer.

SAPERNE DI PIÙ
La guida sopra riguarda come clonare un HDD su SSD. Se sei curioso di conoscere l'intera preparazione della clonazione di un disco rigido su SSD, clicca qui per sapere come clonare HDD su SSD.
Parte 4. Clonare SSD su HDD (da nuovo disco a disco tradizionale)
Confrontando gli SSD con gli HDD, il primo non supera in ogni modo il secondo. L'HDD si carica meno con una capacità maggiore, quindi ci sono ancora molti utenti che preferiscono utilizzare l'HDD come unità di avvio. Oltre a questo motivo, ci sono altri tre motivi per cui gli utenti vorrebbero clonare da SSD a HDD.
Motivi per clonare da SSD a HDD:
- Aggiornare a un HDD più grande: quando l'SSD è pieno, aggiornalo a uno più grande con il costo più basso, un HDD tradizionale è un'ottima opzione.
- Sostituire un SSD guasto o danneggiato: quando l'SSD è danneggiato o danneggiato e non puoi accedere ai dati su di esso, puoi clonarlo su un HDD esterno per il ripristino dei dati.
- Cancellazione completa dell'SSD prima della vendita: se hai intenzione di vendere il tuo computer, clonare i dati dell'SSD su un HDD e quindi cancellarlo assicurerà che i tuoi dati siano al sicuro
Sebbene gli scopi siano diversi, puoi effettivamente utilizzare lo stesso metodo e lo stesso strumento per iniziare la clonazione. Fare riferimento a questa pagina per vedere come clonare SSD su HDD.
Parte 5. E' possibille clonare un hard disk su un nuovo computer?
Oltre ad aggiornare un disco dal vecchio al nuovo, cos'altro puoi pensare quando si tratta di clonare un hard disk? Non avere idea? Lascia che te lo dica quando acquisti un nuovo computer. Se hai intenzione di acquistare un nuovo computer per sostituire quello vecchio, dovresti pensare di clonare il hard disk sul nuovo computer. Come mai? Lascia che ti dica il motivo.
Il tuo vecchio computer ha tutto ciò di cui hai bisogno e tutto ciò a cui sei abituato, come il gioco a cui giochi da anni, le cartelle che hanno salvato tutti i tuoi file di lavoro o il sistema che contiene tutti i tuoi file personali e configura i file in tutti questi anni. Vuoi un nuovo computer, con un hard disk migliore o una scheda grafica più avanzata, ma non vuoi perdere tutto il resto del vecchio computer. Ecco perché ti suggeriamo di clonare il vecchio hard disk su quello del nuovo computer.
D1. Puoi copiare il sistema operativo sul nuovo computer?
In genere, quando gli utenti vogliono spostare i file sul nuovo computer, pensano prima al sistema operativo. I file di sistema contengono configurazione di sistema, dati, programmi e impostazioni, che non possono essere sincronizzati o trasferiti tramite il servizio cloud. Quindi, se ti chiedi, puoi trasferire il sistema operativo sul nuovo computer? Grandi notizie, puoi!
D2. Come clonare un hard disk sul nuovo computer?
Esiste un modo efficace per clonare un hard disk sul nuovo computer: creare prima un'immagine di sistema, quindi ripristinarla sul nuovo computer. Con questo metodo, puoi costruire un nuovo computer senza perdere troppo tempo e puoi salvare le impostazioni di sistema originali. Se preferisci lo strumento integrato di Windows, utilizza Backup e ripristino (Windows 7) per creare un'immagine di sistema. Software di terze parti come EaseUS Disk Copy fornisce anche un modo più semplice per ripristinare il sistema sul nuovo computer.
PER SAPERNE DI PIÙ
Il processo di creazione di un nuovo computer è complicato e noioso, ma non devi preoccuparti se solo controlli la guida Come clonare hard disk con sistema operativo windows 10.
Parte 6. Come clonare hard disk su Mac
L'aggiornamento di SSD per Mac è essenziale quanto quello per Windows. Non importa se vuoi velocizzare le prestazioni del tuo Mac o vuoi sostituire un hard disk danneggiato, clonare il hard disk è il modo migliore per soddisfare le esigenze di conservazione dei dati e sostituzione del disco. La funzione integrata di Utility Disco del Mac è abbastanza potente da consentire agli utenti di clonare il hard disk. Segui i passaggi in questa parte e prova a clonare un hard disk su Mac.

Passaggio 1. Preparare l'SSD per la clonazione
Innanzitutto, devi acquistare un SSD compatibile con il tuo Mac. Assicurati di procurarti un'unità delle stesse dimensioni o più grande del tuo attuale hard disk. Una volta ottenuto il tuo nuovo SSD, collegalo al tuo Mac utilizzando un cavo USB o una custodia esterna.
Quindi, apri Utility Disco (che si trova in /Applicazioni/Utility) > seleziona il tuo hard disk attuale dalla barra laterale sinistra, quindi fai clic sulla scheda Cancella > seleziona il formato "Mac OS esteso (Journaled)" e fai clic sul pulsante "Cancella".
Passaggio 2. Clonare l'unità di origine sull'unità di destinazione
Ora che il tuo attuale hard disk è stato cancellato, è il momento di clonarlo su un SSD. Seleziona l'SSD dalla barra laterale di sinistra e fai clic sulla scheda Ripristino.
Trascina il tuo hard disk attuale nel campo "Sorgente" e il tuo SSD nel campo "Destinazione". Assicurati che la casella "Cancella destinazione" sia selezionata e fai clic sul pulsante "Recupera".
A seconda delle dimensioni del hard disk, questo processo potrebbe richiedere del tempo.
Passaggio 3. Avviare Mac da SSD dopo la clonazione
Una volta terminato, puoi riavviare il Mac e tenere premuto il tasto Opzione all'avvio. Verrà visualizzato un menu in cui è possibile scegliere da quale unità avviare. Scegli il tuo nuovo SSD e il gioco è fatto!
Conclusione
Quindi, hai seguito la nostra guida e ora sai come clonare un hard disk. Congratulazioni! Ci auguriamo che tu l'abbia trovato utile. Prendendoti il tempo necessario per clonare il tuo hard disk, stai assicurando che tutti i tuoi dati importanti siano adeguatamente sottoposti a backup in caso di disastro. Quindi siediti, rilassati e goditi la tranquillità che deriva dal sapere che i tuoi dati sono al sicuro.
Articoli Relativi
-
Guida completa su come eseguire il backup del computer (Windows e Mac)
![author icon]() Elsa/06/11/2025
Elsa/06/11/2025 -
Una guida completa al ripristino dell'immagine di sistema in Windows 11/10/8.1/7
![author icon]() Anna/10/06/2025
Anna/10/06/2025 -
Guida per clonare hard disk su SSD [2025]
![author icon]() Elsa/06/11/2025
Elsa/06/11/2025 -
(Guida 2025) Cos'è l'immagine disco? Scopri dettagli e crea immagine disco
![author icon]() Anna/10/06/2025
Anna/10/06/2025




