- Scoprire EaseUS
- Chi Siamo
- Recensioni & Premi
- Contatta EaseUS
- Rivenditore
- Affiliato
- Mio Conto
- Sconto Education
Ⅰ. Che cos'è il backup e tipi di backup
*In questo articolo, fare riferimento a "backup" significa principalmente eseguire il backup dei file del computer.
Ogni sito di protezione dei dati ha sottolineato l'importanza di eseguire un backup. Tuttavia, anche se sappiamo che dovremmo eseguire backup per proteggere i nostri dati e file importanti, chiunque di noi può confondersi su quale metodo di backup sia il migliore e il più sicuro. Quindi torniamo all'inizio. Prima di creare un backup, capiamo innanzitutto cos'è un backup e quali sono i tipi di backup.
Cos'è il backup? In generale, un backup è una copia duplicata dei dati che può essere utilizzata per ripristinare l'originale dopo un evento di perdita di dati. Lo scopo della creazione di un backup è proteggere i file importanti dalla perdita a causa di guasti hardware, danneggiamento del software, eliminazione accidentale o altri disastri imprevisti.
Esistono tre tipi di backup: backup completo, backup incrementale e backup differenziale. Diamo un'occhiata a ciascuno in modo più dettagliato.
1) Backup completo: un backup completo copia tutti i file nelle cartelle/directory selezionate nella destinazione specificata. I backup completi vengono in genere eseguiti meno frequentemente rispetto ad altri tipi di backup perché richiedono più tempo e spazio di archiviazione. Se hai grandi quantità di dati di cui eseguire il backup, potresti prendere in considerazione l'utilizzo di un disco rigido esterno o di altri dispositivi di archiviazione rimovibili.
2) Backup incrementale: un backup incrementale copia solo i file che sono stati modificati dall'ultimo backup (completo o incrementale). I backup incrementali vengono in genere eseguiti più frequentemente rispetto ai backup completi e richiedono meno tempo e spazio di archiviazione.
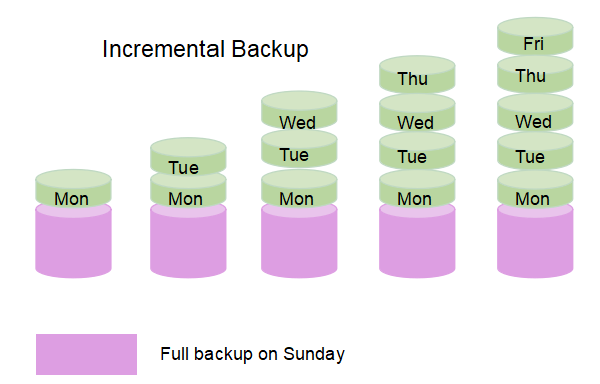
3) Backup differenziale: un backup differenziale copia solo i file che sono stati modificati dall'ultimo backup completo. I backup differenziali vengono generalmente eseguiti meno frequentemente rispetto ai backup incrementali ma più spesso rispetto ai backup completi. Richiedono più tempo rispetto ai backup incrementali ma meno spazio di archiviazione.
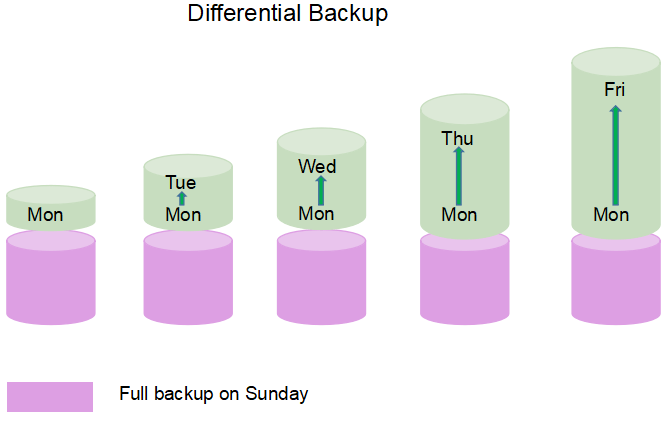
PER SAPERNE DI PIÙ
In questa parte abbiamo introdotto i tre tipi di backup. Tra i quali la maggior parte degli utenti ha più familiarità con il backup completo. Se sei curioso del backup incrementale e differenziale, fai clic qui per informazioni sul backup incrementale e differenziale.
Ⅱ. Pianificazione intelligente: la migliore strategia per creare un backup
Non esiste una soluzione "taglia unica" quando si tratta di backup di computer. La migliore strategia di backup dipende dai tuoi dati, dalla frequenza con cui cambiano e da quanto puoi permetterti di perdere.
Ecco alcuni fattori da considerare quando si crea un piano di backup:
- - Quanti dati hai?
- - Quanto spesso cambia?
- - Che tipo di dati sono? (es. documenti, foto, musica, ecc.)
- - Quanto puoi permetterti di perdere?
- - Qual è la probabilità di perdita di dati? (ad es. guasto hardware, danneggiamento del software, eliminazione accidentale, ecc.)
- - Qual è il costo del recupero dei dati?
Sulla base delle risposte a queste domande, puoi decidere con quale frequenza eseguire il backup dei dati e quale tipo di backup utilizzare.
Ad esempio, se disponi di una grande quantità di dati che cambia frequentemente, potresti prendere in considerazione l'utilizzo di una strategia di backup incrementale. Ciò significa che eseguirai regolarmente il backup dei tuoi dati (ad es. giornalmente o settimanalmente) e verranno copiati solo i file che sono stati modificati dall'ultimo backup. Questa è una buona opzione se si dispone di spazio di archiviazione limitato e/o tempo per i backup.
D'altra parte, se hai una piccola quantità di dati che non cambia spesso, potresti prendere in considerazione l'utilizzo di una strategia di backup completo. Ciò significa eseguire il backup di tutti i dati in una volta (ad esempio, mensilmente o annualmente) e copiare tutti i file nella destinazione specificata. È una buona opzione se hai molto spazio di archiviazione e/o tempo di backup.
Indipendentemente dalla strategia di backup scelta, è essenziale testare regolarmente i backup per assicurarsi che funzionino correttamente. Questo può essere fatto ripristinando alcuni file dal backup e confrontandoli con gli originali. In caso di differenze, saprai che il backup non funziona correttamente e dovrai risolvere il problema.
PER SAPERNE DI PIÙ
Se esplori più a fondo nel campo del backup, non perderai la strategia di backup 3-2-1. In generale, i numeri rappresentano le copie di backup e le posizioni di backup. Fare clic qui per informazioni sulla strategia di backup.
Ⅲ. Come eseguire il backup del computer su Windows - Scelte di backup
Dopo aver appreso le informazioni di base del backup, ora è il momento di sapere come eseguire il backup di un computer su Windows. Quando diciamo "eseguire il backup del computer", in realtà è una descrizione molto vaga perché è necessario eseguire il backup dei dati e i dati in un computer possono essere divisi in più parti. Ad esempio, potresti voler eseguire il backup di file importanti sul tuo computer e questi file possono essere archiviati in cartelle o dischi. Oppure si desidera eseguire il backup del disco di sistema del computer in modo da poter ripristinare il sistema nel caso in cui il computer non sia in grado di avviarsi o sia gravemente danneggiato. Quindi questa sezione spiegherà cosa fare quando si esegue il backup di diverse parti del computer e dove archiviare il backup.
Scelte di backup che devi conoscere
Quando si crea il file di backup, è molto importante scegliere una destinazione adeguata e un formato di backup appropriato. In genere, tre opzioni di backup possono soddisfare diverse esigenze di protezione dei dati: backup su un disco rigido esterno, creazione di un backup dell'immagine del disco e backup su un servizio cloud.
Disco rigido esterno: quando si crea il file di backup, è molto importante scegliere una destinazione adeguata. Il posto migliore per archiviare i backup è un disco rigido esterno perché è sicuro, facile da usare e può archiviare molti dati. Con un disco rigido esterno, puoi copiare e incollare file specifici, archiviare un'immagine di backup o clonare un disco o una partizione su di esso.
Immagine del disco: un'immagine del disco è una copia esatta del disco o della partizione. Le immagini del disco vengono spesso utilizzate a scopo di backup. Si consiglia di creare un'immagine del disco di sistema su un disco rigido esterno nel caso in cui il computer non si avvii.
Cloud: salvare i file su un servizio cloud come backup è una nuova tendenza. Il cloud supera la tradizionale destinazione di backup negli aspetti di accesso universale e scalabilità. Se pensi di dover controllare e accedere ai file di backup di tanto in tanto, l'utilizzo di un servizio di unità cloud è una buona scelta.
Ⅳ. Eseguire il backup dell'intero computer | Tutte le scelte di backup sono incluse
- # 1. Eseguire il backup del computer su un disco rigido esterno
- #2. Creare un computer di backup dell'immagine del disco
- #3. Backup del computer su cloud
# 1. Come eseguire il backup del computer su un disco rigido esterno
Nella parte precedente, è stato menzionato che un disco rigido esterno è la migliore destinazione di backup. È ricco di spazio di archiviazione, veloce nel trasferimento dei dati e portatile nel trasporto. Inoltre, con un disco rigido esterno, puoi creare manualmente una copia dei dati essenziali o impostare l'unità come destinazione di backup con il software di backup.
a) Eseguire il backup manuale di file e cartelle:
Questo è il modo più semplice per eseguire il backup dei dati del computer sul disco rigido esterno.
Passaggio 1. Collega il disco rigido esterno di backup al computer. (Se si tratta di una nuova unità, potrebbe essere necessario inizializzarla in anticipo.)
Passaggio 2. Copia e incolla i file di cui desideri eseguire il backup sul disco rigido esterno.
- Avviso:
- Con questo metodo, puoi solo eseguire il backup di file e cartelle. Se si desidera eseguire il backup del sistema o dell'intero disco (incluso il layout del disco), è necessario utilizzare lo strumento immagine di sistema integrato di Windows o un'utilità di backup di terze parti.
b) Impostare l'unità come posizione di backup:
Quando si utilizzano le utilità di backup integrate di Windows (Cronologia file o Backup e ripristino) e software di backup di terze parti su un computer di backup, il sistema noterà che si sceglie un'unità di backup nel processo di installazione. Qui ti diremo come configurare il tuo disco rigido esterno come posizione di backup.
Imposta la cronologia dei file:
Passaggio 1. Vai su Pannello di controllo > Sistema e sicurezza > Cronologia file.
Passaggio 2. Collega il tuo disco rigido esterno al computer.
Passaggio 3. Fai clic su "Seleziona unità" a sinistra e scegli il disco rigido collegato come destinazione di backup.
Configurare un software di backup di terze parti:
Se stai utilizzando un software di backup di terze parti, puoi scegliere di salvare il file di backup in varie posizioni. Qui, prenderemo EaseUS Todo Backup come esempio per mostrarti il processo di backup di un computer su un disco rigido esterno. Scarica il software di backup gratuito e segui la guida passo dopo passo.
- Punti chiave di EaseUS Todo Backup
-
- Software completamente gratuito per il backup del computer
- Facile andare d'accordo con. Non è necessario dedicare troppo tempo all'apprendimento dell'uso
- Imposta attività per backup completo/differenziale/incrementale
- Ampia gamma di supporto per il backup: da una singola cartella di file all'intero sistema operativo
Passaggio 1. Per la prima volta che utilizzi EaseUS Todo Backup per eseguire il backup dei file, fai clic su Crea il backup nella schermata iniziale e quindi fai clic sul grande punto interrogativo per selezionare i contenuti per il backup.

Passaggio 2. Dal momento che eseguirai il backup di file e cartelle sul tuo computer, procedi con la modalità di backup "File", in cui puoi selezionare immagini, video, documenti e tutti gli altri tipi di file di cui eseguire il backup.

Passaggio 3. Segui i percorsi per individuare i file, le cartelle o le directory di cui vuoi eseguire il backup, selezionali tutti e fai clic su "OK".

Passaggio 4. Ora devi selezionare una posizione di backup per salvare e conservare il backup.

Passaggio 5. EaseUS Todo Backup consente agli utenti di salvare i file di backup su ogni dispositivo utile, come un disco rigido locale, un'unità USB esterna, una scheda SD, un'unità di rete o un'unità NAS, oltre a un'unità cloud del marchio EaseUS. Consigliamo personalmente agli utenti di scegliere l'unità cloud prima di un'unità fisica per salvare backup importanti grazie alla maggiore accessibilità, flessibilità e sicurezza.

Per poter accedere al cloud EaseUS, tutto ciò che serve è una registrazione e-mail e un login.

Passaggio 6. Se sei interessato a una pianificazione del backup automatico e intelligente per la prossima attività di backup dei file, procedi con l'impostazione "Opzioni". Qui puoi crittografare un backup di file riservato, comprimere la dimensione dell'immagine di backup o personalizzare uno schema di backup per indicare al software a che ora avviare il backup successivo.
Personalizza un'attività di backup avanzata e automatica qui:

Passaggio 7. Fai clic su "Backup ora" per avviare il processo di backup dei file. I file di backup completati sono visibili nell'area sinistra in uno stile di scheda.

Sia EaseUS Todo Backup che Windows Backup and Restore sono i metodi consigliati per eseguire il backup del computer su un disco rigido esterno. Fare clic sull'articolo collegato di seguito per visualizzare la guida completa su come eseguire il backup di un computer su un disco rigido esterno.
#2. Come eseguire il backup del computer creando un'immagine disco
Un'immagine disco contiene tutti i dati, inclusa la struttura su disco del disco, e salva le informazioni in un formato di file immagine. Dopo aver creato un'immagine di backup del disco, non sarai in grado di accedere al contenuto del backup finché non esegui un ripristino. Quindi la maggior parte degli utenti sceglie di eseguire il backup del sistema come immagine. Un'immagine di sistema è una copia completa del PC, inclusi il sistema operativo, le applicazioni, le impostazioni, la configurazione e tutti i file. Se hai problemi ad avviare Windows o se il tuo PC è stato danneggiato da malware o si è verificato un errore hardware, puoi utilizzare un'immagine di sistema per ripristinare il PC a uno stato precedente quando hai creato l'immagine di sistema.
Backup e ripristino di Windows (Windows 7) è progettato per consentire agli utenti di creare immagini di sistema, seguire la guida per vedere come creare un'immagine di sistema del computer con questo strumento.
EaseUS Todo Backup supporta anche gli utenti per creare un'immagine di sistema gratuitamente. Se vuoi utilizzare uno strumento di backup più completo, puoi provare questo!
Nota: ricordarsi di formattare in anticipo l'unità flash USB su NTFS. Altrimenti, incontrerai l'errore "Impossibile creare l'immagine di sistema sull'unità USB".
Vediamo come creare manualmente un'immagine di sistema su Windows 10/8/7 da soli:
Passaggio 1. Collega l'unità flash USB vuota al PC. Se si tratta di un'unità flash USB, formattala prima in NTFS.
Passaggio 2. Apri il riquadro "Backup e ripristino" (Windows 7).
- Su Windows 7: fare clic con il pulsante destro del mouse sull'icona Start > Selezionare "Pannello di controllo" > Selezionare per aprire "Backup e ripristino".
- Su Windows 10/8: fare clic con il pulsante destro del mouse sull'icona di Windows > Selezionare "Cerca" > Digitare: Pannello di controllo e selezionare per aprirlo > Fare clic su "Backup e ripristino (Windows 7).
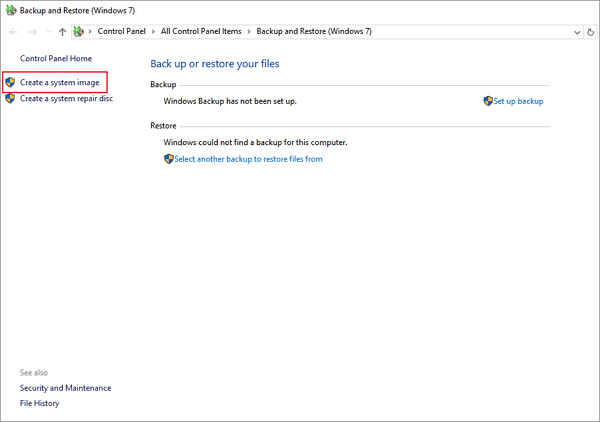
Passaggio 3. Fai clic su "Crea un'immagine di sistema".
Nella sezione Su un disco rigido, seleziona l'unità USB esterna o l'unità flash USB come disco di destinazione per salvare l'immagine di sistema di Windows e fai clic su "Avanti" per continuare.
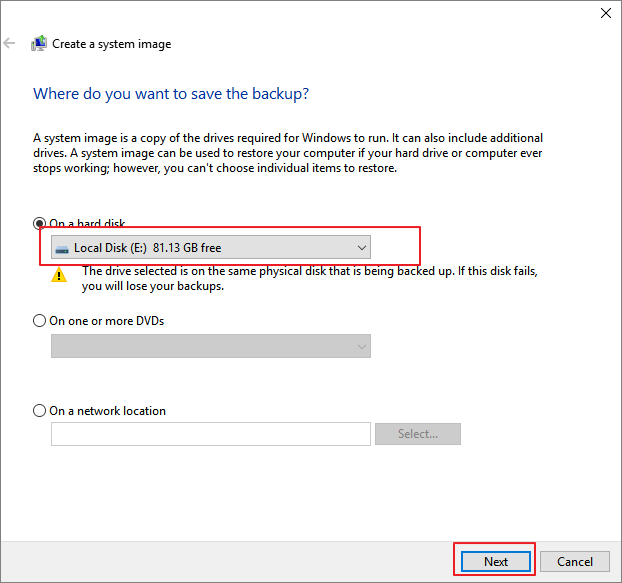
Passaggio 4. Le partizioni Sistema e Riservate di sistema devono essere selezionate per impostazione predefinita; clicca "Avanti" per continuare il processo.
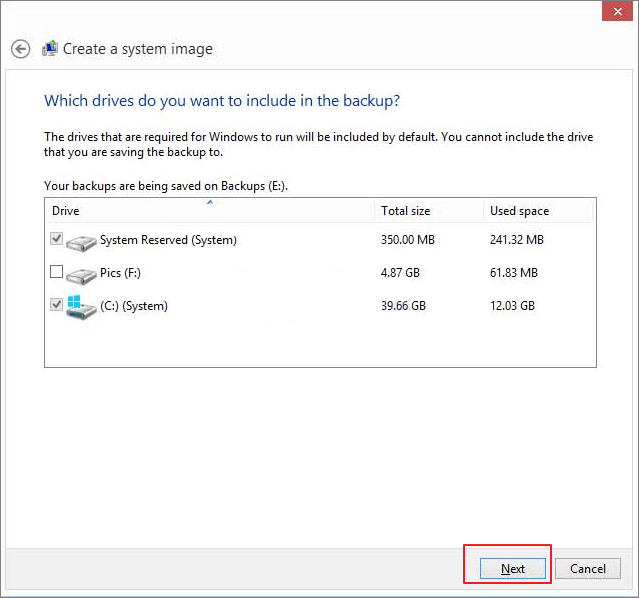
Passaggio 5. Fai clic su "Avvia backup" per creare l'immagine di sistema corrente sull'unità USB.
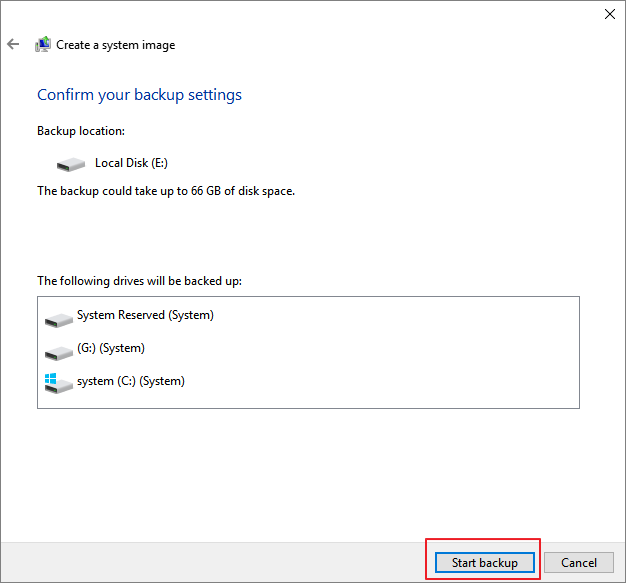
Al termine del processo, hai creato correttamente l'immagine di backup del sistema sull'unità USB.
Per vostra informazione:
- 1. Solo quando il sistema operativo Windows corrente può essere avviato o avviato nella finestra di ripristino, è possibile ripristinare l'immagine di sistema creata utilizzando Backup e ripristino di Windows.
- In altre parole, quando il sistema corrente non può essere avviato, non è possibile ripristinare Windows con l'immagine sull'unità USB.
- 2. L'immagine di sistema può essere utilizzata solo per il ripristino sul computer di origine.
- 3. Non è possibile ripristinare l'immagine di sistema su un altro PC utilizzando un sistema diverso, ad esempio per ripristinare un'immagine di sistema di Windows 7 su un computer Windows 10. Non è supportato.
#3. Come eseguire il backup del computer su cloud (OneDrive)
Esistono due modi in cui un utente può eseguire il backup del contenuto del computer sull'unità cloud, uno consiste nel configurare il backup e sincronizzare il contenuto del computer nell'unità cloud e l'altro consiste nel scegliere l'unità cloud come destinazione di backup. OneDrive è il servizio cloud integrato di Windows. Puoi configurarlo per sincronizzare automaticamente cartelle specifiche su OneDrive. Ecco come puoi farlo.
Per eseguire il backup dei file o dei dati principali, procedi nel seguente modo:
Passaggio 1. Apri l'app OneDrive sul desktop. Puoi trovarlo nel menu Start o premendo il tasto Windows + I sulla tastiera.
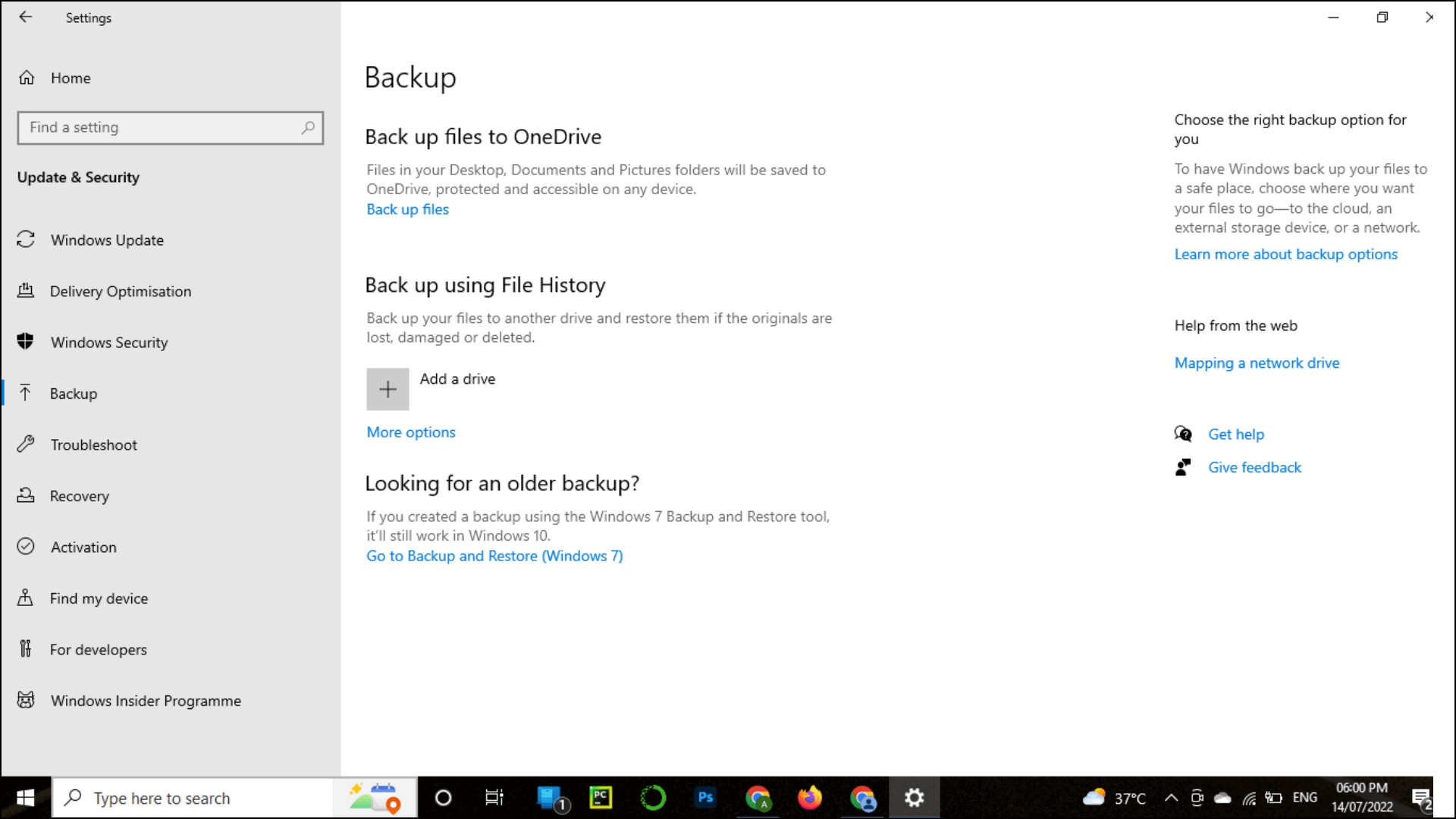
Passaggio 2. Una volta aperto OneDrive, fai clic sull'opzione "Esegui il backup dei file" nella barra laterale di sinistra.
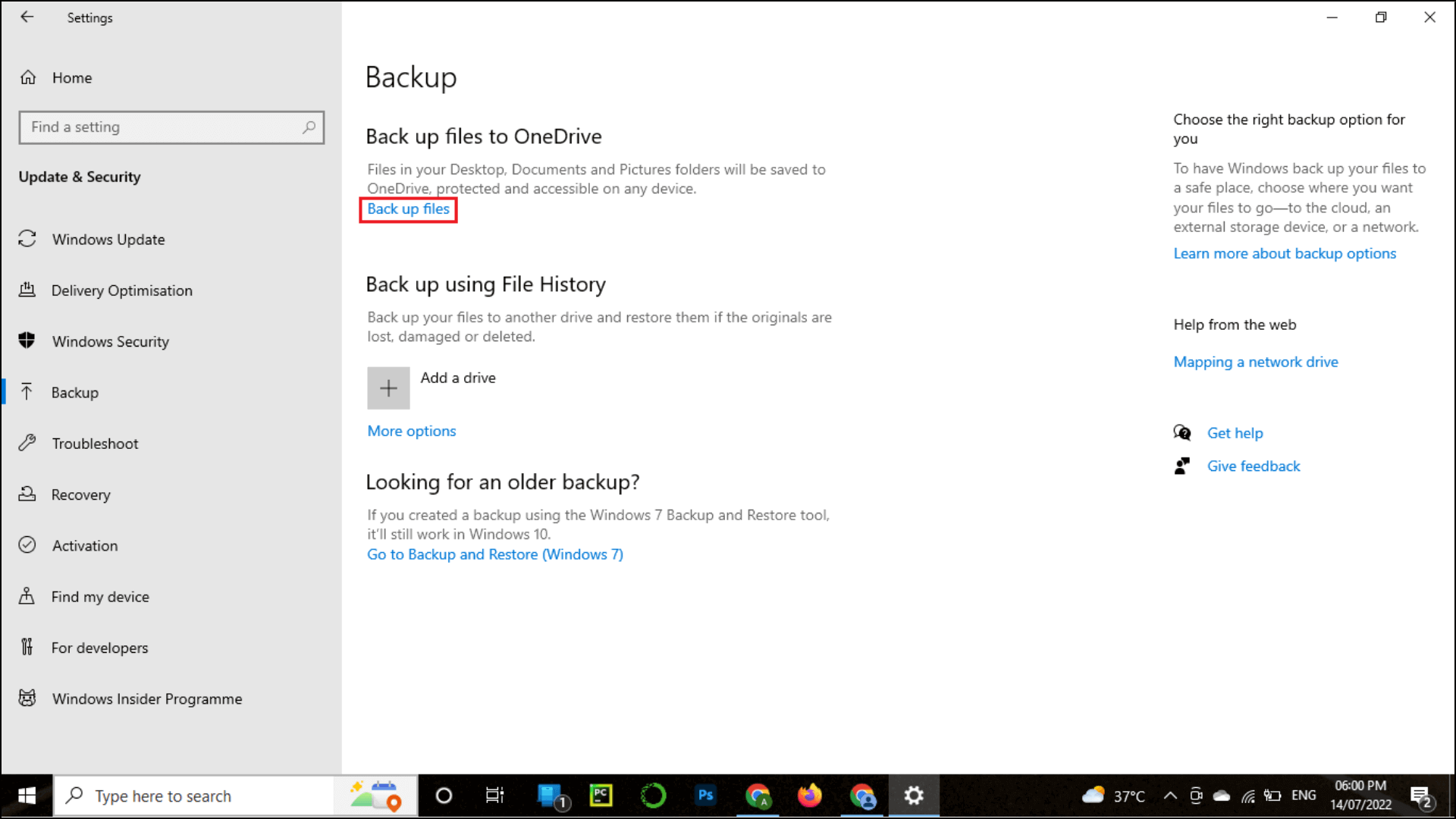
Passaggio 3. Seleziona le cartelle di cui desideri eseguire il backup nella schermata successiva e fai clic sul pulsante "Avanti".

Passaggio 4. Infine, fai clic sul pulsante "Avvia backup" per iniziare il processo.
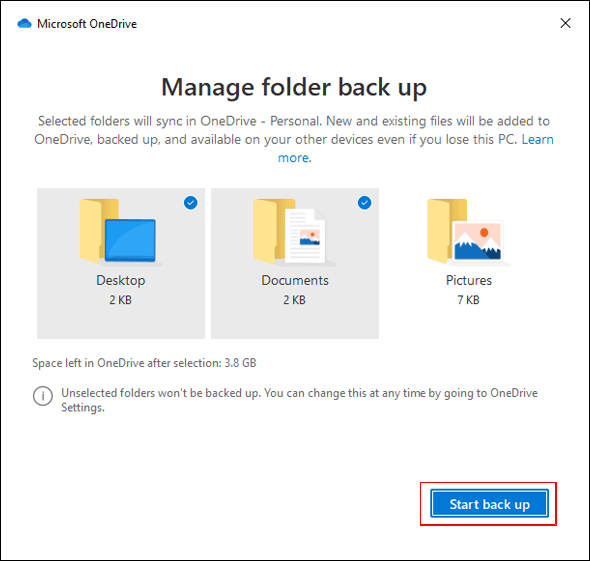
Ⅴ. I 8 migliori software di backup di Windows per computer di imaging
Nel contenuto sopra, hai visto che ci sono utilità di backup integrate di Windows gratuite come Cronologia file, Backup e ripristino (Windows 7) e OneDrive. C'è anche un efficiente software di backup di terze parti come EaseUS Todo Backup che può aiutarti a eseguire il backup del tuo computer con il minimo sforzo. Ma come scegliere lo strumento di backup giusto per il tuo PC? Ci sono altre scelte? Ecco gli otto migliori software di backup per Windows 11/10/8/7 che puoi utilizzare in base alle loro caratteristiche principali.
| Confronto | Pro | Contro |
|---|---|---|
| File History |
|
|
| EaseUS Todo Backup |
|
1. La clonazione e alcune altre funzionalità avanzate sono protette da paywall |
| Backup e ripristino di Paragon |
|
|
| Cobian Backup |
|
|
| Acronis Cyber Protection |
|
|
| O&O Disk Image |
|
|
| FBackup |
|
|
Da questo grafico di confronto, puoi vedere sia i pro che i contro di questo otto software di backup. Controlla i contenuti uno per uno e scegli quello più adatto a te.
PER SAPERNE DI PIÙ
La parte precedente è solo il grafico di confronto delle 8 principali funzionalità del software di backup. Se vuoi saperne di più su ciascun software di backup, fai clic qui per saperne di più sul miglior software di backup gratuito di Windows.
Ⅵ. Come eseguire il backup di un computer Mac
Esistono due modi per eseguire il backup di un computer Mac: Time Machine e software di backup di terze parti. Time Machine è un'utilità di backup integrata per tutti i computer Mac che possono eseguire il backup dei dati su un'unità esterna. Consente agli utenti di eseguire il backup dell'intero sistema o solo di cartelle selezionate. Inoltre, conserva backup orari per le ultime 24 ore e backup giornalieri per l'ultimo mese. Per quanto riguarda il software di backup di terze parti, ti consigliamo di utilizzare EaseUS Todo Backup per Mac poiché è facile da usare e supporta più opzioni di backup.
# 1. Come utilizzare Time Machine per eseguire il backup di computer Mac
Passaggio 1. Collega un'unità esterna al tuo computer Mac. Time Machine richiede un dispositivo di archiviazione esterno collegato al tuo Mac per creare backup. L'unità può essere un'unità USB, Thunderbolt o Firewire.
Passaggio 2. Una volta connesso, apri Time Machine dalla cartella Applicazioni o facendo clic sull'icona Time Machine nella barra dei menu.
Passaggio 3. Quando viene visualizzata l'interfaccia di Time Machine, seleziona Usa disco e quindi scegli l'unità esterna appena collegata.
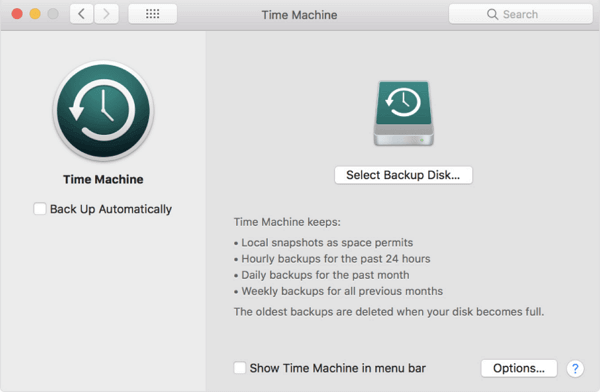
Passaggio 4. Dopo aver selezionato il disco, fare clic su Usa per backup per iniziare a usarlo per i backup. Time Machine inizierà ora a eseguire il backup dell'intero sistema sull'unità esterna.
Passaggio 5. Puoi verificare che i backup vengano creati facendo clic sull'icona Time Machine nella barra dei menu e quindi selezionando Accedi a Time Machine. Si aprirà una finestra del Finder in cui puoi sfogliare i backup passati.
#2. Come utilizzare EaseUS Todo Backup per Mac
Passaggio 1. Avvia ed esegui EaseUS Todo Backup per Mac.
Fare clic sulla prima scheda Backup o semplicemente fare clic sul pulsante + nell'angolo inferiore sinistro per creare un progetto di backup: assegnare un nome al progetto di backup e fare clic su OK.
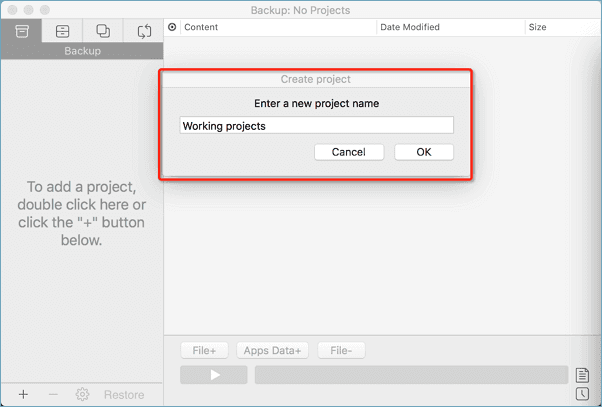
Passaggio 2. Imposta la destinazione di backup in cui desideri archiviare i file Mac come backup, frequenza di backup automatica, ecc. E fai clic su OK.
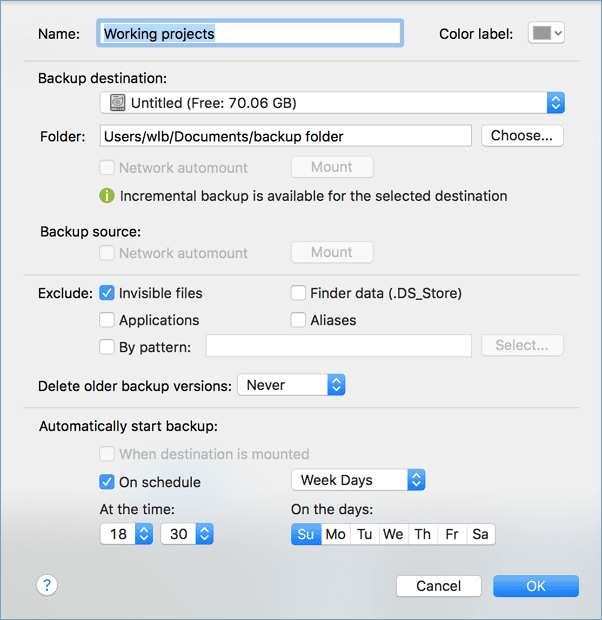
Passaggio 3. Aggiungi file e cartelle al progetto di backup.
Fai clic su File+ per scegliere in modo selettivo file e cartelle da aggiungere al backup e fai clic sul pulsante blu di avvio per eseguire il backup del Mac su un'altra unità o dispositivo esterno.
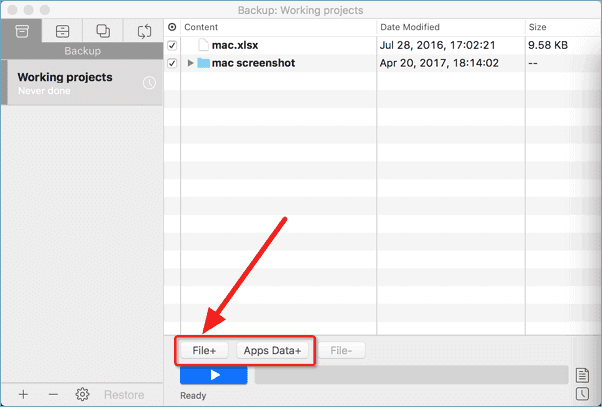
PER SAPERNE DI PIÙ
Vuoi saperne di più sul backup del Mac? Fare clic qui per ulteriori informazioni su come eseguire il backup di un computer Mac.
Conclusione
Questo è tutto su come eseguire il backup del computer. Seguendo questa guida, puoi conoscere i tipi di backup, cos'è una strategia di backup intelligente, come utilizzare un computer di backup, ecc. Se hai domande o suggerimenti, non esitare a lasciarci un commento di seguito. E non dimenticare di condividere questa guida con i tuoi amici se la trovi utile.
Articoli Relativi
-
Guida per Principianti - Come Utilizzare Cronologia File Windows 10
![author icon]() Elsa/20/04/2025
Elsa/20/04/2025 -
(Guida 2025) Cos'è l'immagine disco? Scopri dettagli e crea immagine disco
![author icon]() Anna/20/04/2025
Anna/20/04/2025 -
Sistema & File | Fare backup su PC Windows 10 con lo strumento di backup e ripristino
![author icon]() Anna/20/04/2025
Anna/20/04/2025 -
Come ripristinare le impostazioni di fabbrica del PC [Guida ultima 2025]
![author icon]() Anna/20/04/2025
Anna/20/04/2025