- Scoprire EaseUS
- Chi Siamo
- Recensioni & Premi
- Contatta EaseUS
- Rivenditore
- Affiliato
- Mio Conto
- Sconto Education
Il backup regolare del computer non può essere enfatizzato abbastanza. Se sei come la stragrande maggioranza delle persone che usano i Mac, molti documenti e dati estremamente essenziali vengono archiviati sui dispositivi di archiviazione del tuo sistema. Se subisci una catastrofica perdita di dati, le conseguenze potrebbero essere gravi e manifestarsi in diversi modi per te. Se vogliamo godere dei vantaggi di vivere in un ambiente digitale, dobbiamo essere disposti ad accettare questo come uno dei rischi che ne derivano.
Le modalità di backup dei dati non sono in concorrenza tra loro, quindi se vuoi assicurarti che le tue informazioni siano al sicuro, dovresti considerare di generare più di un backup. Esaminiamo come creare un backup sul tuo Mac in modo che, anche se qualcosa di imprevisto ti fa perdere i tuoi dati, non dovrai preoccuparti che vadano persi per sempre.
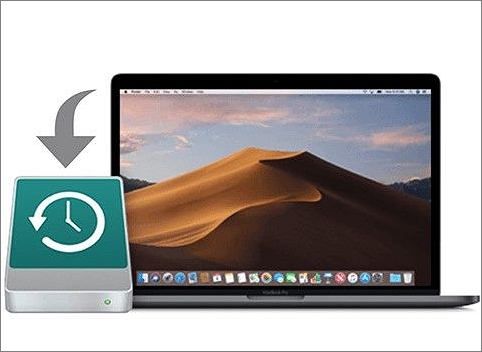
Parte 1. Perché dovresti eseguire il backup dei computer Mac?
La creazione di backup a intervalli regolari è universalmente riconosciuta in tutto il mondo come pratica consigliata. Questa è un'attività a cui dovresti partecipare per vari motivi per salvaguardare i dati importanti salvati sul tuo Mac. I seguenti sono alcuni dei più cruciali:
- I backup forniscono protezione che può aiutarti a recuperare da circostanze impreviste che coinvolgono la perdita di dati. Potrebbero essere l'unica opzione per recuperare i dati da un Mac che è stato smarrito o ha un disco rigido danneggiato.
- Dopo aver reinstallato macOS o aver configurato un nuovo Mac, i dati utente possono essere ripristinati dai backup se creati in anticipo.
- Esegui backup regolari dei tuoi file importanti per proteggerti in caso di guasto catastrofico del disco o perdita di dati su unità a stato solido.
- La possibilità di ripristinare versioni precedenti di dati e documenti può essere ottenuta tramite l'uso di backup.
- Il virus Mac è raro, ma un backup può aiutarti a recuperare i tuoi dati.
- Prima di installare un aggiornamento significativo di macOS, dovresti eseguire il backup del tuo Mac se qualcosa smette di funzionare.
Parte 2. Tre metodi: come eseguire il backup di computer Mac?
1. Backup del computer Mac con EaseUS Todo Backup per Mac
Il modo più semplice per eseguire il backup dei dati su un computer Mac è utilizzare uno strumento di terze parti --- EaseUS Todo Backup For Mac. Questo è uno strumento intelligente utilizzato per eseguire il backup dei dati da qualsiasi dispositivo Mac e ridurre la perdita di dati. Può creare backup di file in modalità completa, incrementale o differenziale, utilizzando modelli per iTunes, posta, contatti, documenti e foto. Come compagno ideale per Time Machine, questo software è in grado di aiutarti ad archiviare i file su un disco rigido, un volume di rete, un CD/DVD o un dispositivo esterno che può anche essere montato automaticamente.
Quindi, se non sai come eseguire il backup dei dati del tuo computer Mac da solo, usa questo strumento di risparmio energetico per aiutarti. Ci sono molte funzionalità dell'utilizzo di EaseUS Todo Backup:
- Esegui facilmente il backup dei dati importanti e proteggi tutti da potenziali rischi, come attacchi di virus, crash del sistema, guasti del disco rigido, calamità naturali o errori operativi.
- Imposta una pianificazione di backup automatizzata in modalità invisibile e crittografa il backup per proteggere la privacy.
- Comprimi i backup per risparmiare spazio di archiviazione e ripristinare gli archivi su qualsiasi computer senza alcun impatto sui dati originali.
- Clona disco rigido Mac su SSD.
- Condividi e mantieni i tuoi file sempre aggiornati tra due posizioni diverse.
- Crea un'immagine disco su Mac.
Segui questi semplici passaggi di seguito per eseguire il backup dei dati del tuo Mac con questo strumento:
Passaggio 1. Avvia ed esegui EaseUS Todo Backup per Mac.
Fare clic sulla prima scheda Backup o semplicemente fare clic sul pulsante + nell'angolo inferiore sinistro per creare un progetto di backup: assegnare un nome al progetto di backup e fare clic su OK.
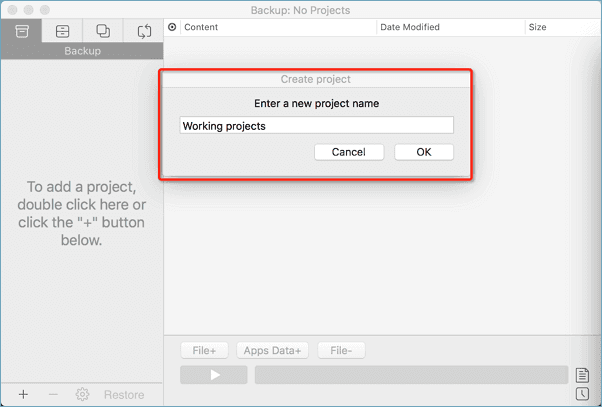
Passaggio 2. Configura la destinazione di backup in cui desideri archiviare i file Mac come backup, frequenza di backup automatica, ecc. e fai clic su OK .
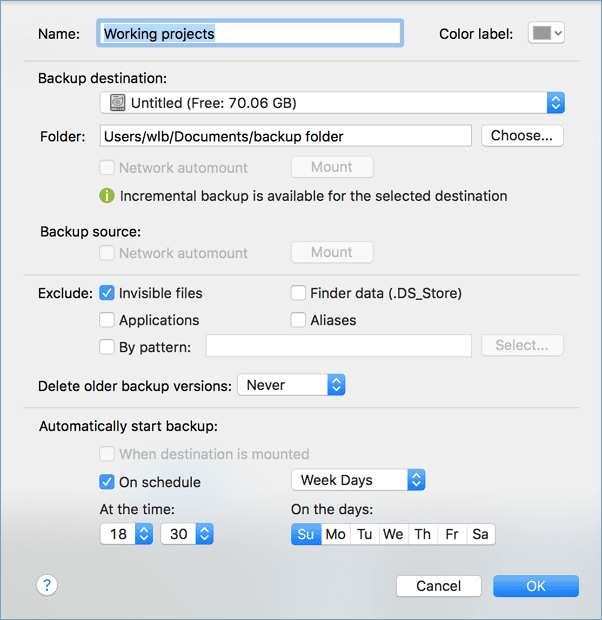
Passaggio 3. Aggiungi file e cartelle al progetto di backup.
Fai clic su File+ per scegliere in modo selettivo file e cartelle da aggiungere al backup e fai clic sul pulsante blu di avvio per eseguire il backup del Mac su un'altra unità o dispositivo esterno.
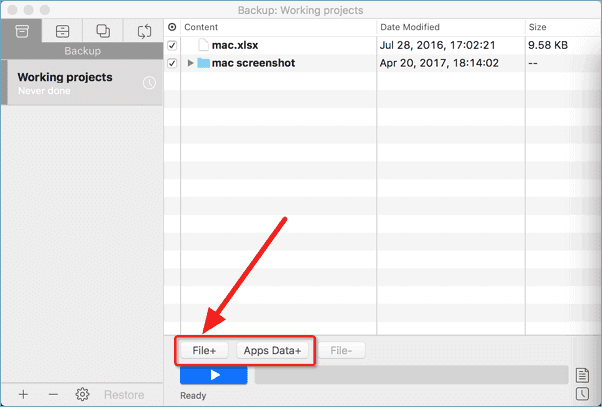
2. Backup del computer Mac con Time Machine
Ci sono molte cose che potrebbero aver avuto un ruolo nella scelta di un Mac per tutte le tue esigenze informatiche, e includono: Una di queste è la semplicità con cui anche utenti relativamente inesperti possono utilizzare le capacità altamente sviluppate del computer. Il tuo computer è ricco di funzionalità sviluppate appositamente per rendere più semplice e fruttuoso il tuo tempo trascorso utilizzandolo.
Gli sviluppatori Apple sono ben consapevoli che è essenziale per l'azienda offrire ai clienti un metodo attraverso il quale possono creare rapidamente e facilmente backup di alta qualità sia del loro sistema operativo che dei loro dati. Alla luce di ciò, ti hanno premurosamente fornito un software di backup di prim'ordine come parte del tuo sistema operativo Mac. Si chiama Time Machine e ti dimostreremo come puoi usarlo per salvaguardare i dati sul tuo computer.
Passaggio 1. Avvia il software Time Machine.
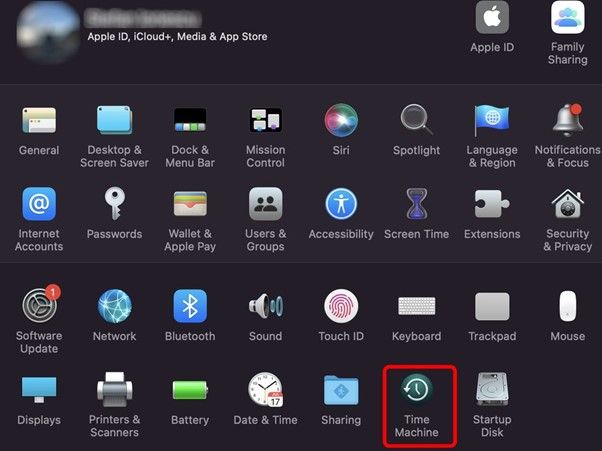
Passaggio 2. Collega l'unità al Mac. 11.0 I backup di macOS Big Sur Time Machine utilizzano APFS. Puoi anche utilizzare Mac OS Extended (Journaled) e unità formattate Xsan.
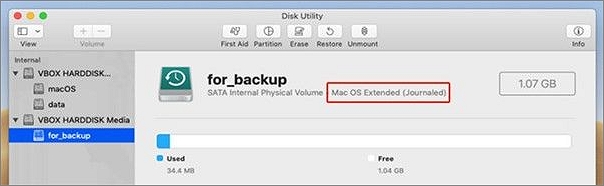
Passaggio 3. Dopo aver collegato il dispositivo di archiviazione, Time Machine ti chiederà se desideri utilizzarlo. Si consiglia di crittografare il backup. Utilizzare come disco di backup. Se Time Machine non identifica l'unità, aggiungila manualmente.
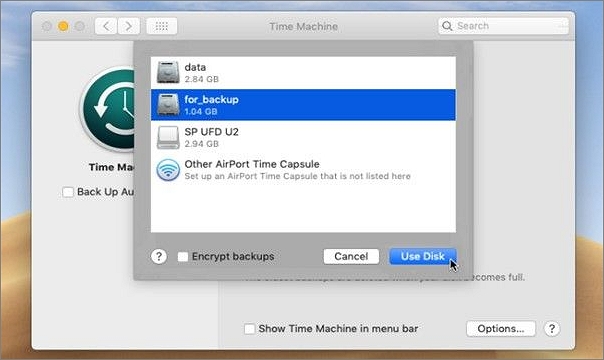
Passaggio 4. Time Machine avvia un backup una volta scelto il disco. Se lo è, ci vorrà tempo. I tempi di backup successivi dipendono dal numero di nuovi file o modifiche al sistema dall'ultimo backup.
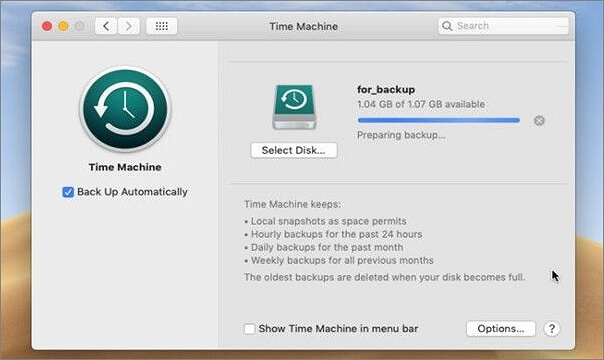
3. Eseguire il backup del computer Mac su iCloud
L'utilizzo di iCloud per eseguire il backup di dati e documenti sul Mac è un'ulteriore soluzione al problema della perdita di dati. Per far funzionare le cose, dovrai avere tutto impostato:
Passaggio 1. Devi prima verificare che sul tuo Mac sia in esecuzione la versione più recente di macOS, cosa che puoi fare andando su apple.com. 2.
Passaggio 2. Quando la versione di macOS è aggiornata, seleziona Preferenze di Sistema dal menu Apple facendo clic su di esso.
Passaggio 3. Se hai già effettuato l'accesso, vai al menu Preferenze di Sistema e scegli ID Apple solo una volta.
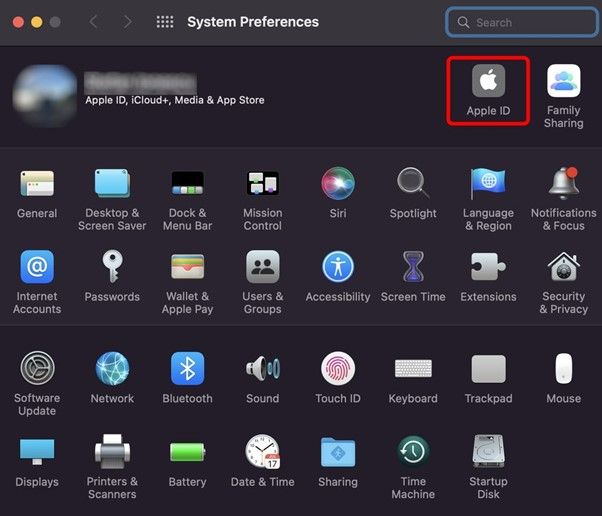
Passaggio 4. Accedi in alto se non lo sei già.
Passaggio 5. Fai clic su Avanti dopo aver inserito l'ID Apple e la password.
Passaggio 6. Ti verrà chiesto di combinare iCloud con Contatti, Calendario e Safari. Scegli Unisci o Non unire.
Passaggio 7. Successivamente, puoi vedere quali applicazioni puoi aggiungere o omettere dal tuo account iCloud e quanti dati di archiviazione hai utilizzato su 5 GB. Passa a un iCloud più grande.
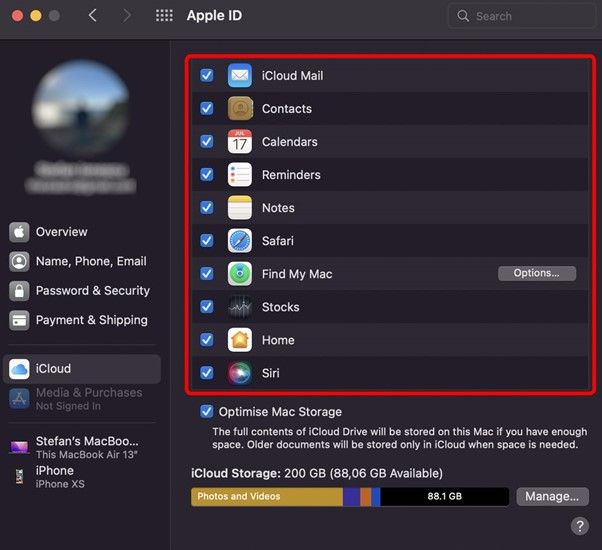
Parte 3. Domande frequenti
1. Come faccio a eseguire manualmente un backup del mio Mac?
È possibile fare clic sull'icona della barra dei menu di Time Machine per eseguire un backup manuale oppure tenere premuto Ctrl e selezionare l'icona del disco di backup per eseguire un backup manuale. In background, viene eseguito il backup del computer.
2. Puoi eseguire il backup del Mac senza Time Machine?
Senza Time Machine, puoi eseguire il backup dei dati del tuo Mac su un disco rigido esterno. Per iniziare, tutto ciò che devi fare è collegare il disco rigido esterno al tuo Mac. Finder> Preferenze> Dischi rigidi e controllali. Crea un collegamento sul desktop per questi oggetti.
3. Perché il mio Mac non esegue il backup su un'unità esterna?
Assicurati che il tuo disco di backup sia collegato, attivo e sicuro. Se l'unità di backup è in rete, assicurati che lo sia anche il tuo Mac. L'unità di backup potrebbe non essere disponibile se la rete è inattiva.
Esistono diversi modi per eseguire il backup di un Mac. Senza un backup, rischi la perdita di dati e tutte le sue conseguenze. Se non stai eseguendo il backup del tuo Mac, inizia ora. Non sai mai quando un backup salverà i tuoi dati. E se i metodi menzionati in questo articolo non funzionano, abbiamo anche discusso a fondo del backup dei dati tramite EaseUS Todo Backup in modo rapido e sicuro.
Conclusione
Esistono diversi modi per eseguire il backup di un Mac. Senza un backup, rischi la perdita di dati e tutte le sue conseguenze. Se non stai eseguendo il backup del tuo Mac, inizia ora. Non sai mai quando un backup salverà i tuoi dati. E se i metodi menzionati in questo articolo non funzionano, abbiamo anche discusso a fondo il backup dei dati tramite EaseUS Todo Backup per Mac in modo rapido e sicuro.
Articoli Relativi
-
[Risolto] Impossibile avviare correttamente l'applicazione (Codice Errore: 0xc000007b)
![author icon]() Anna/20/04/2025
Anna/20/04/2025 -
Come eseguire il backup dei salvataggi di Sims 4 nel 2025 (protezione completa dei dati di gioco)
![author icon]() Aria/20/04/2025
Aria/20/04/2025 -
Come eseguire il backup dei salvataggi dei giochi per PC in 4 modi diversi
![author icon]() Aria/20/04/2025
Aria/20/04/2025 -
Cos'è l'immagine disco? | Scopri Definizione & Formati & Utilizzo
![author icon]() Anna/20/04/2025
Anna/20/04/2025