- Scoprire EaseUS
- Chi Siamo
- Recensioni & Premi
- Contatta EaseUS
- Rivenditore
- Affiliato
- Mio Conto
- Sconto Education
Sommario:
Potrebbe apparirti un messaggio d'errore che recita 'Impossibile avviare correttamente l'applicazione (0xc000007b). Clicca su OK per chiuderla.' all'avvio di Windows 7/8/10. Tranquillo! Questo post ti fornirà le soluzioni per risolvere il problema.
Che cos'è il Codice Errore 0xc000007b
Se ti è apparso il messaggio d'errore "Impossibile avviare correttamente l'applicazione (0xc000007b)", ti trovi nel posto giusto. Se apri un'applicazione e visualizzi questo messaggio di errore, l'app non si aprirà. Potresti dunque pensare: ma cosa significa 0xc000007b?
L'errore 0xc000007b è abbastanza comune, e gli utenti potrebbero visualizzarlo molto più spesso rispetto ad altri errori come 0x80070002, 0x80070057, o 0x80070005. In genere, questo errore appare perché c'è una combinazione di versioni a 32 e 64 bit di Windows e delle applicazioni. Potresti riscontrare questo problema anche durante l'esecuzione di un gioco o un programma.
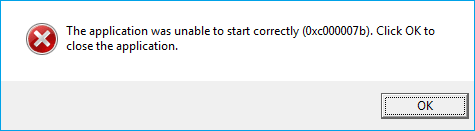
Comunque, ciò non vuol dire che non si possa risolvere o che il software non sia più utilizzabile. Qui in basso troverai i vari metodi, quasi tutti semplici. da utilizzare per risolvere l'errore 0xc000007b. Potrebbe servirtene uno solo, o in alcuni casi dovrai utilizzarli combinati.
Guida completa: risolvi l'errore "Impossibile avviare correttamente l'applicazione"
Non esistono soluzioni definite per questo tipo di errore. In alcuni casi, potresti avere bisogno di più di una soluzione, quindi provale tutte se la prima non dovesse funzionare.
| Navigazione | Guida passo dopo passo |
|---|---|
| Quattro Metodi Rapidi | Riavvia il computer; Reinstalla l'Applicazione... Procedimento completo |
| Metodo 5. Avvia in Modalità Compatibilità | Clicca col tasto destro sull'applicazione e seleziona "Proprietà"... Procedimento completo |
| Metodo 6. Aggiorna da 32 bit a 64 bit | Effettua un backup e poi un upgrade da 32-bit a 64-bit... Procedimento completo |
| Metodo 7. Cambia il valore di LoadAppinit_dlls | Digita regedit.exe nella finestra Esegui, poi premi invio... Procedimento completo |
| Metodo 8. Effettua un Controllo del Disco | Digita chkdsk c: /f /r in Prompt dei Comandi... Procedimento completo |
Metodo 1. Riavvia il computer
Il primo metodo prevede il riavvio del computer. Sembra troppo bello per essere vero, ma a volte porta risultati.
Metodo 2. Reinstalla l'applicazione
Puoi anche provare a reinstallare il gioco o il programma in questione - soluzione semplice ma a volte efficace.
Metodo 3. Aggiorna .NET Framework
Nella maggior parte dei casi, è Microsoft .NET Framework la causa dei problemi. Puoi scaricare l'ultima versione di .NET Framework da Microsoft.
Metodo 4. Aggiorna il tuo Windows
L'aggiornamento del sistema operativo potrebbe correggere i bug. Inoltre, alcune funzionalità e programmi integrati in Windows, come DirectX e .NET Framework, possono anche essere aggiornati durante questo processo. Si consiglia dunque di aggiornare il sistema operativo e vedere se questo può risolvere l'errore 0xc000007b. Una volta installato (o reinstallato), riavvia e prova ad avviare nuovamente l'app o il gioco in questione.
Se ciò non dovesse funzionare, segui le soluzioni avanzate in basso per risolvere il problema.
Metodo 5. Avvia in Modalità Compatibilità
Avviare l'applicazione in Modalità Compatibilità sembra funzionare per molti utenti. Prova a utilizzare questo metodo se dovessi riscontrare l'errore 0xc000007b. Ecco i passaggi da seguire.
Step 1. Clicca col tasto destro sull'applicazione e seleziona "Proprietà".
Step 2. Clicca su Compatibilità, poi su "Eseguire lo strumento di risoluzione dei problemi di compatibilità". Spunta "Esegui questo programma come amministratore".
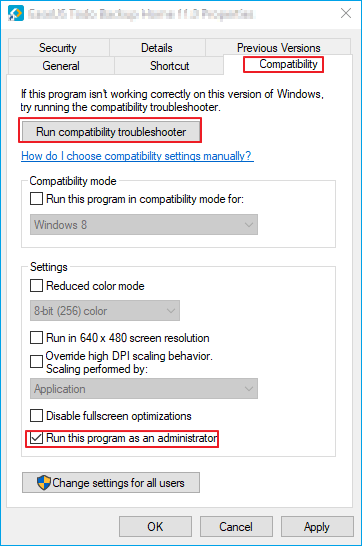
Step 3. Seleziona "Prova le impostazioni consigliate". Poi clicca su "OK".
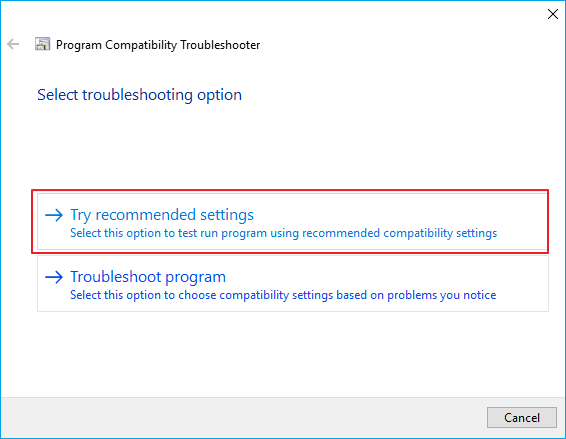
Step 4. Prova ad eseguire l'applicazione e vedi se questo metodo ha risolto l'errore.
Metodo 6. Aggiorna Windows 10 da 32 bit a 64 bit
In particolare, si sta tentando di avviare un'applicazione creata per l'esecuzione in un sistema a 64 bit. Ma la versione del tuo computer è a 32 bit. L'applicazione a 32 bit non può caricare una DLL a 64 bit, quindi mischiare 32 bit e 64 bit potrebbe causare problemi. Pertanto, potrebbe essere una buona scelta aggiornare Windows 10 da 32 bit a 64 bit.
Prima dell'aggiornamento, esegui il backup dei tuoi file più importanti. Per farlo, ti consigliamo EaseUS Todo Backup. Permette agli utenti di portarlo a termine in pochi click. Oltre al backup, supporta anche la clonazione dei dischi. Ti permette dunque di clonare, aggiornare o trasferire con facilità il tuo sistema.
Passaggio 1. Clicca su "Seleziona contenuti per il backup" per avviare il backup.

Passaggio 2. Sono presenti 4 categorie: File, Disco, Sistema Operativo ed Email. Seleziona File.

Passaggio 3. Troverai nella lista sia i file locali che quelli in rete. Espandi la directory per selezionare i file interessati.

Passaggio 4. Segui la guida sullo schermo, e seleziona poi la destinazione del backup.

Clicca su "Opzioni": se vuoi crittografare il backup con una password clicca su "Opzioni di backup"; se invece vuoi impostare la pianificazione del backup e scegliere di avviarlo in un determinato momento clicca su "Pianifica backup". Oltre a queste due opzioni, ne trovi molte altre per poter personalizzare il backup secondo le tue esigenze.

Passaggio 5. È possibile archiviare il backup sul disco locale, sul servizio Cloud di EaseUS e sul NAS (Network Attached Storage).

Passaggio 6. EaseUS Todo Backup permette agli utenti di effettuare il backup sia su cloud di terze parti che sul proprio.
Se desideri salvare il backup su un cloud di terze parti, seleziona Unità locale, scendi per aggiungere un Dispositivo Cloud, aggiungilo ed effettua il login.

Puoi selezionare anche il drive cloud di EaseUS. Clicca su EaseUS Cloud, ed effettua il login col tuo account.

Passaggio 7. Clicca su "Backup ora" per iniziare. Dopo aver finito, apparirà sotto forma di una scheda sul lato sinistro del pannello. Cliccaci su col tasto destro per gestirlo.

Metodo 7. Cambia il valore di LoadAppinit_dlls
Poiché il problema è causato da una DLL non firmata o danneggiata, possiamo utilizzare regedit.exe per risolverlo. Andremo a cambiare il valore di LoadAppinit_dlls in 0. Il LoadAppInit_dll è fondamentalmente un meccanismo che avvia le DLL all'avvio dei programmi. Dunque cambiare il suo valore in 0 potrebbe risolvere il problema.
Step 1. Premi Win + R.
Step 2. Digita regedit.exe e poi premi Invio.
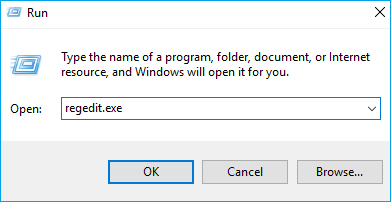
Step 3. Vai qui: HKEY_LOCAL_MACHINE\SOFTWARE\Microsoft\Windows NT\CurrentVersion\Windows.
Step 4. Doppio click su "LoadAppInit_Dll". Cambia il valore in 0 e clicca su "OK".
Step 5. Riavvia il computer.
Metodo 8. Verifica lo stato del Disco
I problemi dell'hard disk possono provocarne altri, in questi casi un controllo dell'hard disk potrebbe aiutare a risolverli. Segui gli step in basso per controllarlo.
Step 1. Clicca su Start e digita cmd. Clicca col tasto destro su Prompt dei Comandi e seleziona Esegui come Amministratore.
Step 2. Digita chkdsk c: /f /r in Prompt dei Comandi e premi Invio. Ciò significa che andrai a controllare e riparare il disco C. Per controllare un altro disco, rimpiazza C con la lettere corrispondente dell'altro disco.
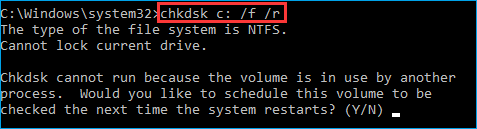
Step 3. Se Windows è installato nel disco C, visualizzerai il messaggio "Chkdsk non può essere eseguito perché il volume è in uso in un altro processo. Programmare il controllo di questo volume al riavvio successivo del sistema? (Y/N)". Digita Y e premi Invio.
Step 4. Dopo di che, verifica se il problema è stato risolto.
* Consiglio Bonus: controlla il disco con un software di terze parti *
Iniziamo dunque a controllare e sistemare l'errore dei file di sistema seguendo la guida sotto.
Passaggio 1.Scarica e installa EaseUS CleanGenius sul PC.
Passaggio 2. Esegui EaseUS CleanGenius sul tuo PC, seleziona "Ottimizzazione" e scegli la modalità "Mostra File".

Passaggio 3. Seleziona il dispositivo da analizzare e spunta l'opzione "Controllare e correggere errori del file system". Clicca su "Esegui" per iniziare a riparare il dispositivo problematico.

Passaggio 4. Alla fine del processo, clicca qui per aprire ed utilizzare il dispositivo.

Risolvi subito il tuo problema e avvia le tue applicazioni!
Questo è tutto quello che c'è da sapere per la risoluzione dell'errore "Impossibile avviare correttamente l'applicazione (0xc000007b)". Di base è un problema dell'hard disk. Accertati dunque che alla fine di tutto funzioni. Prova ad utilizzare i metodi sopracitati per farlo. Se continui ad avere problemi, non esitare a contattarci!
Le domande frequenti su questa applicazione non sono state avviate correttamente
Cosa significa il codice di errore 0xc000007b?
L'errore dell'applicazione 0xc000007b è molto comune e gli utenti possono riscontrarlo regolarmente rispetto ad altri errori come 0x80070002, 0x80070057 o 0x80070005. In genere vedrai questo errore perché c'è una combinazione di versioni a 32 e 64 bit di Windows e applicazioni.
Come posso risolvere l'impossibilità di avviare correttamente l'applicazione 0xc000007b?
È possibile utilizzare le seguenti soluzioni per correggere l'impossibilità di avviare correttamente l'applicazione 0xc000007b, incluso il riavvio di Windows, la reinstallazione del programma, l'aggiornamento di Microsoft .NET framework, l'aggiornamento di Windows, l'esecuzione dell'applicazione in modalità compatibilità, l'aggiornamento di Windows 10 da 32 bit a 64 bit o modificare il valore della chiave LoadAppinit_dlls.
Articoli Relativi:
-
Come Sostituire la Scheda SD di Switch e Trasferire i Giochi ad una Nuova Scheda SD
Lucas - 20/04/2025
-
Come eseguire il backup delle e-mail di Outlook su USB [Guida più recente del 2025]
Aria - 20/04/2025
-
Come Risolvere Schermo Nero per Pochi Secondi
Elsa - 14/04/2025
-
Programma per creare un'immagine di una chiavetta USB su Windows 10/11 [Download gratis]
Anna - 25/05/2025
Premi & Recensioni
"L'interfaccia e l'organizzazione sono molto pulite. EaseUS ToDo Backup Home è un ottimo programma di backup, adatto allo spazio domestico e alle PMI. "
- Da PCWorld staff
Scopri di più >>

EaseUS Todo Backup
Strumento di backup intelligente per i tuoi file e l'intero computer in Windows 10/8/7.
Scarica GratisSicuro al 100%
Capacità: 1.88MB
![]()