- Scoprire EaseUS
- Chi Siamo
- Recensioni & Premi
- Contatta EaseUS
- Rivenditore
- Affiliato
- Mio Conto
- Sconto Education
Sommario:
Se viene visualizzato l'errore 0x80070002 nell'aggiornamento di Windows, puoi provare le seguenti soluzioni e utilizzare lo strumento di risoluzione dei problemi presente in questo articolo, per correggere subito il codice di errore 0x80070002 nell'aggiornamento di Windows.
A molti utenti Windows, capitano frequentemente questo genere di situazioni: la schermata del computer in cui appare scritto "Si è verificato un errore durante la ricerca di nuovi aggiornamenti per il tuo computer. Errori trovati: Codice 80070002 Windows Update ha riscontrato un problema sconosciuto".
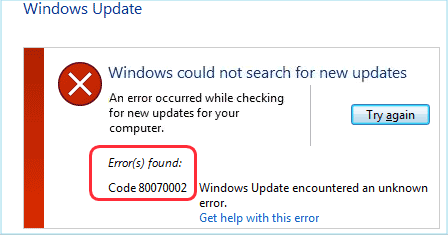
Potresti riscontrare questo problema nel tentativo di installare alcuni aggiornamenti di Windows 10, come KB3200970, così come altri codici. Noterai che mentre provi a farlo, l'aggiornamento inizia a essere scaricato, ma quando giunge alla schermata in cui dovrebbe essere installato, si bloccherà improvvisamente e si disinstallerà da solo, o riavvierà il computer, e poi fallirà e si disinstallerà.
Perché è presente l'errore 0x80070002 in Windows Update?
Quando si tratta di errori di aggiornamento di Windows, le cause del problema possono essere molteplici. Di seguito sono riportati alcuni dei principali responsabili del problema in questione.
- L'errore di aggiornamento di Windows 0x80070002 può derivare da file di sistema danneggiati o mancanti.
- Se il sistema non dispone di spazio sufficiente per scaricare l'aggiornamento, si può verificare questo errore.
- Il problema può anche verificarsi a causa di un conflitto tra i dispositivi hardware collegati al sistema.
- ...
Soluzioni per correggere il codice di errore 0x80070002
Se ti trovi davanti a questo tipo di errore, non temere! Qui puoi trovare paio di semplici soluzioni per questo problema, utilizzabili anche da chi non abbia una grande esperienza tecnica. Segui le istruzioni dei metodi spiegati qui sotto per risolvere facilmente gli errori di Windows Update 0x80070002 o 0x80070003.
| Soluzioni | Guida dettagliata |
|---|---|
| Soluzione 1. Controllare le impostazioni dell'ora | Clicca sull'icona di Windows e digita CMD...Passaggi completi |
| Soluzione 2. Controllare lo spazio disponibile | Apri Esplora file e controlla lo spazio disponibile nell'unità...Passaggi Completi |
| Soluzione 3. Disattivare temporaneamente Microsoft Defender Firewall | Apri il menu Start, digita Sicurezza di Windows...Passaggi Completi |
| Soluzione 4. Riparare i file di sistema | Clicca su Start e poi seleziona Pannello di controllo...Passaggi Completi |
| Soluzione 5. Eliminare la cartella di distribuzione | Clicca su Questo PC e poi accedi alla cartella C:\Windows...Passaggi completi |
| Soluzione 6. Avviare Risoluzione dei problemi | Cerca "Risoluzione dei problemi" e scarica...Passaggi Completi |
Soluzione 1. Correzione rapida - controllare le impostazioni dell'ora
I dettagli sono la chiave del successo, le impostazioni dell'ora hanno una grande influenza sull'aggiornamento di Windows. Il semplice controllo delle impostazioni di data e ora potrebbe risolvere il tuo problema:
- Clicca su "Pannello di controllo"
- Apri "Data e ora"
- Seleziona "Cambia data e ora" e correggi nel caso in cui sia necessario
- Configura il tuo fuso orario prima di premere OK
- Seleziona la scheda "Ora Internet" prima di cliccare "Cambia impostazioni"
- Seleziona "Sincronizza con un server di orario di riferimento" prima di scegliere il server di riferimento dall'elenco presentato
- Clicca su "Aggiorna ora"
- Premere due volte "OK" per completare la configurazione e chiudere tutte le finestre aperte
Successivamente, riavvia il computer prima di accedere a Windows Update. Se avevi impostato un'ora sbagliata sul tuo sistema, i passaggi precedenti dovrebbero correggere l'errore 0x80070002 per te.
Soluzione 2. Controllare lo spazio disponibile
Se il sistema non dispone di spazio sufficiente per scaricare l'aggiornamento, molto probabilmente si presenterà il problema di cui alla domanda. Sebbene Windows mantenga sempre una certa quantità di spazio riservato agli aggiornamenti, è possibile esaurirlo se si ha poco spazio disponibile.
Apri Esplora file e controlla lo spazio disponibile nell'unità del sistema operativo. Se lo spazio disponibile è molto ridotto, si consiglia di eliminare tutti i file non necessari. In alternativa, è possibile collegare un'unità esterna per spostare i file e poi provare a scaricare l'aggiornamento.
Soluzione 3. Disattivare temporaneamente Microsoft Defender Firewall
Microsoft Defender Firewall è un ottimo strumento per mantenere il sistema libero da file dannosi e attacchi informatici. A volte, però, il Firewall può diventare eccessivamente protettivo e compromettere il processo di aggiornamento.
Quindi, durante il download dell'aggiornamento, disattiva il Firewall e verifica se il problema si risolve. Ecco come fare.
- Apri il menu Start, digita Sicurezza di Windows e premi Invio.
- Scegli Protezione firewall e della rete dal riquadro di sinistra.
- Fai clic su Rete privata.
- Disattiva la levetta sotto Microsoft Defender Firewall.
Soluzione 4. Controllare e rimuovere i file di sistema danneggiati
Se la correzione rapida non dovesse funzionare, si consiglia di eseguire la scansione per scoprire se sono presenti file danneggiati all'interno del sistema.
Innanzitutto, scansiona per controllare la presenza di file di sistema danneggiati
- Clicca sull'icona di Windows e digita CMD, poi clicca con il pulsante destro del mouse sul prompt dei comandi e scegli Esegui come amministratore
- Digita "SFC /scannow" e premi invio
- Attendi il completamento di questo processo
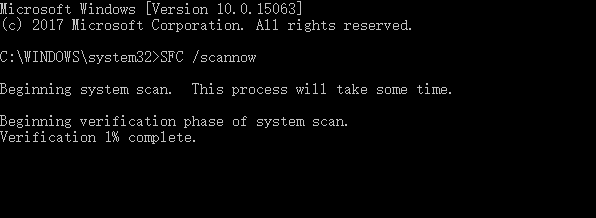
Se ricevi un messaggio che indica che l'operazione è andata a buon fine, prova ad avviare nuovamente Windows Update; se invece ricevi un messaggio di errore che dice che sono stati trovati file corrotti e non riparabili, prova a rimuoverli.
Successivamente, rimuovi i file corrotti di aggiornamento Windows.
1. Clicca sul pulsante "Start" e seleziona "Pannello di controllo". Digita "Strumenti di amministrazione" nella casella di ricerca e premi Invio.
2. Nelle finestre a comparsa, trova e fai doppio clic su "Servizio". Se ti viene chiesto di fornire la password di amministrazione o la conferma, digita la password e dai la conferma.
3. Clicca sulla scheda "Nome" per dare un ordine alfabetico agli, sarà quindi possibile trovare facilmente il servizio Windows Update. Clicca con il pulsante destro del mouse e seleziona Stop.
Se l'eliminazione dei file di sistema non ti aiuta, puoi correggere l'errore 0x80070002 eliminando la cartella di distribuzione del software per risolvere questa situazione. Segui la Soluzione 3 per risolverla ora.
Soluzione 5. Eliminare la cartella di distribuzione del software per correggere 0x80070002
La cartella di distribuzione del software si trova all'interno dell'unità C del sistema. E' dentro la cartella in cui sono archiviati tutti gli aggiornamenti di Windows scaricati.
È possibile che alcuni file nella cartella siano corrotti e impediscano completamente o in parte, l'installazione degli aggiornamenti. L'eliminazione di questi file potrebbe aiutare a risolvere il codice di errore 0x80070002. Ecco i semplici passaggi:
- Clicca su "questo computer" o "mio computer"
- Vai alla cartella "C:\Windows".
- Cerca ed elimina la cartella denominata "Distribuzione Software". In alternativa, puoi rinominarla come "VecchiaDistribuzioneSoftware", nel caso tu preferisca evitare di eliminarla.
- Riavvia il computer prima di accedere a Windows Update Store. A questo punto dovresti riuscire a vedere gli aggiornamenti che vengono scaricati e installati. Questo costituisce una conferma che il metodo per correggere il codice di errore 0x80070002 sta funzionando.
Soluzione 6. Provare lo strumento di risoluzione dei problemi di Windows Update
Lo strumento di risoluzione dei problemi di Windows Update è un metodo da tenere sempre presente, in caso di difficoltà nell'esecuzione di Windows Update. Accedi al sito Web ufficiale di Microsoft, cerca lo strumento "Risoluzione dei problemi" e scaricalo; questo è in grado di diagnosticare e risolvere in modo automatico i problemi che più comunemente si riscontrano con Windows Update.
Nota bene: Fai subito il backup dei dati quando si verifica l'errore 0x80070002
| EaseUS Todo Backup per Windows 11 - Punti chiave | |
|---|---|
|
Avere un backup dei file importanti è assolutamente necessario. Nessuno vuole perdere i propri dati. Contengono informazioni preziose che devono essere sempre reperibili. Il backup dei dati è il modo migliore per tenerli in sicurezza. Dal rilascio di Windows 11, tutti sono alla ricerca di questo sistema operativo e di soluzioni per la sicurezza dei dati. EaseUS Todo Backup mette a disposizione molte funzionalità che soddisfano le esigenze di una varietà di utenti di Windows 11, tra cui:
|
Passaggio 1. Per la prima volta che utilizzi EaseUS Todo Backup per eseguire il backup dei file, fai clic su Crea il backup nella schermata iniziale e quindi fai clic sul grande punto interrogativo per selezionare i contenuti per il backup.

Passaggio 2. Dal momento che eseguirai il backup di file e cartelle sul tuo computer, procedi con la modalità di backup "File", in cui puoi selezionare immagini, video, documenti e tutti gli altri tipi di file di cui eseguire il backup.

Passaggio 3. Segui i percorsi per individuare i file, le cartelle o le directory di cui vuoi eseguire il backup, selezionali tutti e fai clic su "OK".

Passaggio 4. Ora devi selezionare una posizione di backup per salvare e conservare il backup.

Passaggio 5. EaseUS Todo Backup consente agli utenti di salvare i file di backup su ogni dispositivo utile, come un disco rigido locale, un'unità USB esterna, una scheda SD, un'unità di rete o un'unità NAS, oltre a un'unità cloud del marchio EaseUS. Consigliamo personalmente agli utenti di scegliere l'unità cloud prima di un'unità fisica per salvare backup importanti grazie alla maggiore accessibilità, flessibilità e sicurezza.

Per poter accedere al cloud EaseUS, tutto ciò che serve è una registrazione e-mail e un login.

Passaggio 6. Se sei interessato a una pianificazione del backup automatico e intelligente per la prossima attività di backup dei file, procedi con l'impostazione "Opzioni". Qui puoi crittografare un backup di file riservato, comprimere la dimensione dell'immagine di backup o personalizzare uno schema di backup per indicare al software a che ora avviare il backup successivo.
Personalizza un'attività di backup avanzata e automatica qui:

Passaggio 7. Fai clic su "Backup ora" per avviare il processo di backup dei file. I file di backup completati sono visibili nell'area sinistra in uno stile di scheda.

Domande frequenti su correggere l'errore 0x80070002 di windows update
1. Cosa significa errore 0x80070002?
Potresti riscontrare questo problema di errori trovati: codice 80070002 Windows Update ha riscontrato un problema sconosciuto durante il tentativo di installare alcuni aggiornamenti di Windows 10, come KB3200970, nonché altri numeri. Significa che Windows Update non riesce a trovare gli aggiornamenti.
2. Come posso correggere un errore di aggiornamento di Windows 10?
Ci sono alcuni modi in cui puoi provare a risolvere questo problema.
- Innanzitutto, puoi eseguire lo strumento di risoluzione dei problemi di Windows Update, che è uno strumento automatico che verificherà i problemi comuni e proverà a risolverli.
- In secondo luogo, è possibile scaricare manualmente gli aggiornamenti dall'Area download di Microsoft e quindi installarli.
- Terzo, puoi provare a reimpostare i componenti di Windows Update. Ciò eliminerà tutti gli aggiornamenti esistenti, quindi li riscaricherà e li installerà da zero.
- In quarto luogo, puoi provare a disabilitare temporaneamente il tuo software antivirus e quindi provare a installare nuovamente gli aggiornamenti.
Articoli Relativi:
-
Soluzioni 2025: Impossibile scaricare e installare l'aggiornamento cumulativo di Windows 11
Anna - 08/06/2025
-
Backup di Windows XP e creazione di un'immagine di sistema di Windows XP [Guida completa]
Aria - 20/04/2025
-
Come eseguire il backup di cartelle specifiche Windows 10 (facile e veloce)
Aria - 20/04/2025
-
Come ripristinare i preferiti di Outlook mancanti [Guida 2025]
Elsa - 20/04/2025
Premi & Recensioni
"L'interfaccia e l'organizzazione sono molto pulite. EaseUS ToDo Backup Home è un ottimo programma di backup, adatto allo spazio domestico e alle PMI. "
- Da PCWorld staff
Scopri di più >>

EaseUS Todo Backup
Strumento di backup intelligente per i tuoi file e l'intero computer in Windows 10/8/7.
Scarica GratisSicuro al 100%
Capacità: 1.88MB
![]()