- Scoprire EaseUS
- Chi Siamo
- Recensioni & Premi
- Contatta EaseUS
- Rivenditore
- Affiliato
- Mio Conto
- Sconto Education
Sommario:
Le cartelle del nostro PC Windows memorizzano questi file personali e potresti voler eseguire regolarmente il backup di queste cartelle per proteggerle. Se stai cercando un modo semplice e veloce per eseguire il backup di cartelle specifiche in Windows 10? Sei nel posto giusto e questo articolo mira a fornire metodi semplici e veloci per eseguire il backup dei file con guide dettagliate.
CONTENUTO DELLA PAGINA:
Le cartelle del nostro PC Windows memorizzano questi file personali e potresti voler eseguire regolarmente il backup di queste cartelle per proteggerle. Se stai cercando un modo semplice e veloce per eseguire il backup di cartelle specifiche in Windows 10 ? Sei nel posto giusto e questo articolo mira a fornire metodi semplici e veloci per eseguire il backup dei file con guide dettagliate.
Perché è necessario eseguire il backup di cartelle specifiche
È necessario utilizzare il computer per lavorare, apprendere o divertirsi come utente Windows. Potresti avere un gran numero di file personali sul tuo computer che sono significativi per te. Questi file personali contengono fotografie inestimabili di te e dei tuoi cari, filmati di ricordi gioiosi, documenti di lavoro e altri oggetti. Non vuoi che i tuoi dati vadano persi a causa di un arresto anomalo del computer o di un attacco di malware.
Ecco perché è necessario eseguire regolarmente il backup di questi file importanti. Quando disponi del backup di questi file e cartelle specifici, puoi recuperare i file eliminati da un backup quando il tuo dispositivo si blocca o è danneggiato. E puoi anche accedervi su altri dispositivi se porti il backup con te. Il backup protegge i tuoi file importanti da attacchi di malware e virus.
📖Potrebbe interessarti: Come eseguire il backup automatico di una cartella su un'unità di rete Windows 10
2 modi semplici e veloci per eseguire il backup di cartelle specifiche in Windows 10
Esistono molti modi per eseguire il backup di cartelle specifiche in Windows 10, ad esempio semplice copia e incolla, cronologia file, backup e ripristino (Windows 7) , OneDrive o un'utilità di terze parti. Non copriremo tutti i metodi di backup qui. Ci concentreremo invece su due modi rapidi, semplici ed efficaci per eseguire il backup delle cartelle in Windows 10, tra cui Cronologia file e software di backup dei file.
Confrontiamo i due metodi in termini di difficoltà, fai riferimento alla tabella prima di prendere la decisione finale.
| Metodi | Descrizione | Durata | Difficoltà |
|---|---|---|---|
| Il modo più efficace e semplice per eseguire il backup di file, cartelle, dischi e sistemi in qualsiasi posizione di destinazione senza perdita di dati. | ⭐⭐ | ||
| Cronologia dei file | Eseguire il backup dei file solo su un disco rigido esterno o in un percorso di rete. | 5-10 minuti | ⭐⭐⭐⭐ |
Metodo 1. Utilizza EaseUS Todo Backup per eseguire il backup di cartelle specifiche
EaseUS Todo Backup è un programma gratuito di backup e ripristino in grado di creare backup per file, cartelle, partizioni e persino per l'intero sistema.
È uno dei migliori software di backup per Windows 11/10/8/7. Supporta vari tipi di backup, come backup pianificato, backup completo, backup incrementale e backup differenziale . Puoi usarlo per eseguire il backup di cartelle specifiche su un disco rigido locale o esterno, NAS, Ease Cloud, ecc.
L'opzione di backup dei file è gratuita. Ora scaricalo e usalo per realizzare il tuo piano di backup personalizzato come preferisci.
Segui i passaggi seguenti per eseguire il backup di cartelle specifiche in Windows 11/10/8/7 con EaseUS Todo Backup.
Passo 1. Per avviare un backup, fare clic sull'opzione Seleziona contenuti del backup.

Passo 2. Sono disponibili quattro categorie di backup dei dati, File, Disco, Sistema operativo e Posta, fare clic su File .

Passaggio 3. Sulla sinistra verranno visualizzati sia i file locali che quelli di rete. È possibile estendere la directory per selezionare i file di backup.

Passaggio 4. Segui le istruzioni visualizzate sullo schermo e scegli una posizione in cui archiviare il backup.

Fare clic su Opzioni per crittografare il backup con una password in Opzioni di backup , quindi fare clic su Schema di backup per specificare la pianificazione del backup e avviare il backup in un determinato evento. Ci sono anche altre scelte aggiuntive che puoi scegliere per adattare il processo di backup alle tue esigenze.

Passaggio 5. Il backup può essere archiviato su un disco locale, sul servizio online di EaseUS o sul NAS.

Passaggio 6. EaseUS Todo Backup consente ai clienti di eseguire il backup dei dati su un'unità cloud di terze parti, nonché sulla propria unità cloud.
Se desideri eseguire il backup dei dati su un'unità cloud fornita da terze parti, scegli Unità locale, scorri verso il basso per aggiungere il dispositivo cloud, quindi aggiungi e accedi al tuo account.

Puoi anche scegliere l'unità cloud EaseUS. Registrati per un account EaseUS, quindi fai clic su EaseUS Cloud e accedi.

Passaggio 7. Fare clic su Backup adesso per iniziare il processo di backup. Il lavoro di backup verrà presentato come una scheda sul lato sinistro del pannello una volta terminato. Fare clic con il pulsante destro del mouse sul processo di backup per gestirlo ulteriormente.

Potrebbe interessarti anche:
Metodo 2. Utilizzare la Cronologia file per eseguire il backup di cartelle specifiche
Cronologia file è un'utilità di backup integrata gratuita di Windows fornita con il tuo computer Windows 8, 10 e 11. È appositamente progettato per eseguire il backup di file, documenti, immagini e altro archiviati sui desktop.
È possibile utilizzare Cronologia file per eseguire il backup di cartelle specifiche su un disco rigido esterno, un'unità flash USB o un dispositivo NAS. Tuttavia, in base al feedback degli utenti, hanno riscontrato problemi come la Cronologia file che non esegue il backup di tutti i file e il backup dei file di Windows non funziona , ecc. Se non ti dispiace questi errori, segui semplicemente i passaggi per eseguire il backup dei file .
Ecco come eseguire il backup di cartelle specifiche con Cronologia file in Windows 10:
- Avviso:
- Prima di iniziare a creare un backup, assicurati di collegare un'unità di backup esterna o un dispositivo NAS al tuo computer.
Passaggio 1. Premere contemporaneamente i tasti " Logo Windows + I " sulla tastiera per aprire Impostazioni.

Passo 2. Fare clic su Archiviazione > Visualizza opzione di backup > Aggiungi un'unità . Quindi seleziona un disco rigido esterno o un percorso di rete come destinazione del backup.
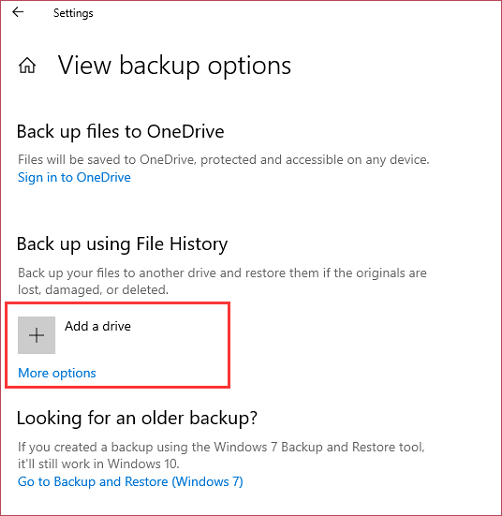
Passaggio 3. Per includere cartelle aggiuntive, fare clic su Altre opzioni e attivare l'interruttore accanto a ciascuna cartella di cui si desidera eseguire il backup.
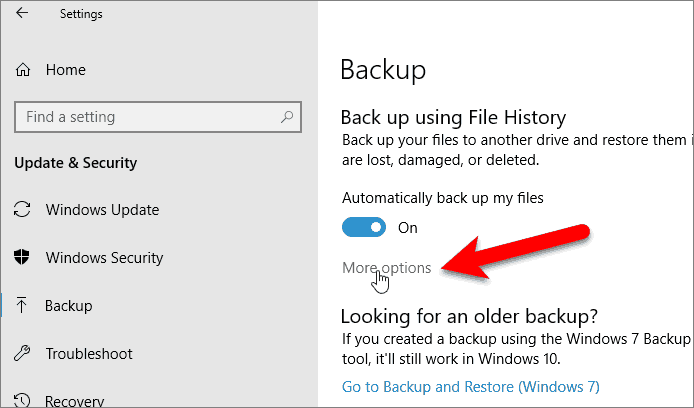
Passaggio 4. Fare clic su Esegui backup adesso per avviare il backup delle cartelle selezionate.
Conclusione
Puoi utilizzare questi due metodi rapidi per eseguire il backup di cartelle specifiche in Windows 10 e ognuno è disponibile lì. Tuttavia, la Cronologia file presenta alcune limitazioni. Supporta solo il backup su un disco rigido esterno o su un percorso di rete. Alcuni utenti segnalano che potrebbero riscontrare alcuni problemi durante l'utilizzo. Ad esempio, a volte il backup non viene eseguito automaticamente oppure si verifica un errore e alcuni file vengono persi. Inoltre, se desideri utilizzare i backup, devi ripristinarli dalla Cronologia file.
EaseUS Todo Backup non ha queste limitazioni. Può eseguire il backup delle cartelle su un disco rigido locale o esterno, NAS, Ease Cloud e altro.
Puoi utilizzare i backup direttamente senza ripristinarli se hai archiviato i backup nel Cloud. Inoltre, offre una percentuale di successo più elevata e più funzionalità di backup rispetto a Cronologia file.
Pertanto, ti consigliamo di utilizzare EaseUS Todo Backup per eseguire il backup della tua cartella individuale. È uno strumento da non perdere mai.
Ecco le caratteristiche generali di EaseUS Todo Backup:
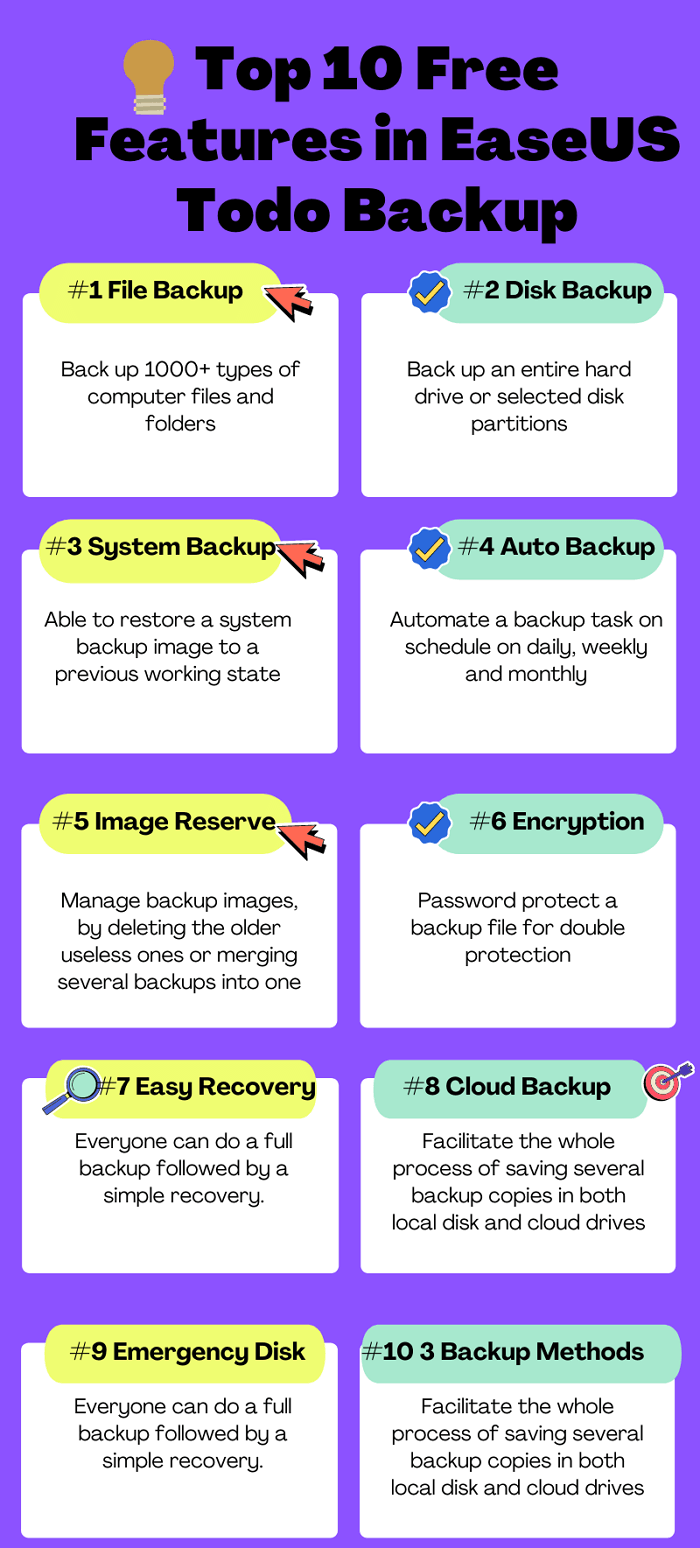
Domande frequenti sul backup di cartelle specifiche in Windows 10
1. Come posso eseguire automaticamente il backup di una cartella?
Puoi utilizzare EaseUS Todo Backup per creare un backup automatico. Durante il backup, fai clic su Opzioni > Schema di backup, quindi scegli la frequenza di backup in base alle tue necessità.
2. Con quale frequenza devo eseguire il backup delle mie cartelle?
Non esiste una risposta definitiva a questa domanda. Dipende dalla frequenza con cui crei o modifichi i file nelle tue cartelle. Se crei o modifichi file frequentemente, potresti voler eseguire il backup delle tue cartelle più spesso, ad esempio ogni giorno o ogni settimana.
3. Posso eseguire il backup di cartelle specifiche su OneDrive?
Sì, puoi eseguire il backup di cartelle specifiche su OneDrive, che è un servizio di backup su cloud fornito da Microsoft. Segui i passi:
- Apri Impostazioni e fai clic su Aggiornamento e sicurezza > Backup.
- Fai clic su Aggiungi un'unità, quindi seleziona OneDrive come destinazione del backup.
- Per includere cartelle aggiuntive, fai clic su Altre opzioni e attiva l'interruttore accanto a ciascuna cartella di cui desideri eseguire il backup.
- Fare clic su Esegui backup adesso per avviare il backup delle cartelle selezionate su OneDrive.
4. Come posso aggiungere una cartella al backup della cronologia file?
È possibile seguire i passaggi seguenti per eseguire il backup di cartelle specifiche con Cronologia file in Windows 10:
- Premi insieme i tasti "Tasto logo Windows + I" sulla tastiera per aprire Impostazioni.
- Fare clic su Aggiornamento e sicurezza > Backup.
- Per includere cartelle aggiuntive, fai clic su Altre opzioni e attiva l'interruttore accanto a ciascuna cartella di cui desideri eseguire il backup.
- Fare clic su Esegui backup adesso per avviare il backup delle cartelle selezionate.
5. Dove sono archiviati i miei file di backup?
I file di backup creati da Cronologia file sono archiviati in una sottocartella nel seguente percorso:
C:\Users\(nome utente)\AppData\Local\Microsoft\Windows\FileHistory\(nome di destinazione).
Ad esempio, se il tuo nome utente è John ed esegui il backup su un disco rigido esterno con la lettera dell'unità E, i file di backup vengono archiviati in: C:\Users\John\AppData\Local\Microsoft\Windows\FileHistory\E.
Articoli Relativi:
Premi & Recensioni
"L'interfaccia e l'organizzazione sono molto pulite. EaseUS ToDo Backup Home è un ottimo programma di backup, adatto allo spazio domestico e alle PMI. "
- Da PCWorld staff
Scopri di più >>

EaseUS Todo Backup
Strumento di backup intelligente per i tuoi file e l'intero computer in Windows 10/8/7.
Scarica GratisSicuro al 100%
Capacità: 1.88MB
![]()