- Scoprire EaseUS
- Chi Siamo
- Recensioni & Premi
- Contatta EaseUS
- Rivenditore
- Affiliato
- Mio Conto
- Sconto Education
Sommario:
Windows XP è ancora utilizzato oggi su molti computer. Quindi, se stai utilizzando uno di questi computer e ti chiedi se puoi creare un backup o un'immagine di sistema, la risposta è sì, puoi. Questo articolo esplorerà i tre modi principali in cui è possibile eseguire il backup di un'immagine del sistema Windows XP.
Windows XP è stata una delle principali release di Microsoft nei primi anni del 2000. Dopo il successo di Windows 98 e le deludenti prestazioni di Windows 2000, XP stava suscitando molte aspettative.
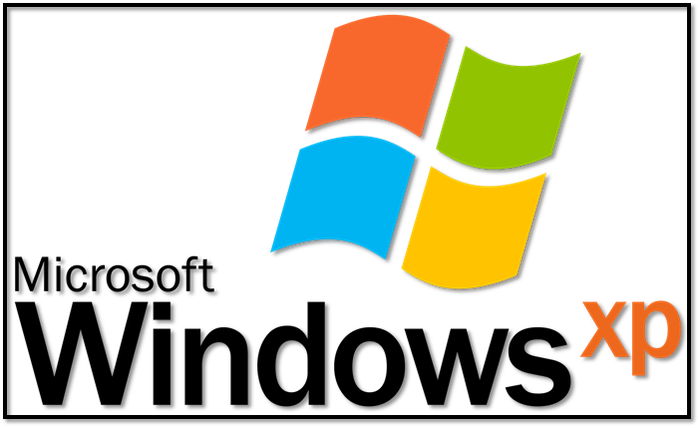
Nel 2022, un sistema operativo vecchio di 21 anni potrebbe sembrare un ricordo del passato. Tuttavia, molte persone sono ancora alla ricerca di modi per eseguire il backup del sistema Windows XP . Il backup del sistema non solo ti evita il fastidio di doverlo reinstallare, ma ti assicura anche di non perdere dati validi. Oggi esploreremo alcuni modi che ti aiuteranno a capire come eseguire il backup di Windows XP . Quindi, continuiamo a scavare.
Backup di Windows XP con il software di backup di Windows
La prima e più praticabile opzione è quella di eseguire il backup del sistema operativo Windows XP con l'aiuto di EaseUS Todo Backup . Prima di parlare del backup di Windows XP tramite questo programma, discutiamo perché dovresti usarlo.
Questo strumento di backup è pieno di opzioni di backup eccezionali. Ad esempio, nessun altro strumento offre WinPE Bootable disk e Security Zone backup in utility. Oltre a ciò, puoi avere molte altre funzionalità chiave, come:
- Crea un disco avviabile WinPE , che puoi utilizzare per eseguire il backup dei file ogni volta che Windows non riesce ad avviarsi o ad avviarsi
- Conserva il backup in una zona protetta denominata Security Zone, che garantisce una protezione completa dagli attacchi di virus
- La funzione di backup a caldo consente di eseguire il backup dei dati mentre il sistema è in esecuzione normalmente
- Il backup intelligente crea un backup completo del sistema , ideale per sistemi operativi come Windows XP
- La copia offsite consente di eseguire il backup dei dati in una posizione mirata
- Grazie alla notifica via e-mail è possibile tenere traccia dei backup, dei report sui dati, ecc.
Questi fattori lo rendono un'utilità di backup completa, non solo su Windows XP. Lo strumento è ideale per creare backup di dischi/partizioni per ripristinare Windows direttamente da un'immagine montata. E puoi eseguire un ripristino completo ed esteso di file e sistemi con pochi clic.
Chatta con i nostri esperti!
Clicca qui per contattare i nostri esperti per una valutazione gratuita
Avvia una chat live con un esperto EaseUS per personalizzare una soluzione di backup aziendale specifica per le tue esigenze. Siamo qui per assisterti anche con quanto segue:
- Inizia una prova gratuita
- Richiedi un preventivo
- Organizza una dimostrazione gratuita
Infine, ottieni 250 GB di spazio di archiviazione cloud, che è più di quanto la maggior parte degli strumenti o siti web offrono gratuitamente. Pertanto, è un programma ideale per creare un backup di Windows XP. Quindi, come lo fai esattamente? Ecco come:
Passaggio 1. Avviare EaseUS Todo Backup e selezionare " Crea backup " nella home page, quindi cliccare su " Seleziona contenuto del backup ".

Passaggio 2. Tra le quattro categorie disponibili, fare clic su " SO " per avviare il backup.

Passaggio 3. La partizione di sistema verrà selezionata automaticamente, è necessario solo selezionare la posizione.

Fase 4. Unità locale, Cloud e NAS sono disponibili per salvare il file di backup. Puoi anche collegare un disco rigido esterno per conservare i file di backup del sistema.

Passaggio 5. Puoi personalizzare le impostazioni in " Opzioni " in basso a sinistra. Dopodiché, clicca su " Esegui backup ora " e il processo inizierà.

*Dopo aver completato il processo di backup, è possibile controllare lo stato del backup, ripristinarlo, aprirlo o eliminarlo facendo clic con il pulsante destro del mouse sull'attività di backup a sinistra.
Come copiare o clonare il sistema operativo Windows XP su HDD/SSD
Questo è un tutorial passo dopo passo che mostra come clonare Windows XP su SSD o HDD con il software di clonazione EaseUS. Provalo per clonare il tuo sistema Windows XP o il tuo disco rigido con facilità.

Backup di Windows XP con il programma NTBackup
L'altra opzione che hai è usare l'utilità Windows NTBackup. Questa è un'applicazione integrata presente in Windows XP. Rilasciata dopo Windows NT 3.51, questa utilità di backup è stata l'opzione principale per creare backup per gli utenti di computer dal 1997.
Quindi, come esattamente puoi usarlo per eseguire il backup di Windows XP? Ecco come:
Passaggio 1. Premere Windows + R, quindi digitare NTBackup.exe nel comando di esecuzione.
Passaggio 2. Una volta avviata l'utilità di backup, seleziona "Backup Wizard Advanced".
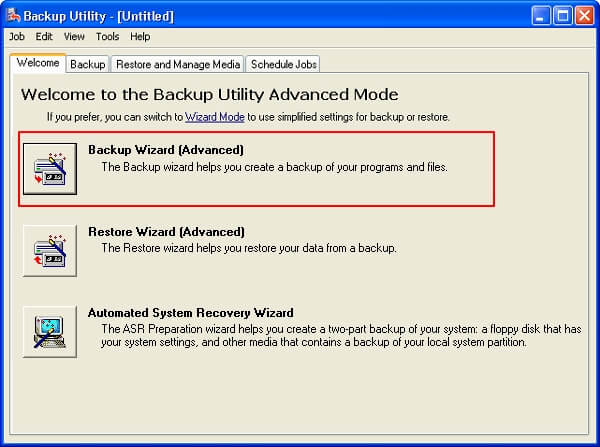
Passaggio 3. Fare clic su "Esegui backup file e impostazioni", quindi su "Avanti".

Passaggio 4. Fare clic su "Consentimi di scegliere cosa sottoporre a backup".
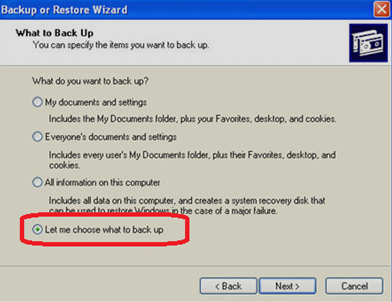
Passaggio 5. Seleziona la posizione in cui desideri posizionare il backup.
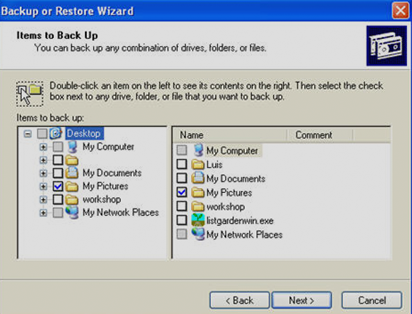
Passaggio 6. In alternativa, seleziona un dispositivo USB o esterno su cui salvare il backup.
Passaggio 7. Fare clic su "Avanti" e finalizzare il backup.
Questo posizionerà il tuo backup su un dispositivo esterno e ti consentirà di recuperarlo utilizzando gli stessi passaggi. Ora, è importante notare che se i tuoi file di Windows XP occupano 5 GB, allora il tuo dispositivo di backup dovrebbe essere da 8 GB o superiore.
Ciò assicura che Windows NTBackup abbia un po' di spazio extra con cui lavorare quando inserisce quei file. Quindi, qualsiasi impostazione, preferenza e altri elementi aggiuntivi vengono salvati e ha un po' di spazio per loro.
Backup di Windows XP tramite l'utilità di backup
Windows XP Backup Utility è un'altra opzione stellare per salvare Windows. Ora, questo richiederà un po' di impegno, poiché sembra e funziona in modo molto simile a Windows NTBackup. Pertanto, è fondamentale selezionare l'opzione giusta nel menu di avvio.
Ecco come fare:
Passaggio 1. Aprire il menu Start e fare clic su "Accessori".
Passaggio 2. Trova Strumenti di sistema e fai clic su "backup".
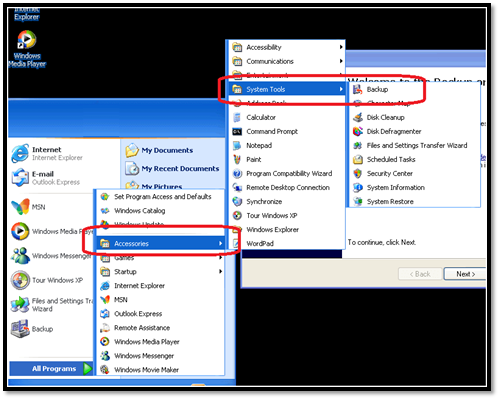
Passaggio 3. Seleziona "Avvia sempre in modalità guidata".
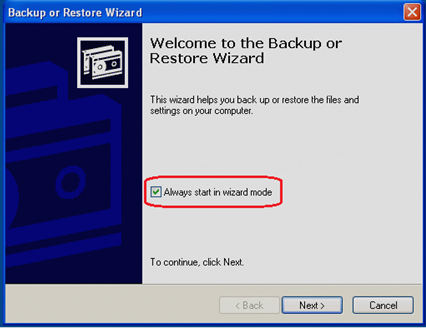
Passaggio 4. Fare clic su "Avanti" quando viene visualizzata la finestra Benvenuti alla procedura guidata di backup.
Passaggio 5. Fare clic su "Esegui il backup di tutto il contenuto di questo computer".
Passaggio 6. È possibile effettuare il backup su un'altra unità o su un dispositivo esterno.
Passaggio 7. Per farlo, dovrai fare quanto segue:
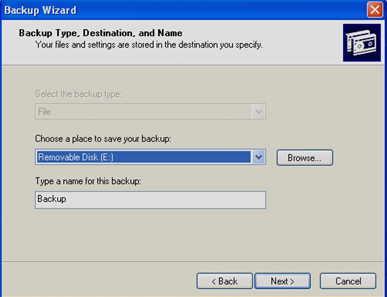
Passaggio 8. Fare clic su Avanti e attendere che la procedura guidata completi il backup di Windows XP.
Ora che il backup è stato eseguito, è fondamentale aggiungere il backup precedente. Per farlo, ecco cosa dovrai fare:
Passaggio 1. Una volta completato il backup, fare clic su "Opzioni avanzate".
Passaggio 2. Selezionare "Tipo di backup incrementale" nella finestra successiva.
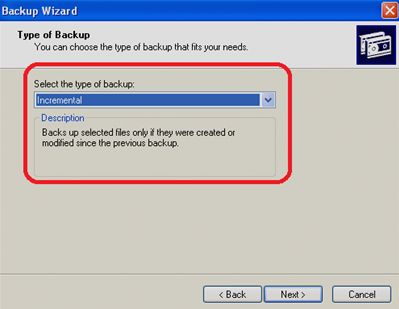
Passaggio 3. Trova Verifica dati dopo l'opzione di backup.
Passaggio 4. Nelle opzioni di backup, seleziona "Aggiungi questo backup ai backup esistenti".
Passaggio 5. Fai clic su " Avvia backup" e sarai riuscito a eseguire il backup di Windows XP.
Questo unirà il backup attuale con quelli precedenti. Pertanto, non dovrai preoccuparti di avere troppi file di backup. Oltre a ciò, puoi anche pianificare questo backup in modo che avvenga automaticamente a un orario dato.
Ora, è importante ricordare che questo funziona solo se il tuo dispositivo esterno/posizione di backup è collegato. Quindi, puoi ricominciare se lo ricolleghi. Oppure, scegli un dispositivo che sia sempre collegato al tuo PC.
Domande frequenti sul backup di Windows XP
Supponiamo che tu possa avere altre domande, perciò ecco la nostra sezione FAQ per rispondere a tutte le tue domande.
1. Come posso eseguire il backup dell'intero computer Windows?
Quando inizi a eseguire il backup del tuo PC Windows XP con le opzioni Backup o NTBackup, assicurati di selezionare l'intero dispositivo quando richiesto. Di solito, verranno selezionati solo i file di sistema o i documenti. Quindi, quando ricevi questo prompt:
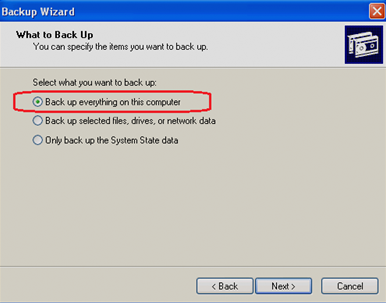
Esegui il backup di tutto su questo computer, quindi il processo esegue il backup dell'intero PC. Tuttavia, rispetto a un backup incrementale, questo potrebbe richiedere più tempo.
2. Come posso creare un backup dell'immagine di sistema in Windows XP?
Puoi usare vari programmi per creare un'immagine clone del tuo Windows. Tuttavia, ti consigliamo di usare EaseUS Todo Backup Home. Non solo ha opzioni migliori, ma è anche molto più semplice. Oltre a ciò, assicura un backup completo.
E, se hai una connessione Internet veloce, puoi eseguire il backup dei tuoi file direttamente sul cloud da 250 GB offerto da questa utility. Quindi, puoi creare il tuo clone di Windows e posizionarlo su un dispositivo esterno o su un archivio cloud per un ripristino più semplice.
3. Come posso trasferire file da Windows XP a un disco rigido esterno?
Quando ti viene chiesto di specificare una posizione nel backup di Windows XP, seleziona Disco rimovibile per assicurarti che il backup venga archiviato su un disco rigido esterno.
Oppure, puoi semplicemente usare EaseUS Todo Backup per un backup e un ripristino approfonditi. Questo ti aiuterà a ripristinare facilmente i tuoi file quando necessario.
4. Posso copiare Windows XP da un computer a un altro?
Sì, puoi. Utilizzando EaseUS Todo Backup, puoi creare un clone di sistema utilizzando l'opzione Strumenti all'interno del programma. Quindi, una volta creata l'immagine di backup, puoi trasferirla su un altro computer con lo stesso strumento.
Conclusione
Questi sono i tre modi principali per creare un'immagine di sistema o un backup di Windows XP. Ora, è importante capire che tutte le opzioni integrate possono essere complicate e in qualche modo obsolete. Pertanto, è importante utilizzare uno strumento valido come EaseUS Todo Backup home per garantire un backup completo.
Articoli Relativi:
-
Guida dettagliata | Come aggiornare il BIOS senza CPU🔥
Elsa - 20/04/2025
-
Spostare Automaticamente File da Una Cartella ad Un'altra
Elsa - 20/04/2025
Premi & Recensioni
"L'interfaccia e l'organizzazione sono molto pulite. EaseUS ToDo Backup Home è un ottimo programma di backup, adatto allo spazio domestico e alle PMI. "
- Da PCWorld staff
Scopri di più >>

EaseUS Todo Backup
Strumento di backup intelligente per i tuoi file e l'intero computer in Windows 10/8/7.
Scarica GratisSicuro al 100%
Capacità: 1.88MB
![]()