- Scoprire EaseUS
- Chi Siamo
- Recensioni & Premi
- Contatta EaseUS
- Rivenditore
- Affiliato
- Mio Conto
- Sconto Education
Sommario:
Ottieni 2 soluzioni di backup e ripristino per sticky notes qui. Copiare e sostituire StickyNotes.snt file in Windows 10, 8.1, 8 e 7, ousare il software di backup e ripristino di terze parte per backupe ripristinare note adesive in modo automatico.
Guida rapida: backup di Sticky Notes in Windows 10/8/7:
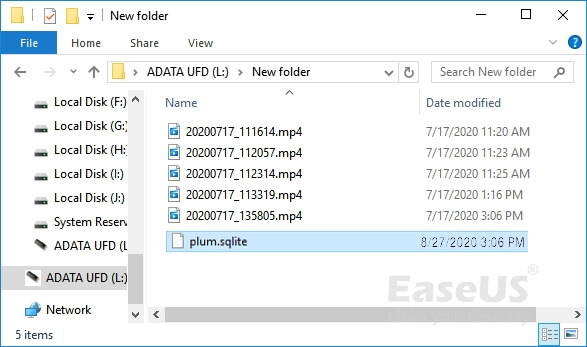
Passaggio 1. Aprire la finestra di dialogo Esegui utilizzando i tasti Windows + R.
Passaggio 2. Digitare il percorso sottostante e fare clic su "OK" per aprire la posizione del file Sticky Notes:
C:\Utenti\nomeutente\AppData\Local\Packages\Microsoft.MicrosoftStickyNotes_8wekyb3d8bbwe\ C:\Utenti\nomeutente\AppData\Roaming\Microsoft\Sticky Notes\
Passaggio 3. Fare clic destro per copiare il file StickyNotes.snt o plum.sqlite su un disco rigido esterno o USB.
In questa pagina imparerai alcune informazioni di base su Microsoft Sticky Notes, dove sono memorizzate le Sticky Notes su Windows 10 e come eseguire il backup di Sticky Notes in Windows 10/8/7. Quando l'hai perso, puoi ripristinare immediatamente le note adesive dal backup.
Puoi anche seguire il tutorial di ripristino per trasferire Sticky Notes su un altro computer. Scopri come eseguire il backup e il ripristino di Microsoft Sticky Notes da solo.
Panoramica di Microsoft Sticky Notes
Sticky Notes, chiamato anche Microsoft Sticky Notes, è un'applicazione di note desktop creata da Microsoft Corporation per aiutare gli utenti a creare note e salvare rapidamente qualcosa o versioni successive in Windows 10/8/7. Con Microsoft Sticky Notes, puoi creare note, digitare, inchiostrare o aggiungere un'immagine, aggiungere la formattazione del testo, incollarle sul desktop del computer e persino sincronizzarle su dispositivi, app, ecc.
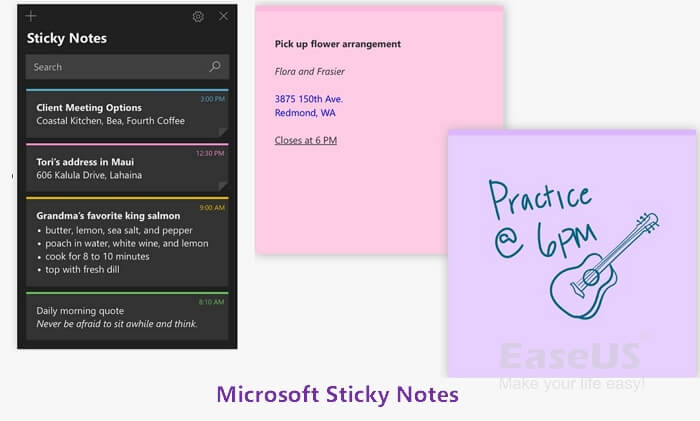
L'applicazione Sticky Notes in Windows 10, 8.1, 8 e 7 svolge un ruolo importante nel nostro lavoro quotidiano su un computer. Dopo aver scritto una nota, Sticky Notes la salverà automaticamente anche se hai dimenticato di salvare le modifiche.
A volte, potresti eliminare Sticky Notes con noncuranza o addirittura perderlo a causa di crash del sistema operativo, riavvio del computer, ecc., Dovrai trovare il modo per recuperare Sticky Notes cancellato accidentalmente. Tuttavia, se si dispone di un backup delle note adesive perse, è possibile riportare immediatamente le note perse entro un minuto.
Di seguito, discuteremo di questo problema e ti mostreremo come eseguire il backup di Sticky Notes in modo efficiente su Windows 10/8/7.
Soluzione 1. Copia e sostituisci Sticky Notes.snt File per backup sticky notes
- Per backup note adsive in Windows 10/8.1/8/7:
Passo 1. Inserire %AppData%\Microsoft\Sticky Notes nella casella di ricerca del menu Inizio (questa è la posizione del file sticky notes) e premere Enter.
Passo 2. Copiare StickyNotes.snt ovunque pensi che sia sicuro, come un disco rigido esterno o su un'unità esterna.
- Per ripristinare sticky notes:
Passo 1. Inserire %AppData%\Microsoft\Sticky Notes nella casella di ricerca del menu Inizio e premere Enter.
Passo 2. Copiare StickyNotes.snt file dalla cartella di backup e incollarlo nella cartella aperta.
Soluzione 2. Backup e ripristina sticky notes con EaseUS Todo Backup
Scarica EaseUS gratuito software di backup. È uno strumento di backup e ripristino di Windows di terze parti che permette di backup i file specifici o cartelle in Windows 10/8.1/8/7/Vista/XP e consente di estrarre un singolo file dall'immagine di backup. Pertanto, è possibile utilizzare direttamente il software per salvare sticky notes ogni volta che hai cancellato o rimosso dal Windows computer.
- Per backup note adsive in Windows 10/8.1/8/7:
Preparazione:
- Se bisogna copiare i documenti a un dispositivo esterno, collegalo al computer
- Installare EaseUS Todo Backup
Fase 1. Effettuare un backup
Passaggio 1. Clicca su "Seleziona contenuti per il backup" per avviare il backup.

Passaggio 2. Sono presenti 4 categorie: File, Disco, Sistema Operativo ed Email. Seleziona File.

Passaggio 3. Troverai nella lista sia i file locali che quelli in rete. Espandi la directory per selezionare i file interessati.

Passaggio 4. Segui la guida sullo schermo, e seleziona poi la destinazione del backup.

Clicca su "Opzioni": se vuoi crittografare il backup con una password clicca su "Opzioni di backup"; se invece vuoi impostare la pianificazione del backup e scegliere di avviarlo in un determinato momento clicca su "Pianifica backup". Oltre a queste due opzioni, ne trovi molte altre per poter personalizzare il backup secondo le tue esigenze.

Passaggio 5. È possibile archiviare il backup sul disco locale, sul servizio Cloud di EaseUS e sul NAS (Network Attached Storage).

Passaggio 6. EaseUS Todo Backup permette agli utenti di effettuare il backup sia su cloud di terze parti che sul proprio.
Se desideri salvare il backup su un cloud di terze parti, seleziona Unità locale, scendi per aggiungere un Dispositivo Cloud, aggiungilo ed effettua il login.

Puoi selezionare anche il drive cloud di EaseUS. Clicca su EaseUS Cloud, ed effettua il login col tuo account.

Passaggio 7. Clicca su "Backup ora" per iniziare. Dopo aver finito, apparirà sotto forma di una scheda sul lato sinistro del pannello. Cliccaci su col tasto destro per gestirlo.

Fase 2. Ripristinare il backup
Passaggio 1. Lancia EaseUS Todo Backup, clicca "Sfoglia per ripristino".

Passaggio 2. Guida alla destinazione del backup, scegli il file di backup che desideri ripristinare. (Il file di backup creato da EaseUS Todo Backup è un file pdb.)
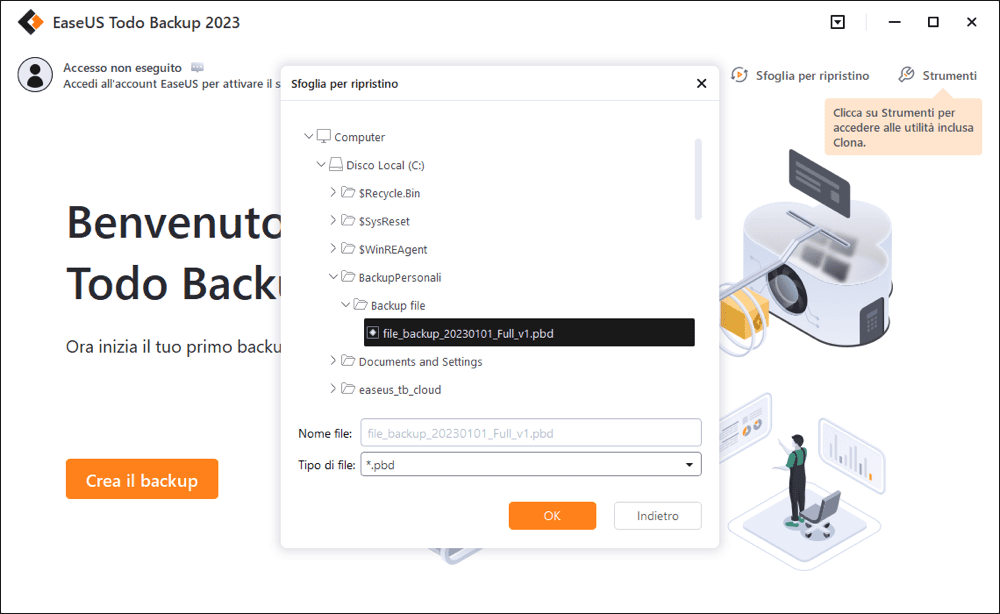
Passaggio 3. Scegli la posizione di ripristino. Puoi recuperare i dati in una posizione specifica o nella posizione originale.
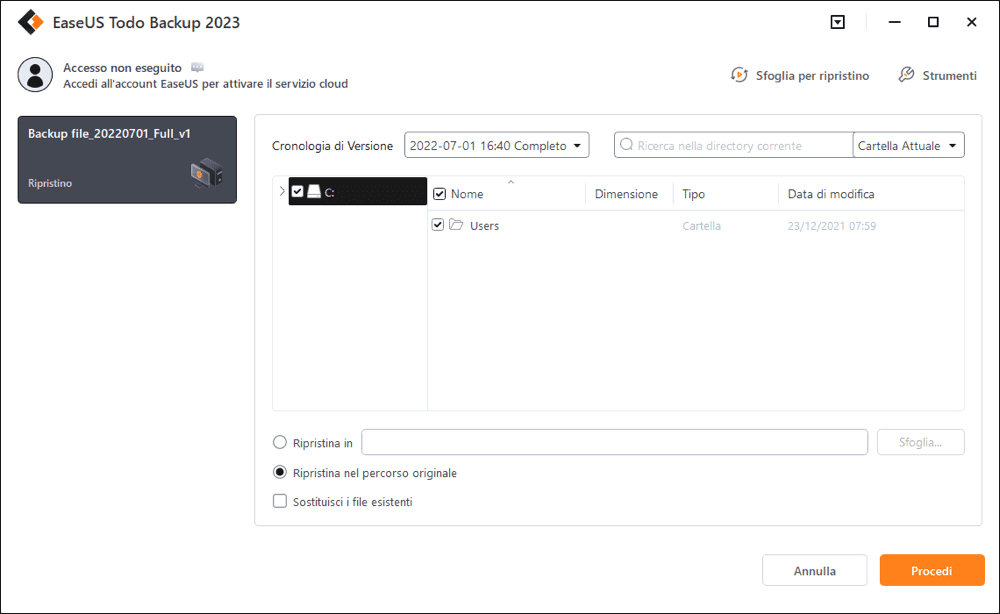
Passaggio 4. Clicca "Procedi" e il ripristino verrà iniziato subito.
Articoli Relativi:
-
Come clonare l'unità C su SSD in Windows 10
Aria - 11/05/2025
-
Creare immagine di sistema Windows 10 in modo sicuro
Elsa - 08/06/2025
-
Come Copiare e Fare il Backup dei File senza le Autorizzazioni di Amministratore
Anna - 20/04/2025
-
Nuova strategia di protezione: proteggi i backup dai ransomware
Elsa - 20/04/2025
Premi & Recensioni
"L'interfaccia e l'organizzazione sono molto pulite. EaseUS ToDo Backup Home è un ottimo programma di backup, adatto allo spazio domestico e alle PMI. "
- Da PCWorld staff
Scopri di più >>

EaseUS Todo Backup
Strumento di backup intelligente per i tuoi file e l'intero computer in Windows 10/8/7.
Scarica GratisSicuro al 100%
Capacità: 1.88MB
![]()