- Scoprire EaseUS
- Chi Siamo
- Recensioni & Premi
- Contatta EaseUS
- Rivenditore
- Affiliato
- Mio Conto
- Sconto Education
Sommario:
Se hai tentato di copiare e fare il backup dei dati sul tuo computer, Windows ti ha mai avvertito con il messaggio 'È necessario fornire le autorizzazioni di amministratore per copiare il file'? In questo articolo, mostriamo come copiare ed eseguire il backup dei file senza le autorizzazioni e risolvere in pochi clic il problema di avviso di Windows.
Nelle versioni Windows 10/8/7, a molti utenti si è verificato l'errore: "È necessario fornire le autorizzazioni di amministratore per copiare il file". La maggior parte di questi utenti, però, potrebbe non sapere di cosa si tratti quando l'avviso compare sul pc.
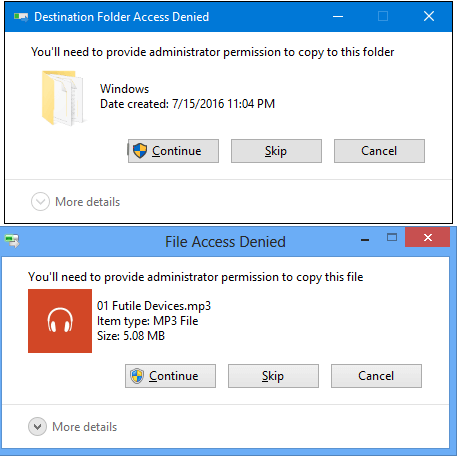
Di seguito proponiamo due soluzioni efficaci spiegate passo per passo:
| Soluzioni | Passaggi dettagliati |
|---|---|
| Metodo 1. Copiare i File Senza le Autorizzazioni di Amministratore in 3 passaggi | Puoi copiare o eseguire il backup di file e cartelle senza l'autorizzazione di amministratore utilizzando EaseUS Todo Backup...Leggi di più |
| Metodo 2. Risolvere l'Errore e Copiare i Dati | Risolvere l'errore "È necessario fornire le autorizzazioni di amministratore per copiare il file" in tre passaggi e copiare i dati...Leggi di più |
Aiuto! Quando provo a copiare i file, Windows 10 mi chiede i permessi di amministratore.
Il messaggio di errore "È necessario fornire le autorizzazioni di amministratore per copiare il file" continuava a comparire quando ho provato a copiare ed eseguire il backup dei file su un disco rigido esterno dal mio computer Windows 10.
"Pensavo di aver collegato male il disco rigido esterno al computer causando un errore di copia dei file. Allora, ho ricollegato il disco esterno al computer tramite una nuova porta USB e riprovato a copiare i file, ma ho ricevuto lo stesso avviso di richiesta di autorizzazione. Come posso eseguire il backup e copiare i file senza queste autorizzazioni? È possibile risolvere il problema senza che Windows continui ad avvisarmi?"
Metodo 1. Copiare i File Senza le Autorizzazioni di Amministratore
Hai fretta e vuoi subito copiare o eseguire il backup dei dati sul tuo computer, ma il sistema non ti permette di farlo continuando a chiederti i permessi di amministratore?
Installa e usa il miglior software di backup e ripristino per Windows come soluzione rapida ed efficace, e copia i dati su un dispositivo di archiviazione in soli tre passaggi:
Passaggio 1. Clicca su "Seleziona contenuti per il backup" per avviare il backup.

Passaggio 2. Sono presenti 4 categorie: File, Disco, Sistema Operativo ed Email. Seleziona File.

Passaggio 3. Troverai nella lista sia i file locali che quelli in rete. Espandi la directory per selezionare i file interessati.

Passaggio 4. Segui la guida sullo schermo, e seleziona poi la destinazione del backup.

Clicca su "Opzioni": se vuoi crittografare il backup con una password clicca su "Opzioni di backup"; se invece vuoi impostare la pianificazione del backup e scegliere di avviarlo in un determinato momento clicca su "Pianifica backup". Oltre a queste due opzioni, ne trovi molte altre per poter personalizzare il backup secondo le tue esigenze.

Passaggio 5. È possibile archiviare il backup sul disco locale, sul servizio Cloud di EaseUS e sul NAS (Network Attached Storage).

Passaggio 6. EaseUS Todo Backup permette agli utenti di effettuare il backup sia su cloud di terze parti che sul proprio.
Se desideri salvare il backup su un cloud di terze parti, seleziona Unità locale, scendi per aggiungere un Dispositivo Cloud, aggiungilo ed effettua il login.

Puoi selezionare anche il drive cloud di EaseUS. Clicca su EaseUS Cloud, ed effettua il login col tuo account.

Passaggio 7. Clicca su "Backup ora" per iniziare. Dopo aver finito, apparirà sotto forma di una scheda sul lato sinistro del pannello. Cliccaci su col tasto destro per gestirlo.

Infine, non resta che aspettare il completamento del processo e copiare il backup sul dispositivo di archiviazione di destinazione.
Bonus: se ti servono dei file dal backup, puoi recuperarli e riutilizzarli sfruttando la funzione "Sfoglia per ripristino" su EaseUS Todo Backup.
Metodo 2. Risolvere l'Errore "È necessario fornire le autorizzazioni di amministratore per copiare il file" in tre passaggi e copiare i dati
Principalmente, quando ti viene chiesto di fornire i permessi o le autorizzazioni di amministratore, dovrai assegnarti la proprietà della cartella e/o del file per accedervi, puoi aprirli con i seguenti suggerimenti:
Passaggio 1. Assegnati la Proprietà di un File o di una Cartella
1. Apri "Esplora file" di Windows e individua il file/cartella, cliccaci sopra con il pulsante destro del mouse e seleziona "Proprietà".
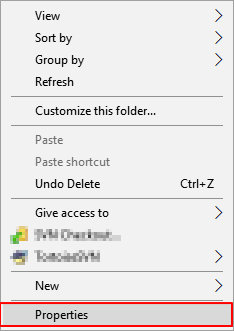
2. Vai su "Sicurezza", poi "Avanzate", infine vai alla scheda "Proprietario".
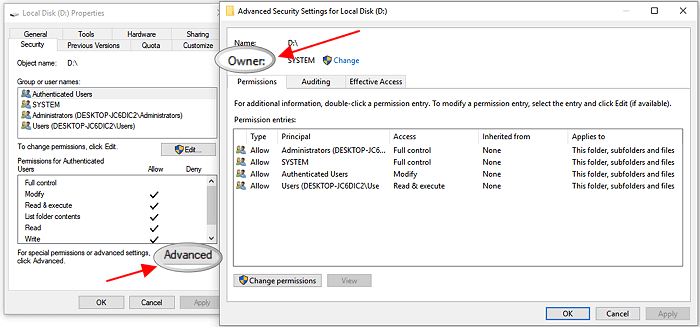
3. Se vuoi modificare il proprietario in un utente o un gruppo non elencato: clicca su "Cambia" > "Altri oggetti", digita il nome dell'utente o del gruppo in "Immettere il nome dell'oggetto da selezionare", quindi clicca su "Controlla nomi" > "OK".
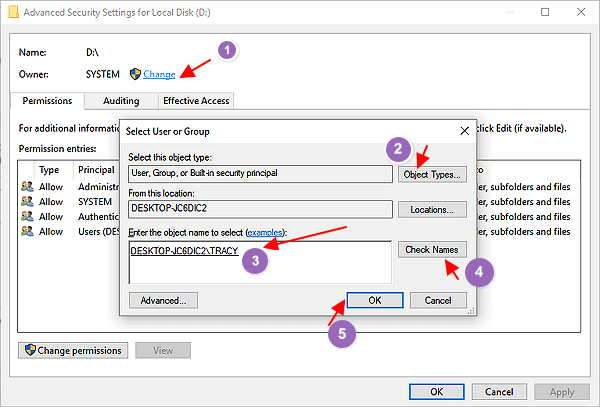
4. Per modificare un utente o un gruppo elencato:
Fai clic su "Nuovo proprietario" nella casella "Cambia" e apporta le modifiche.
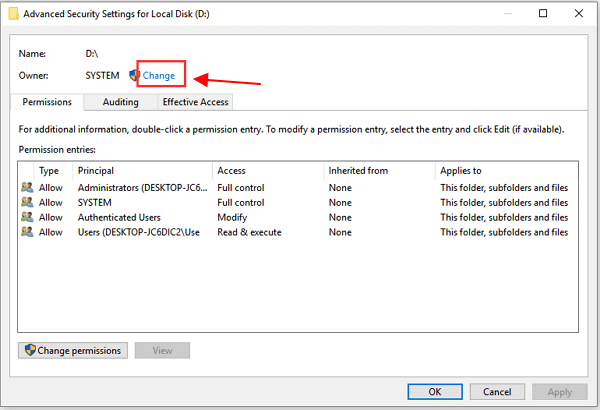
5. Se vuoi modificare il proprietario di tutti i sotto elementi, seleziona la casella "Sostituisci proprietario in sottocontenitori e oggetti".
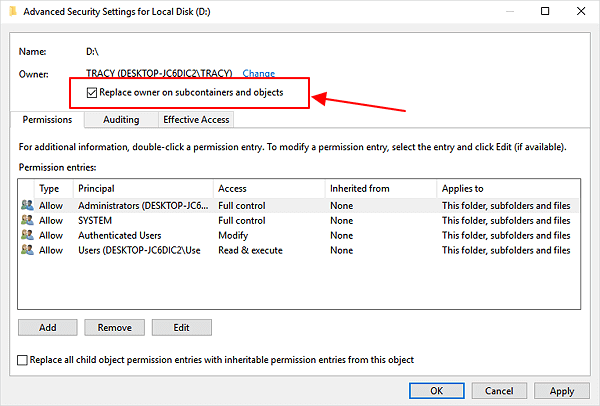
Passaggio 2. Disattiva l'UAC o il Controllo dell'Account Utente
1. Vai nella barra di ricerca di Windows e digita: pannello di controllo, quindi clicca sul risultato di ricerca.
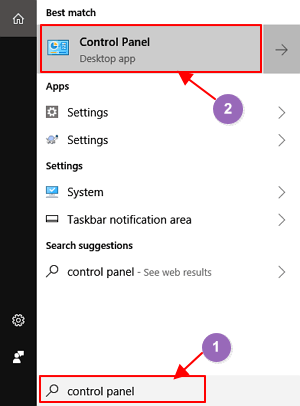
2. Seleziona "Icone grandi" nel pannello in alto a destra alla voce "Visualizza".
3. Individua e fai clic su "Account utente", poi su "Modifica le impostazioni di Controllo dell'account utente".
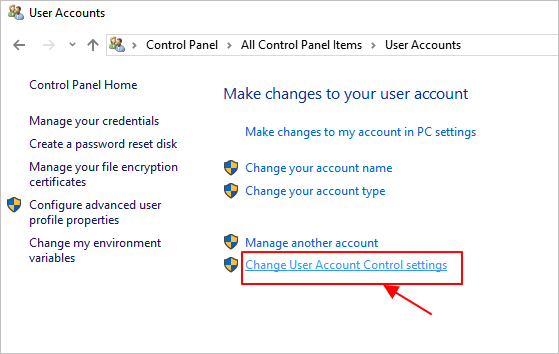
4. Passa a "Non notificare mai" e fare clic su "OK".
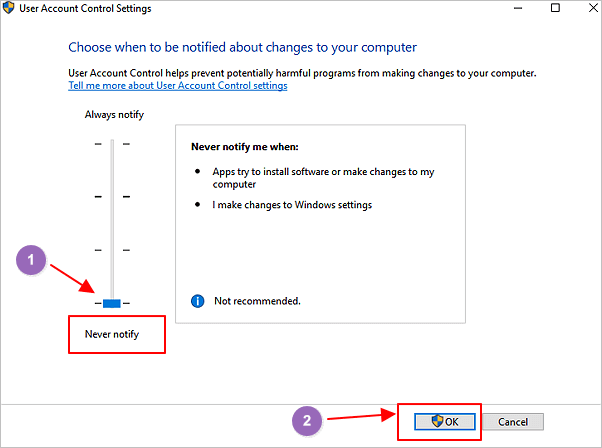
5. Terminati questi passaggi, imposta il dispositivo di scorrimento su "Notifica solo quando un'app tenta di eseguire modifiche nel computer (non attenuare il desktop)", fai clic su "OK" per salvare tutte le modifiche.

Passaggio 3. Abilita l'Account Amministratore Integrato
1. Vai nella ricerca di Windows e digita: prompt dei comandi, poi cliccaci sopra con il tasto destro del mouse, seleziona "Esegui come amministratore".
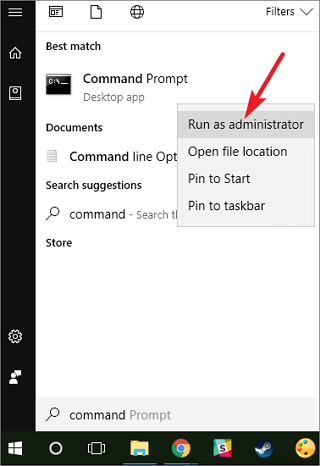
2. Clicca su "Sì" per consentire l'esecuzione del prompt dei comandi sul PC.
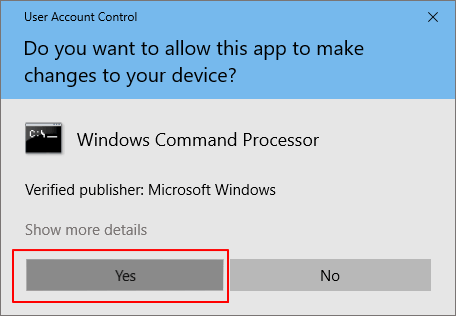
3. Digita: net user administrator /active :yes nel prompt dei comandi e premi "Invio".
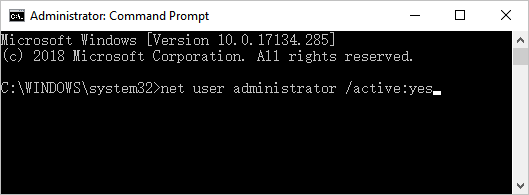
Dopodiché, puoi procedere a copiare i file senza l'autorizzazione o i permessi di amministratore.
In conclusione
Se sei un utente che ha bisogno di copiare in fretta i file su un altro dispositivo di archiviazione, ma Windows non ti permette di farlo senza le autorizzazioni di amministratore, non hai più motivo di preoccuparti:
Puoi seguire il Metodo 1 e il Metodo 2 per risolvere il problema in modo facile e veloce già da ora.
Articoli Relativi:
-
Ripristina l'immagine di sistema di Windows 10 sul nuovo disco rigido con una guida dettagliata
Aria - 14/04/2025
-
Backup delle firme di Outlook con 3 modi nel 2025
Aria - 20/04/2025
Premi & Recensioni
"L'interfaccia e l'organizzazione sono molto pulite. EaseUS ToDo Backup Home è un ottimo programma di backup, adatto allo spazio domestico e alle PMI. "
- Da PCWorld staff
Scopri di più >>

EaseUS Todo Backup
Strumento di backup intelligente per i tuoi file e l'intero computer in Windows 10/8/7.
Scarica GratisSicuro al 100%
Capacità: 1.88MB
![]()