- Scoprire EaseUS
- Chi Siamo
- Recensioni & Premi
- Contatta EaseUS
- Rivenditore
- Affiliato
- Mio Conto
- Sconto Education
Sommario:
Quando si clona un disco rigido su un SSD, è possibile che si verifichino problemi con la clonazione dei dischi rigidi. Il problema potrebbe essere la clonazione di un disco rigido guasto con settori danneggiati oppure il software di clonazione invia un messaggio di errore e interrompe il processo di clonazione. Lo scopo principale di questo articolo è offrire metodi di risoluzione automatica dei problemi di clonazione di un disco rigido guasto su SSD.
INDICE:
- Cos'è un hard disk danneggiato e perché è necessario clonarlo?
- La clonazione del hard disk su SSD non è riuscita con un messaggio di errore
- #1. Risoluzione dei problemi: Clonare un hard disk danneggiato
- #2. Risoluzione dei problemi: Clonazione non riuscita
Parlando di clonazione di un hard disk danneggiato su SSD, ci sono due casi a cui dovresti pensare. Uno è che il hard disk stesso è danneggiato o danneggiato e l'altro è che hai ricevuto un messaggio di errore durante il processo di clonazione. In questo articolo, presenteremo questi due casi uno per uno e ti spiegheremo come risolvere il problema.
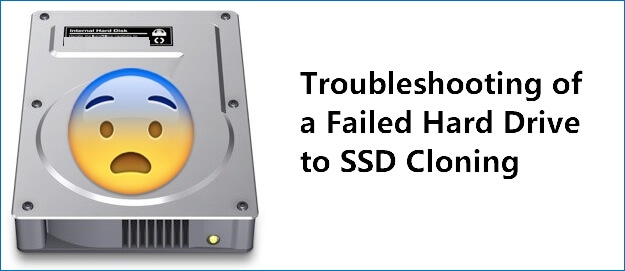
Cos'è un hard disk danneggiato e perché è necessario clonarlo?
Un hard disk danneggiato significa che l'HDD non funziona correttamente e non è possibile accedere alle informazioni memorizzate anche quando il computer è configurato correttamente. Ci sono varie cause che porterebbero a un danneggiato del hard disk. I motivi del danneggiato del hard disk includono errore umano, danneggiato hardware, danneggiamento del firmware, danni ai supporti, calore, danni causati dall'acqua, problemi di alimentazione e contrattempi.
L'HDD (Hard Disk Drive) è soggetto a danni dopo un uso a lungo termine, principalmente a causa della sua struttura fisica. I componenti di un HDD contengono piatti, una testa, un mandrino e un attuatore. La superficie del disco è costituita da una serie di anelli concentrici chiamati tracce; ognuna di queste tracce ha partizioni più piccole chiamate blocchi del disco. Quando un HDD è in funzione, i piatti ruotano e le testine elettromagnetiche di lettura o scrittura registrano i dati nelle tracce. Il processo di lavoro dell'HDD causerà l'usura graduale della testina e del piatto del hard disk.
Quando si verifica un errore del hard disk, l'HDD non funziona correttamente e si avranno difficoltà ad accedere alle informazioni memorizzate. Quel che è peggio, potresti anche non essere in grado di avviare il tuo computer. Per mantenere le informazioni memorizzate e i dati di sistema sul hard disk, il modo migliore che puoi scegliere è clonare il hard disk danneggiato.
La clonazione del hard disk su SSD non è riuscita con un messaggio di errore? Perché?
Questa parte riguarda un altro caso. Quando cloni il hard disk su SSD utilizzando un software di clonazione, improvvisamente ricevi un messaggio di errore che dice "clonazione non riuscita" o "Impossibile clonare il disco", quindi il processo di clonazione viene interrotto. Il motivo per cui il processo di clonazione viene sospeso spesso è correlato allo stato del tuo hard disk o SSD. Ad esempio, se l'HDD presenta settori danneggiati o un errore del file system, il processo di clonazione potrebbe non essere completato. Un altro caso riguarda la dimensione della partizione. Quando si clona da un HDD più grande a un SSD più piccolo, parte delle partizioni clonate devono essere ridimensionate, se il software di clonazione del disco non è in grado di eseguire il ridimensionamento, verrà visualizzato il messaggio di errore.
#1. Risoluzione del problema - Clonare un hard disk danneggiato
Il nocciolo della clonazione di un hard disk danneggiato per prevenire la perdita di dati è che non è possibile utilizzare il metodo di clonazione comune, ma è necessario eseguire un clone settore per settore. Questo perché la maggior parte dei dischi rigidi guasti non sono completamente rotti, ci sono solo pochi settori danneggiati sul hard disk. Lo scopo della clonazione settore per settore è quello di clonare quanti più dati possibile su ciascun settore, riducendo così al minimo la possibilità di perdere tutti i dati su una partizione o su un disco.
Il software di clonazione che puoi utilizzare è EaseUS Todo Backup, è uno strumento di clonazione e backup tutto-in-uno di cui ti puoi fidare. Ancora più importante, EaseUS Todo Backup ha la funzione di clonazione settore per settore, in modo che tu possa usarla per clonare un hard disk danneggiato. Ecco i passaggi su come utilizzare Todo Backup per clonare un hard disk.
Passo 1. Inizia con la selezione dei contenuti del backup.

Passo 2. Esistono quattro categorie di backup, File, Disco, Sistema operativo e Mail, seleziona Disco.

Passo 3. È disponibile per eseguire il backup di un intero disco o di una determinata partizione. Scegli quello che ti serve e fai clic su OK.

Passo 4. Seleziona la destinazione in cui desideri salvare il backup.

Passo 5. Per il backup del disco/partizione, puoi scegliere di salvare il backup sull'unità locale o sul NAS.

Passo 6. Al termine del processo di backup, l'attività verrà visualizzata a sinistra. Fai clic destro su una qualsiasi delle attività, è possibile gestire ulteriormente il backup come ripristinarlo, creare backup incrementali, ecc.
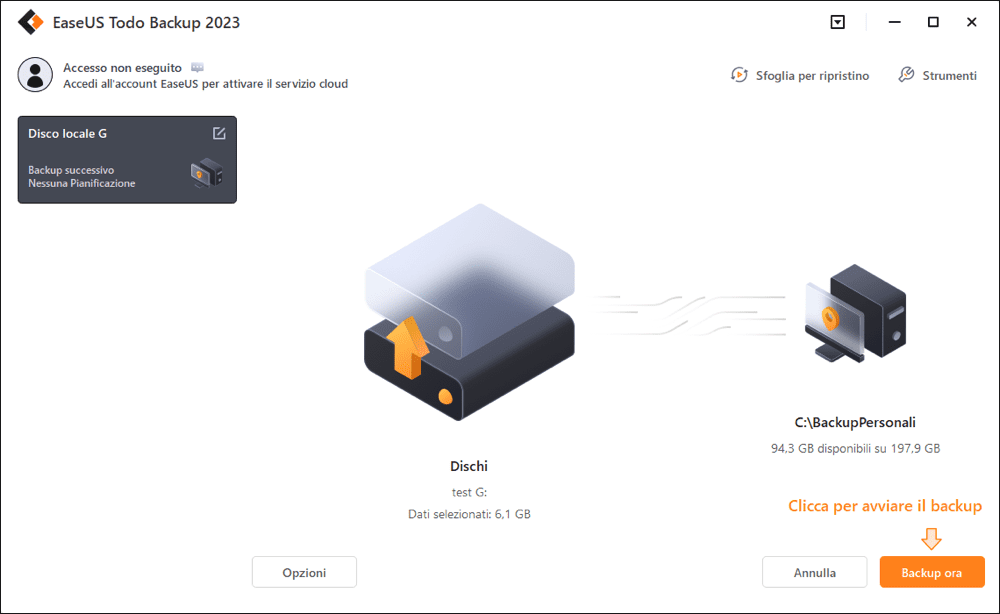
#2. Risoluzione del problema - Clonazione non riuscita
Come accennato in precedenza, ci sono diversi motivi per cui il software clone non è riuscito a completare il processo di clonazione: i dischi di origine e di destinazione non hanno la stessa dimensione del settore logico, il hard disk stesso potrebbe essere danneggiato o il software non può eseguire determinate operazioni. Nelle parti seguenti, controlla le soluzioni che puoi applicare.
1. Controllare la dimensione del settore logico del hard disk
Secondo il file di supporto di Acronis, non è possibile clonare su un disco con una diversa dimensione del settore logico. Ad esempio, è possibile clonare un disco da 512 byte/settore in un disco da 512 byte/settore; è possibile clonare un disco da 4096 byte/settore in un disco da 4096 byte/settore, ma non è possibile clonare un disco con una dimensione del settore logico di 512 byte su un disco con una dimensione del settore logico di 4096 byte. Segui i passaggi seguenti per vedere come controllare la dimensione del settore dei tuoi dischi rigidi.
Passaggio 1. Premi Win + R per aprire la casella Esegui, digita "msinfo32" e premi Invio per aprire Informazioni di sistema.
Passaggio 2. Vai su Componenti > Archiviazione > Dischi per controllare i dischi desiderati.
Passaggio 3. Byte/settore ti mostrerà la dimensione del settore logico del tuo disco. Ad esempio, come mostra lo screenshot qui sotto, la dimensione del settore del mio disco è di 512 byte.
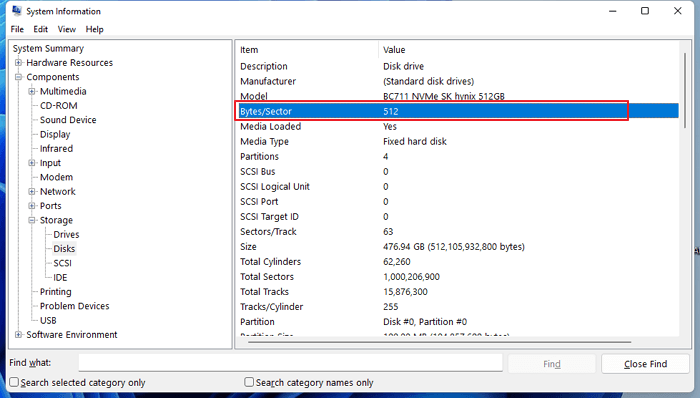
2. Riparare hard disk con il comando CHKDSK
Esiste uno strumento integrato di Windows che potrebbe aiutare gli utenti a riparare rapidamente il hard disk. Poiché puoi ancora avviare il tuo computer, significa che il tuo disco non potrebbe essere gravemente danneggiato. Quindi puoi usare il comando chkdsk per provare a riparare il tuo disco. Ecco i passaggi.
Passaggio 1. Premi Win + R per aprire la casella Esegui, digita cmd e premi Invio per aprire il prompt dei comandi.
Passaggio 2. Esegui il prompt dei comandi come amministratore, digita la riga di comando: chkdsk c /f /r. Puoi sostituire C con la lettera di unità di qualsiasi altra partizione.
Passaggio 3. Premi Invio e Windows inizierà a controllare e riparare il disco.
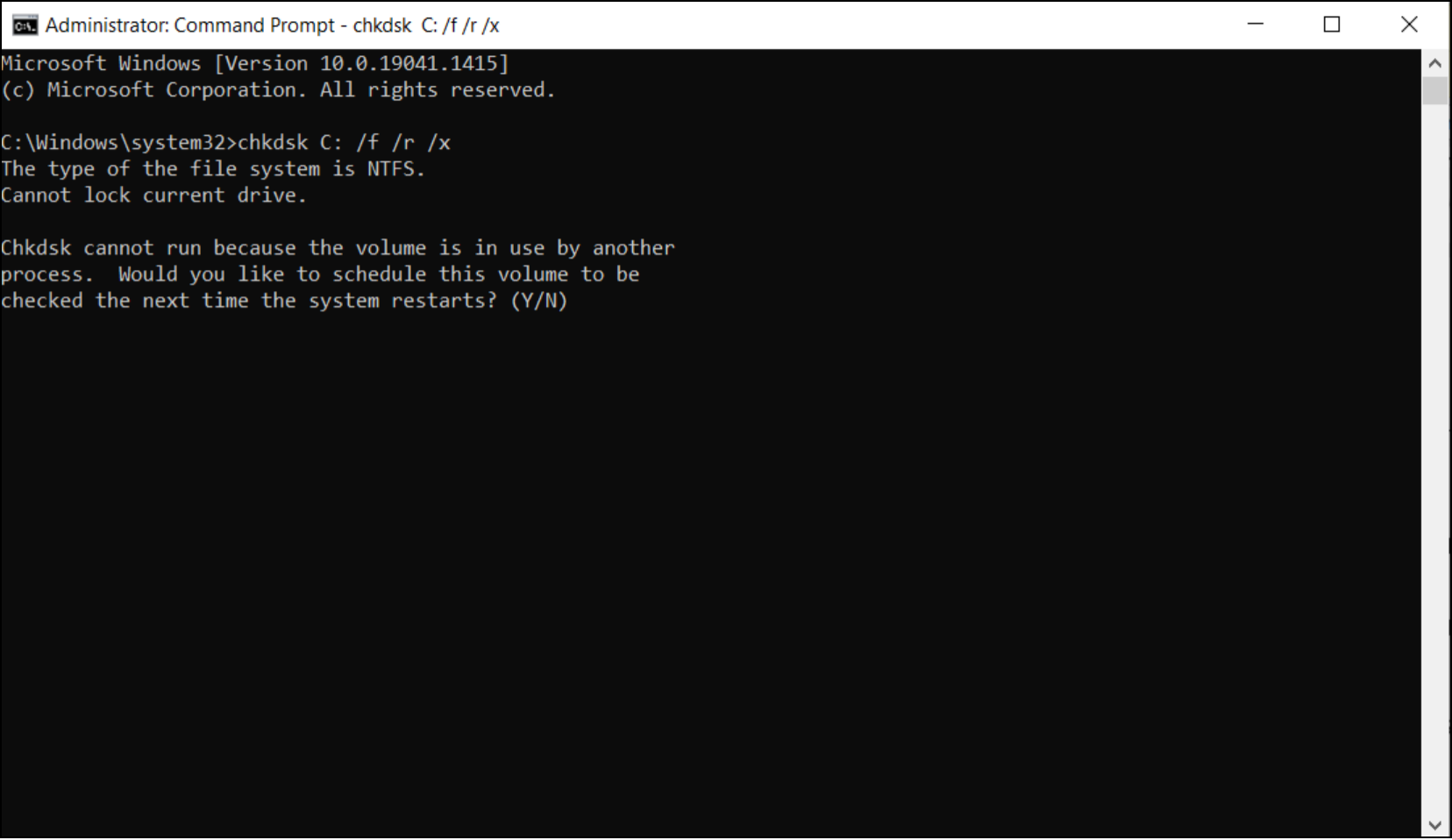
Al termine del processo, prova a clonare nuovamente il disco.
3. Cambiare un altro software di clonazione
Se sei sicuro che il tuo hard disk funzioni correttamente e continua a mostrare un messaggio di errore clone non riuscito, dovresti prendere in considerazione la possibilità di passare a un altro strumento. Come consigliato sopra, puoi anche prendere EaseUS Todo Backup come alternativa.
Di seguito sono riportati i motivi per scegliere il software di clonazione del disco EaseUS come alternativa quando non sei riuscito a completare la clonazione del disco con altri programmi.
- Un marchio affidabile da 10 anni con uno status di dominio del mercato
- Specializzato per il clone del disco con la possibilità di clonare settore per settore su unità danneggiate
- Supporto online 24 ore su 24, 7 giorni su 7 e assistenza remota da parte di un gruppo IT esperto
- È meno probabile che gli utenti commettano errori grazie alla guida guidata semplice e intuitiva
- Consigliato come uno dei primi cinque software di clonazione del hard disk dagli esperti del settore
Conclusione
Per un hard disk danneggiato, la clonazione su un altro disco completamente funzionante potrebbe aiutarti a trasferire i dati dal hard disk danneggiato a una posizione sicura. Ricordati di scegliere il software che ha la funzione di clonazione settore per settore. EaseUS Todo Backup è uno dei consigli, potresti anche scegliere un altro software come opzione.
Per un processo di clonazione del disco non riuscito, il motivo può essere una dimensione del settore logico senza pari, un settore danneggiato del hard disk o un arresto anomalo del software di clonazione. Controlla e ripara il tuo hard disk con i metodi menzionati in questo articolo. Se non funziona, scegli un'alternativa.
Articoli Relativi:
-
I 9 migliori software di backup per Windows del 2025 (caratteristiche, pro e contro)
Anna - 20/04/2025
-
Hard disk esterno non rilevato in Windows 11 (Tutorial affidato da utenti)
Anna - 25/05/2025
-
Come eseguire il backup della scheda SD su Google Drive
Anna - 20/04/2025
-
I 6 Migliori Software di Backup Incrementale per Windows 10 [Guida 2025]
Aria - 14/04/2025
Premi & Recensioni
"L'interfaccia e l'organizzazione sono molto pulite. EaseUS ToDo Backup Home è un ottimo programma di backup, adatto allo spazio domestico e alle PMI. "
- Da PCWorld staff
Scopri di più >>

EaseUS Todo Backup
Strumento di backup intelligente per i tuoi file e l'intero computer in Windows 10/8/7.
Scarica GratisSicuro al 100%
Capacità: 1.88MB
![]()