- Scoprire EaseUS
- Chi Siamo
- Recensioni & Premi
- Contatta EaseUS
- Rivenditore
- Affiliato
- Mio Conto
- Sconto Education
Sommario:
Ci sono molte ragioni per cui un disco rigido esterno USB non viene visualizzato in Windows 11, sebbene sia stato normalmente rilevato e riconosciuto in Windows 10. Puoi identificare il problema e provare semplici soluzioni qui per riparare Windows 11 che non riconosce dischi rigidi esterni, HDD esterni , SSD, unità flash o schede SD senza perdere dati.
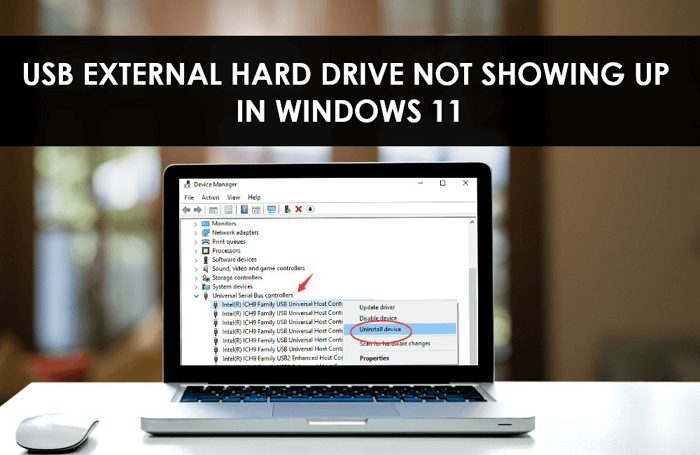
Quanto è frustrante quando colleghi un'unità solo per scoprire che il disco rigido esterno non viene rilevato in Windows 11? Puoi immaginare quanto ci irritiamo, non facendo tesoro di nulla mentre aspettiamo che quel fastidioso errore scompaia. Se hai confermato una connessione ma non riesci a trovare o risolvere i problemi del driver, non preoccuparti! Esistono molte soluzioni disponibili online con un solo clic di un pulsante sull'interfaccia della pagina Web del motore di ricerca di Google (che consente di risparmiare tempo). Immergiamoci per ottenere maggiori informazioni.
***Scarica il softwarere di backup gratuito di EaseUS per creare una copia intelligente di tutto ciò che è importante sul disco rigido non riconosciuto, HDD, unità flash USB, pen drive o scheda SD, poiché il problema non visualizzato potrebbe indicare un guasto del disco rigido, che alla fine corromperà l'unità e i dati in essa contenuti! Non devi aspettare, esegui il backup ora ed esegui il backup gratuitamente.
Navigazione rapida a tutte le soluzioni professionali:
| Problemi dettagliati | Soluzioni dettagliate |
|---|---|
| Hard disk esterno non visualizzato in Esplora file |
Metodo 1. Prova altre porte USB disponibili... Passaggi completi |
| Hard disk esterno non rilevato in Gestione disco | Metodo 7. Aggiorna i driver per l'hub principale USB e il controller hub USB generico ... Passaggi completi Metodo 8. Reinstalla i driver per i driver USB non riconosciuti... Passaggi completi |
| File e cartelle non visualizzati | Metodo 9. Mostra file e cartelle nascosti... Passaggi completi |
| Unità RAW non visualizzata | Metodo 10. Converti RAW in NTFS/FAT32/exFAT... Passaggi completi |
Windows 11 non rileva il mio disco rigido esterno USB

Molti utenti hanno segnalato che Windows 11 non riconosce i dispositivi USB, in particolare i sistemi di archiviazione come un disco rigido esterno. Questo non è l'unico problema segnalato dagli utenti e molti affermano che il loro disco rigido esterno non viene rilevato dopo l'aggiornamento di Windows 11. Inoltre, nello scenario in cui gli utenti hanno eseguito l'aggiornamento a Windows 11 dalla versione precedente del sistema operativo, ovvero Windows 10. Quindi, sia che tu abbia eseguito l'aggiornamento a Windows 11 o aggiornato la tua copia di Windows 11, è probabile che tu abbia riscontrato il problema di un non -disco rigido esterno USB rilevabile in Windows 11.
In tal caso, si consiglia agli utenti di assicurarsi che l'unità esterna sia configurata correttamente e di verificare la presenza di danni fisici. È anche possibile che un nuovo disco rigido esterno non venga visualizzato per altri motivi.
🚩Potrebbe interessarti: Recuperare i dati da hard disk non rilevato in gestione disco
Perché il disco rigido esterno non viene rilevato in Windows 11?

Potrebbe esserci più di un motivo per cui il tuo sistema Windows 11 non rileva l'unità di archiviazione USB esterna. Questi possono includere i seguenti problemi o motivi:
- Il dispositivo è nascosto in Windows 11
- La porta USB non funziona
- Driver incompatibili/obsoleti
- File system incompatibili con Windows 11
- Alimentazione insufficiente
- Danneggiamento del disco rigido
[Risolto] Disco rigido esterno Seagate non riconosciuto su Mac
Il disco rigido esterno Seagate non appare sul tuo Mac? Non preoccuparti, questo post illustrerà tutti i possibili motivi e ti dirà soluzioni efficaci per risolvere il problema senza ritardi.
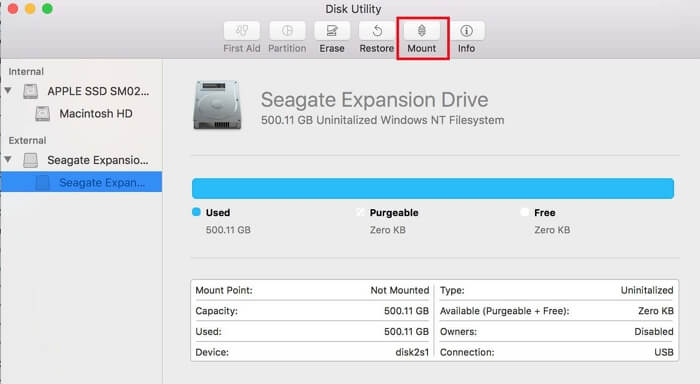
Come risolvere il disco rigido esterno non visualizzato in Esplora file di Windows 11
I seguenti sono i modi migliori che ti aiuteranno sicuramente a riparare il disco rigido esterno USB non visualizzato in Esplora file di Windows 11:
Metodo 1. Prova altre porte USB disponibili
Dovresti controllare se l'unità è accesa o meno. L'utilizzo di un disco rigido USB esterno può avere una luce lampeggiante per indicare che è acceso e funzionante quando lo si collega a una porta USB. Potresti anche aver sentito una ventola girare, il che indica che il disco rigido è acceso.
Se nessuna di queste condizioni e segni è disponibile, prova a cambiare tra le porte USB disponibili. Quindi, prendi un nuovo cavo USB e prova a collegarlo. Se il disco rigido continua a non accendersi, probabilmente è danneggiato fisicamente o ha sviluppato un guasto.

Metodo 2. Esegui la risoluzione dei problemi di Windows 11
Fortunatamente per te Windows 11 fornisce uno strumento ingegnoso per riparare dischi rigidi esterni e unità flash noto come Risoluzione dei problemi hardware e dispositivo.
Per accedere ed eseguire lo strumento di risoluzione dei problemi, esegui i seguenti passaggi:
- Apri il pannello Impostazioni di Windows 11 (Windows + I).
- Quindi, scegli Aggiornamento e sicurezza dal pannello Impostazioni di Windows.
- Fai clic sulla scheda Risoluzione dei problemi e scegliere Hardware e dispositivi dal riquadro di destra.
- Fai clic sul pulsante Esegui lo strumento di risoluzione dei problemi.
- Lo strumento di risoluzione dei problemi eseguirà la scansione e Windows visualizzerà un elenco dei problemi rilevati.
- Da questo elenco, scegli quello che vuoi correggere.
- Fai clic su Avanti per completare il processo.
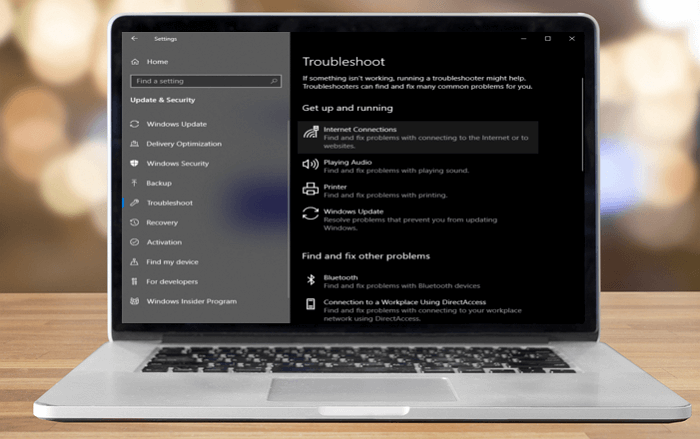
Metodo 3. Abilita l'impostazione di sospensione selettiva USB
- Apri la finestra Esegui e digita "devmgmt.exe" e premi OK
- Si aprirà la finestra Gestione dispositivi, elencando tutti i dispositivi sul tuo computer
- Individua i controller Universal Serial Bus ed espandi la categoria
- Individua i dispositivi con Hub menzionato nel loro nome. Ad esempio, seleziona Hub USB generico , quindi fai clic con il pulsante destro del mouse e scegli Proprietà
- Selezionare la scheda Risparmio energetico dalla finestra che si apre
- Seleziona l'opzione Consenti al computer di spegnere questo dispositivo per risparmiare energia
- Infine, premere OK per abilitare l'impostazione di sospensione selettiva USB
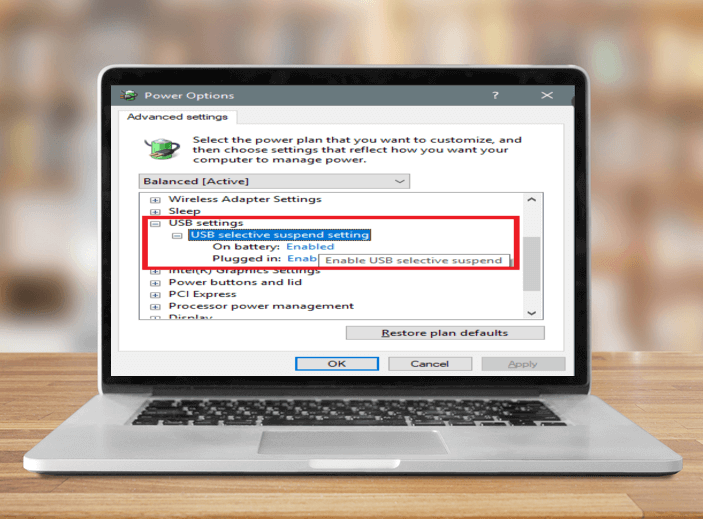
Metodo 4. Impedisci a Windows 11 di spegnere questo dispositivo per risparmiare energia
- Vai alle Opzioni risparmio energia dal Pannello di controllo.
- Accedi a Modifica impostazioni piano e consenti Metti il computer in modalità di sospensione, su Mai.
- Ora, accedi a Modifica impostazioni di alimentazione avanzate per espandere il disco rigido e la modalità di sospensione.
- Consenti Spegni disco rigido dopo, Ibernazione dopo e Sospensione dopo su Mai.
- Ora fai clic su Applica e fai clic su Salva modifiche. Selezionare Impostazioni sospese selettive USB o Impostazioni USB da disattivare.
- Ora imposta Spegni display dopo su Mai. Ora fai clic su Gestione dispositivi dal Pannello di controllo.
- Apri Adattatori di rete e seleziona Proprietà dalla scheda di rete.
- Ora accedi alla scheda Risparmio energia e assicurati di deselezionare la casella Consenti al computer di spegnere questo dispositivo per risparmiare energia.
- Ora premi OK per completare il processo.
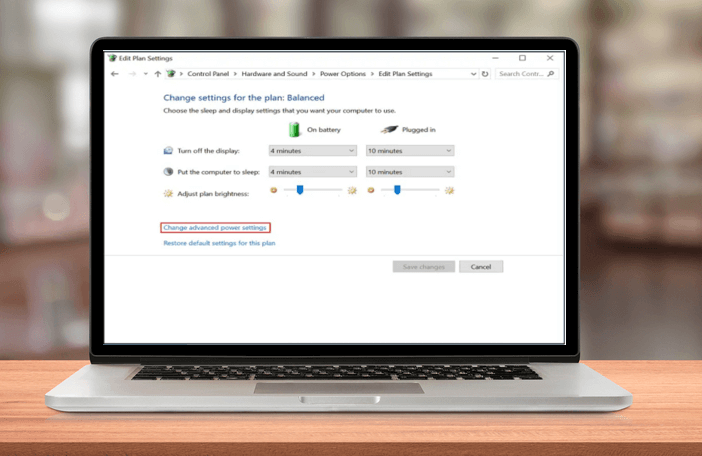
Metodo 5. Assegna una nuova lettera di unità al hard disk portatile non rilevato
Devi aprire Gestione disco e poi andare su Cambia lettera e percorso di unità. Successivamente, premere OK per terminare l'installazione.
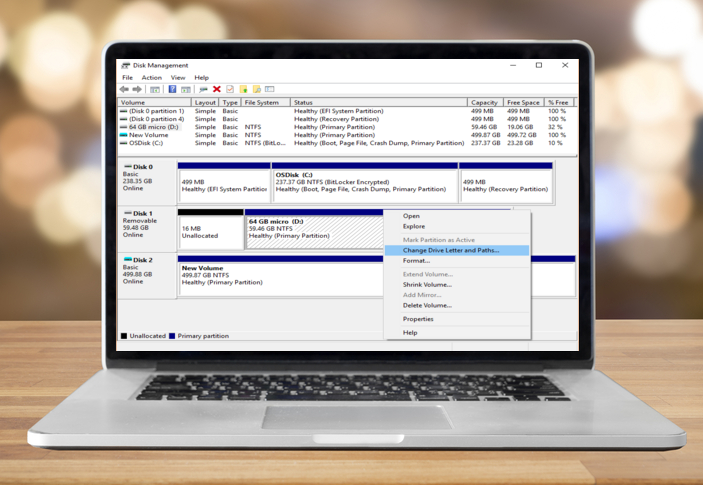
Metodo 6. Formatta il hard disk esterno in formato NTFS o exFAT
All'interno della gestione del disco, avrai anche la possibilità di formattare l'unità USB esterna. Segui il processo attraverso l'immagine fornita e l'articolo su come formattare un disco rigido USB esterno per elaborarlo.
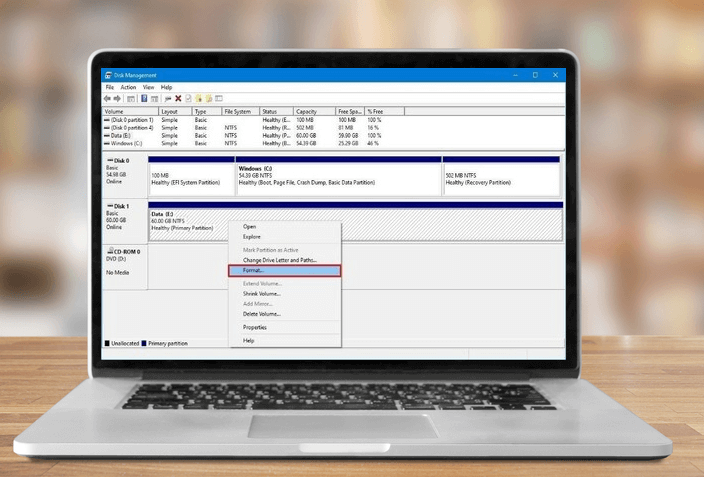
Tuttavia, la formattazione del dispositivo cancellerà i tuoi dati. Quando è necessario recuperare i tuoi dati, puoi utilizzare EaseUS Todo Backup Free per eseguire il backup del disco rigido gratuitamente.
EaseUS Todo Backup Free
- Supporta il backup completo del disco/partizione di file, programmi e sistema operativo
- Progettato per proteggere i dati da un disco rigido difettoso eseguendo un backup significativo
- Consente di creare un supporto di ripristino avviabile per accedere a un file non avviabile
Come risolvere il disco rigido esterno non visualizzato in Gestione disco di Windows 11
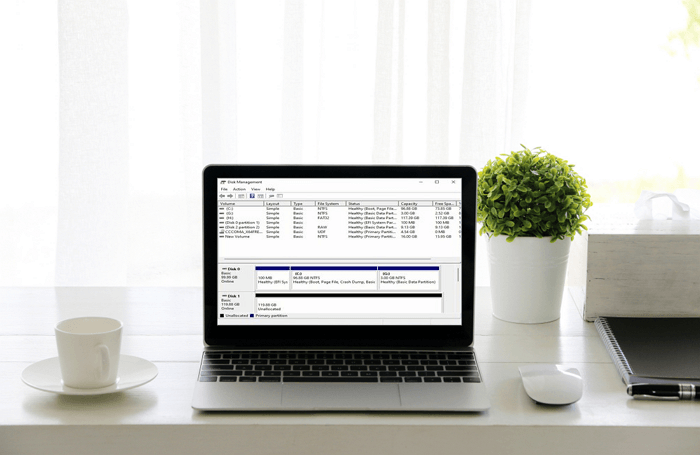
Esistono due metodi per correggere il disco rigido esterno USB non visualizzato nella gestione del disco di Windows 11:
Metodo 7. Aggiorna i driver per l'hub principale USB e il controller hub USB generico
Puoi risolverlo aggiornando l'hub principale USB e il controller hub USB generico. Vai a Gestione dispositivi e aggiorna i driver. Guarda l'immagine qui sopra.
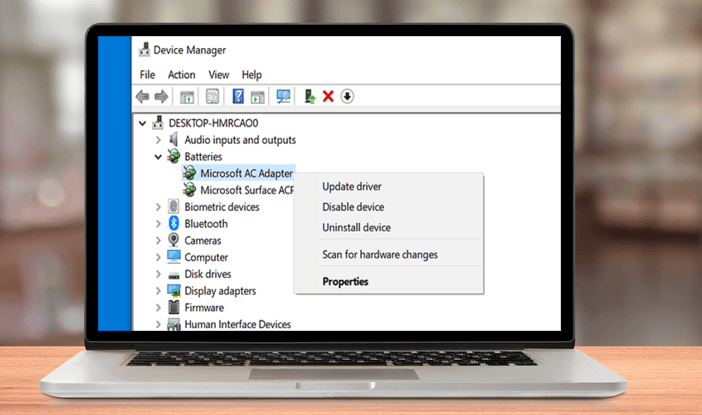
Metodo 8. Reinstalla i driver per i driver USB non riconosciuti
Puoi risolverlo reinstallando i driver per i driver USB non riconosciuti. Vai a Gestione dispositivi e lo stesso metodo sarà applicabile per reinstallare i driver.
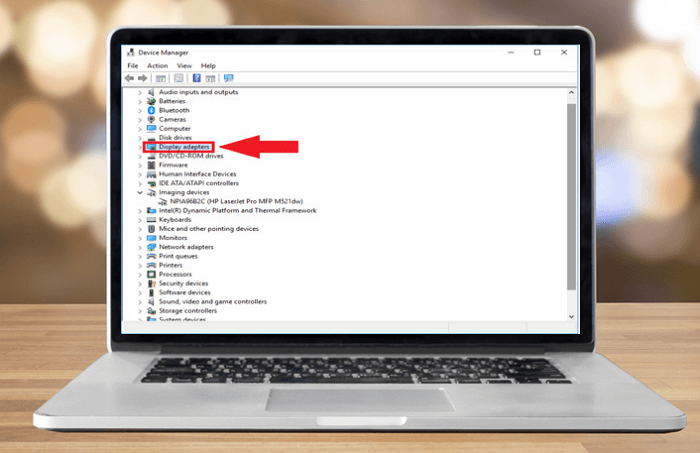
Altri suggerimenti per la risoluzione dei problemi per Windows 11 che non riconosce hard disk esterno
Tuttavia, esistono altri suggerimenti per la risoluzione dei problemi più importanti e semplici per aiutarti a riconoscere un hard disk esterno.
Metodo 9. File e cartelle non visualizzati nel disco rigido esterno in Windows 11
Prova a mostrare file, cartelle e unità nascosti nelle opzioni di Esplora file di Windows 11. Guarda l'immagine per sapere come mostrare i file nascosti.
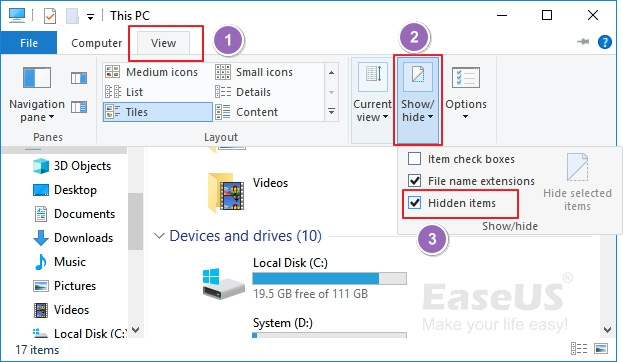
Metodo 10. Disco rigido RAW che non viene rilevato in Windows 11
Un disco rigido USB RAW non verrà visualizzato normalmente fino a quando non si formatta il file system RAW con un formato di file NTFS, FAT32 o exFAT riconosciuto. La procedura di formattazione è la stessa del metodo 6 suddetto.
Puoi anche risolvere il problema riparando un disco rigido USB RAW che non viene rilevato in Windows 11. Puoi usarlo aggiornando il driver USB. Guarda l'immagine sopra per risolverlo.
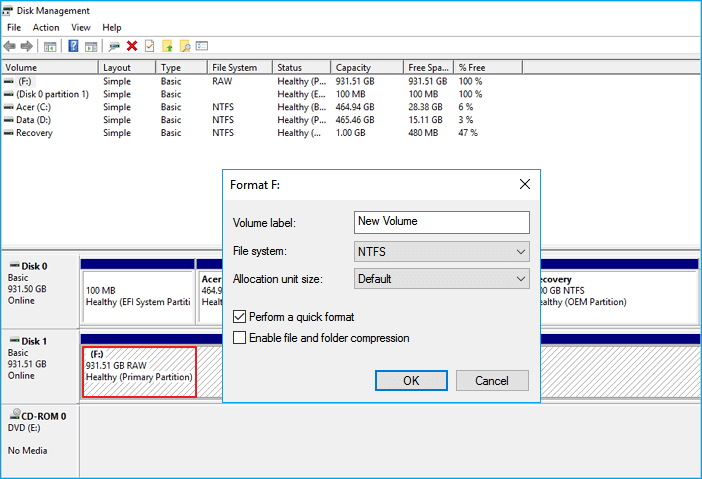
Come risolvere il hard disk esterno non rilevato senza perdere dati
Quindi, ora conosci i metodi per Windows 11 per rilevare la tua memoria USB esterna. In questo post del blog, per tua comodità, abbiamo tentato di fornire le tecniche e i passaggi più utili ed efficaci per abilitare il tuo disco rigido esterno USB in Windows 11. Puoi anche utilizzare software di terze parti come EaseUS Todo Backup in tale scenari. Questo software è semplice da usare e può essere utilizzato praticamente da chiunque. Ti consigliamo di provarlo almeno una volta per renderti conto della sua potenza e utilità. Tutto sommato, il backup è il modo garantito al 100% per proteggere i dati su un disco rigido esterno non riconosciuto.
EaseUS Todo Backup Free
- Supporta il backup completo del disco/partizione di file, programmi e sistema operativo
- Progettato per proteggere i dati da un disco rigido difettoso eseguendo un backup significativo
- Consente di creare un supporto di ripristino avviabile per accedere a un file non avviabile
Domande frequenti sul disco rigido esterno non rilevato in Windows 11
Come posso fare in modo che Windows 11 legga il mio disco rigido esterno?
Per fare in modo che Windows 11 legga il tuo disco rigido esterno, dovrai collegarlo al tuo computer tramite un cavo USB. Una volta connesso, puoi accedervi andando su Risorse del computer o Questo PC e facendo doppio clic sull'unità. Se hai problemi a far leggere a Windows 11 il tuo disco rigido esterno, puoi provare a utilizzare un cavo USB diverso o a collegarlo a una porta USB diversa sul tuo computer. Puoi anche provare a riformattare l'unità utilizzando lo strumento Gestione disco integrato di Windows 11.
Perché il mio disco rigido esterno non viene visualizzato?
Ci sono alcuni possibili motivi per cui il tuo disco rigido esterno USB non viene visualizzato.
- Il dispositivo è nascosto in Windows 11
- La porta USB non funziona
- Driver incompatibili/obsoleti
- File system incompatibili con Windows 11
- Alimentazione insufficiente
- Corruzione del disco rigido
Articoli Relativi:
-
Prova questi metodi per riparare Windows 11/10 bloccato a schermata iniziale
Grazia - 20/04/2025
-
Creare un disco di ripristino di Windows 7 da un altro computer Guida approfondita 2025
Aria - 11/05/2025
-
Come aggiornare la scheda madre e la CPU senza reinstallare Windows
Lucas - 20/04/2025
-
I 10 migliori programmi di backup open source gratuiti [2025]
Elsa - 20/04/2025
Premi & Recensioni
"L'interfaccia e l'organizzazione sono molto pulite. EaseUS ToDo Backup Home è un ottimo programma di backup, adatto allo spazio domestico e alle PMI. "
- Da PCWorld staff
Scopri di più >>

EaseUS Todo Backup
Strumento di backup intelligente per i tuoi file e l'intero computer in Windows 10/8/7.
Scarica GratisSicuro al 100%
Capacità: 1.88MB
![]()