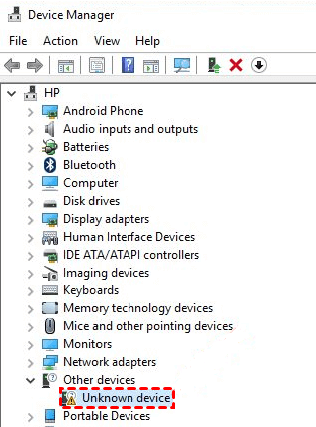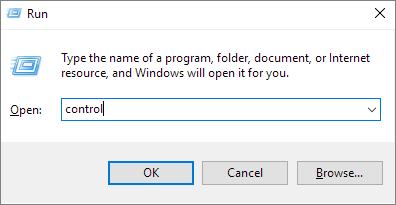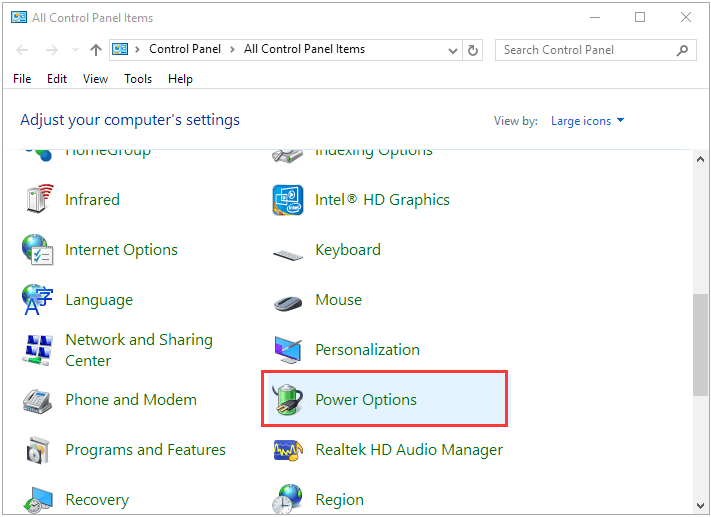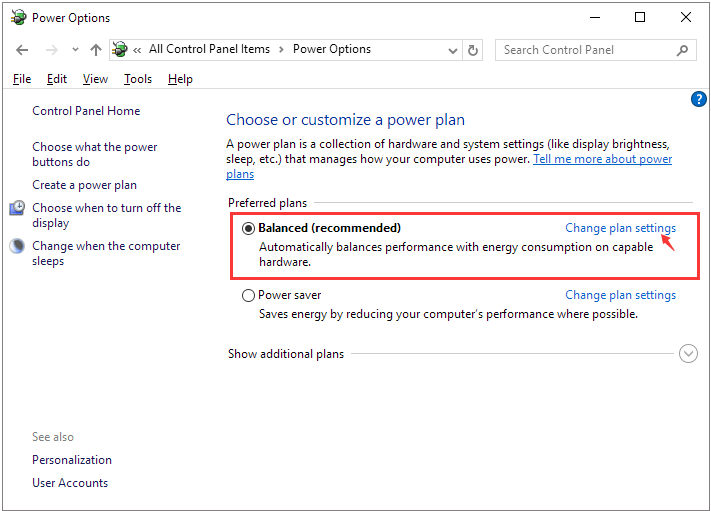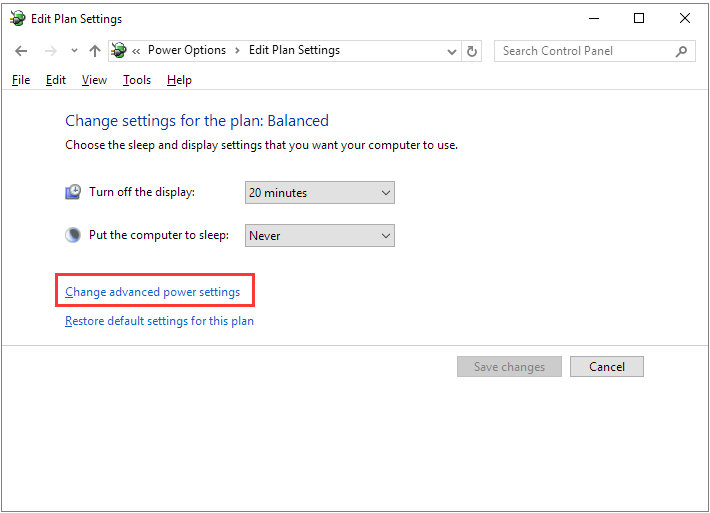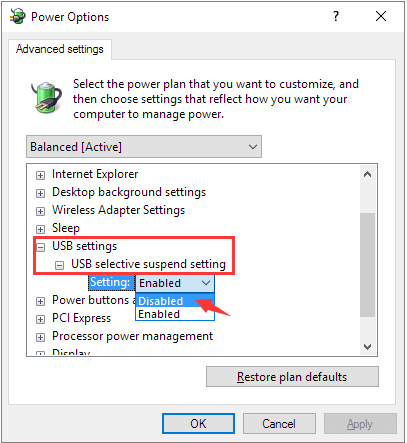Qui in questa pagina imparerai quattro modi efficaci per riparare un dispositivo sconosciuto e un potente software di recupero del disco rigido per recuperare dati inaccessibili.
| Metodi disponibili |
Guida dettagliata |
| Metodo 1. Disabilitare l'impostazione di sospensione selettiva |
Apri il Pannello di controllo, fai clic su "Opzioni risparmio energia"...Scopri di più |
| Metodo 2. Disinstallare o aggiornare il driver |
In Gestione dispositivi, trova e disinstalla "Dispositivo sconosciuto"...Scopri di più |
| Metodo3. Reinstallare i controller USB |
In Gestione dispositivi, espandi e disinstalla "Universal Serial Bus Controllers"...Scopri di più |
| Metodo 4. Aggiornare i driver del chipset |
Trova il nome della scheda madre del tuo computer, visita il sito del produttore...Scopri di più |
| Recuperare i dati da hard disk non rilevato in gestione disco |
Per recuperare i dati da HDD o SSD, esegui il software di ripristino EaseUS > Scansiona e recupera dati...Scopri di più |
Perché il disco rigido viene visualizzato come dispositivo sconosciuto
Che cos'è il "dispositivo sconosciuto"? Un dispositivo sconosciuto significa un dispositivo in Gestione dispositivi di Windows non può essere identificato.
![dispositivo sconosciuto in Gestione dispositivi]()
Letteralmente, il "Dispositivo sconosciuto" HDD/SSD/USB in Gestione dispositivi viene visualizzato come disco sconosciuto non inizializzato in Gestione disco. Quando un dispositivo di archiviazione è stato riconosciuto da Windows in questo modo, mi dispiace, non è né leggibile né accessibile insieme a tutti i dati.
"Dispositivo sconosciuto" è un problema comune che si è verificato a molti utenti e i seguenti motivi potrebbero spiegare il problema:
- Alimentazione insufficiente perché l'impostazione di sospensione selettiva USB è abilitata.
- Problemi di driver associati all'unità di archiviazione interna/esterna attualmente caricata, ai controller USB o alla scheda madre del computer.
In effetti, il "Dispositivo sconosciuto" è un errore molto comune che la maggior parte di noi dovrebbe affrontare una o due volte. Indipendentemente dal fatto che si tratti di un disco rigido interno, HDD, SSD o una chiavetta USB, segui i consigli per la risoluzione dei problemi e, si spera, riuscirai a farcela.
Metodo 1. Disattivare l'impostazione di sospensione selettiva USB
Step 1. In Windows 10/8.1/8/7, premi i tasti Windows + R per visualizzare la casella Esegui, digita control e premi invio. Il Pannello di controllo di Windows è aperto.
![aprire pannello di controllo]()
Step 2. Trova "Opzioni risparmio energia" e fai clic su di esso.
![aprire le opzioni di alimentazione nel pannello di controllo]()
Step 3. Nel tuo piano di alimentazione, fai clic su "Modifica impostazioni piano".
![change plan settings in control panel]()
Step 4. Fai clic su "Modifica impostazioni di alimentazione avanzate".
![modificare le impostazioni di alimentazione avanzate nel pannello di controllo]()
Step 5. Espandi "Impostazioni USB" e quindi "Impostazioni di sospensione selettiva USB", fai clic su "Impostazioni" e imposta l'impostazione predefinita "Abilitato" su "Disabilitato".
![disable usb selective suspend setting]()
Step 6. Faiclic su "Applica" per salvare le modifiche.
Metodo 2. Disinstallare e aggiornare il driver del disco rigido
Step 1. In Gestione dispositivi, vai al disco rigido che mostra "Dispositivo sconosciuto" (di solito è sotto "Altro dispositivo").
![unknown device in device manager]()
Step 2. Fai clic destro su di esso e scegli "Disinstalla".
Step 3. Dopo aver disinstallato il disco rigido, scollega l'unità esterna.
Step 4. Dopo un po', ricollegalo al computer.
Step 5. Windows installerà e caricherà automaticamente il driver questa volta. Vai a controllare se l'unità USB viene visualizzata in Esplora risorse.
Metodo 3. Reinstallare i controller USB
Step 1. In Gestione dispositivi, espandi "Controller bus seriali universali".
Step 2. Fai clic destro sul dispositivo USB sconosciuto e seleziona "Disinstalla". Aspetta fino al completamento.
Step 3. Riavvia il tuo computer. I controller USB verranno installati automaticamente. Vai a controllare se l'unità USB viene visualizzata in Esplora risorse.
Metodo 4. Aggiorna i driver del chipset della scheda madre
Step 1. Nella documentazione del tuo computer, trova il nome del produttore della scheda madre. È importante per te cercare un driver corrispondente.
Step 2. Visita il sito Web di supporto del produttore e trova il driver appropriato per la tua scheda madre. Puoi anche contattare un ragazzo di supporto per ulteriore aiuto.
Come recuperare i dati dal disco rigido HDD/SSD/USB di un dispositivo sconosciuto
Per ripristinare i dati dal dispositivo sconosciuto, hai due scelte. Uno, riparare il dispositivo sconosciuto in modo che Windows possa leggerlo di nuovo, come insegnato nella parte precedente. Due, inviare l'unità disco alle società di recupero dati vicine, lasciare che i professionisti eseguano un ripristino manuale dei dati del disco rigido.
Per recuperare i dati da un disco rigido, EaseUS Data Recovery Wizard può aiutare. È un software di recupero dati affidabile, potente e facile da usare che vale la pena provare. Il software di recupero dati EaseUS è popolare per le seguenti funzionalità:
- Recupera i dati dal Cestino svuotato, HDD, SSD, USB, pen drive, scheda SD, disco rigido esterno, ecc.
- Ripristina più di 1000 tipi di file, inclusi foto, video, documenti, e-mail, ecc.
- Ripara i file danneggiati durante il ripristino dei dati su Windows 11/10/8/7
Quando hai perso l'accesso a un disco rigido locale oa un'unità USB esterna, non esitare a eseguire il software per scansionare e visualizzare tutti i dati del disco rigido per te. I passaggi complessivi sono i seguenti.
Avviso importante:
Prima di iniziare a recuperare i dati dal disco non riconosciuto, si prega di fare le due cose prima:
1. Assicurati che la Gestione dischi sia in grado di rilevare il disco rigido.
Se l'unità non è rilevabile dal PC, prova a individuarla in Gestione dischi. In caso contrario, trova un modo per farla visualizzabile nella Gestione dischi.
2. Applica un software affidabile per il recupero del disco rigido. Vediamo come recuperare i dati dal disco rigido non riconosciuto.
Passaggio 1. Lanciare il software di recupero dati
1. Lascia EaseUS Data Recovery Wizard, scegli il disco che non viene riconosciuto dal PC.
2. Clicca sul pulsante "Scansiona" per avviare la scansione dei dati sul disco.
![scegliere il disco da scansionare]()
Passaggio 2. Cercare e prevedere i dati persi
Attendi la fine della scansione, e visualizza in anteprima i dati trovati.
![cercare i file dai risultati]()
Passaggio 3. Recuperare i dati da hard drive con errore non riconosciuto
Scegli i dati e fai clic su "Recupera" per salvarli su un altro disco del PC oppure un dispositivo di archiviazione esterno.
![salvare i dati recuperati]()