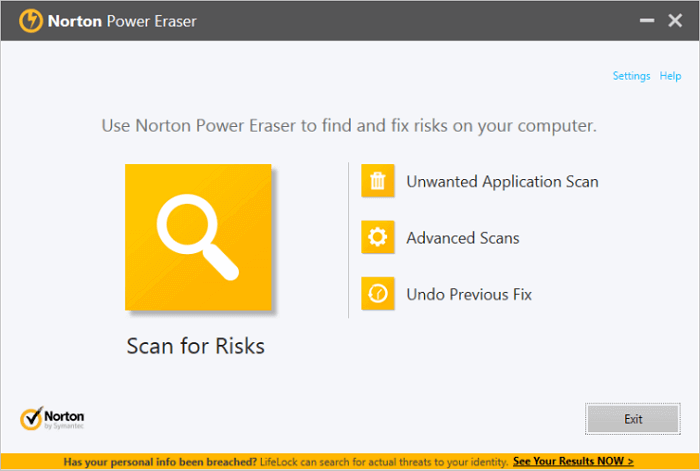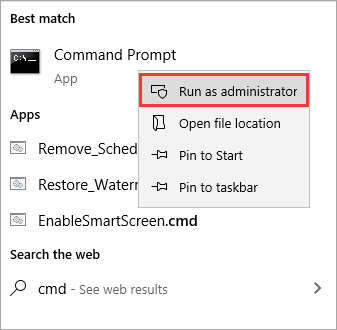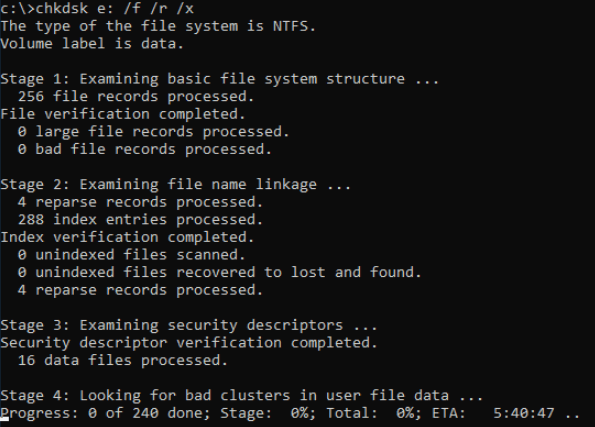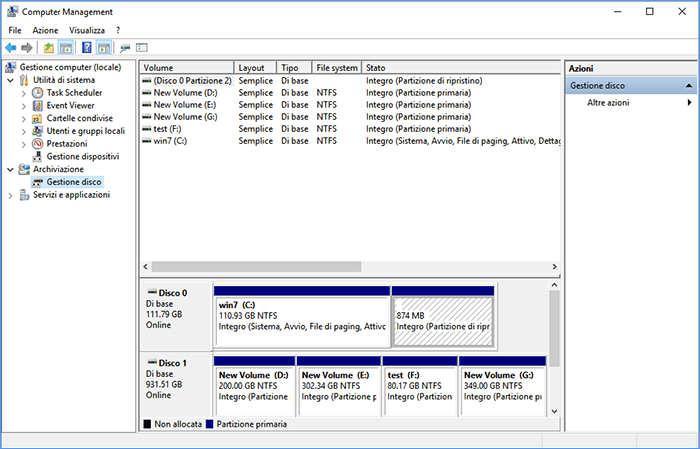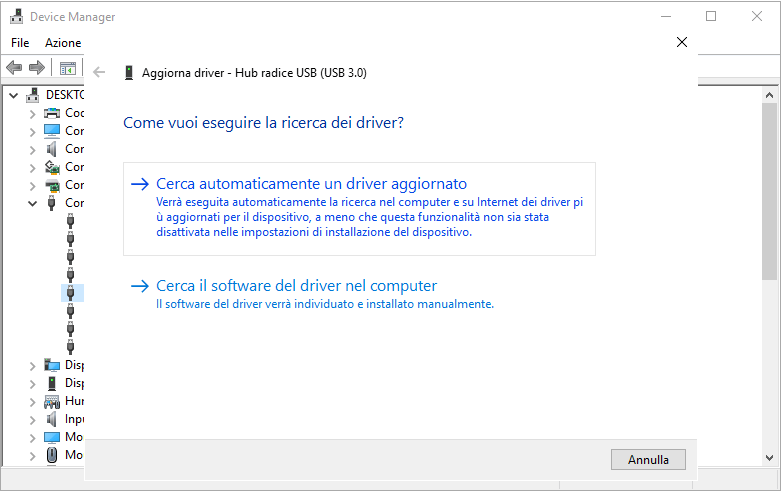I 5 modi migliori per riparare un disco rigido danneggiato (Navigazione rapida)
Il danneggiamento del disco rigido è un problema comune per gli utenti di Windows 10/8/7. Oggi ti guideremo attraverso le soluzioni su come riparare un disco rigido danneggiato. Ecco la panoramica di queste soluzioni di riparazione dell'HDD.
| Metodi Disponibili |
Guida dettagliata |
| Recuperare un disco rigido danneggiato |
Per evitare la perdita di dati durante la riparazione del disco, è necessario recuperare i dati importanti dal disco rigido...Guida completa |
| Metodo 1. Eseguire scansione antivirus |
Scarica ed esegui Norton Power Eraser. Se è disponibile una nuova versione, Norton Power Eraser lo farà...Guida completa |
| Metodo 2. Riparare il disco rigido utilizzando CMD |
Accanto al menu Start di Windows, nella casella "Cerca Windows", digita cmd. Nel risultato della ricerca.....Guida completa |
| Metodo 3. Provare il software di riparazione del disco rigido |
Scarica EaseUS CleanGenius gratuitamente e installalo. Apri il software e seleziona "File visualizzato".....Guida completa |
| Metodo 4. Aggiornare il driver del disco |
Fa clic destro su "Questo PC"/"Risorse del computer" e seleziona "Proprietà". Nella barra delle applicazioni a sinistra...Guida completa |
| Metodo 5. Chiedere aiuto agli esperti |
Puoi chiedere aiuto al team di supporto tecnico di EaseUS. Forniscono un servizio di assistenza remota 1 su 1...Guida completa |
Quali sono le cause del danneggiamento del disco rigido
A volte, il disco rigido interno o esterno può danneggiarsi e diventare irriconoscibile o inaccessibile in Windows 10/8/7. In genere, il danneggiamento del disco rigido è causato dai seguenti fattori:
- Errori di alimentazione e di connessione
- Problemi di virus
- Errori del file system
- Settori danneggiati
- Problemi di software/hardware
- Danni fisici
Allo stesso tempo, è possibile ricevere messaggi di errore come "L'unità non è accessibile. Il file o la directory sono danneggiati e illeggibili"; il disco rigido diventa RAW e viene visualizzato l'errore "il disco deve essere formattato".
Che si tratti di un disco rigido interno o di un disco rigido esterno, esistono soluzioni per riparare un disco rigido danneggiato. Come riparare un disco rigido danneggiato? Il modo più semplice per riparare un disco rigido danneggiato è la formattazione, che comporta la perdita di dati. Se preferisci non perdere i tuoi dati, in questo post ti spiegheremo alcuni modi pratici per riparare i dischi rigidi danneggiati senza formattarli.
Prima cosa da fare - Recuperare i dati dal disco rigido danneggiato
Se hai dati importanti sul disco rigido danneggiato, dovresti recuperare i dati persi con un software di recupero dati professionale all'inizio. EaseUS Data Recovery Wizard può accedere e ripristinare rapidamente i file dal disco rigido danneggiato e dal disco rigido esterno per garantire la sicurezza dei dati. Con questo programma di recupero file, puoi:
EaseUS software di recupero da hard disk
- Recuperare immagini, documenti, video e documenti persi dal disco rigido danneggiato.
- Recuperare dati dall'unità RAW in HDD, chiavetta USB, pen drive e scheda SD.
- Recuperare dati da un disco rigido formattato e un disco rigido esterno in breve tempo.
Per utilizzare questo strumento, scaricalo e segui i seguenti passaggi per recuperare dati dal disco rigido danneggiato. Prima è possibile guardare il tutorial video:
- 00:23 Quali sono le cause della perdita di dati
- 01:28 Avvia EaseUS Data Recovery Wizard
- 01:37 Attendi il completamento della scansione
- 02:16 Visualizza l'anteprima dei file
Ora puoi consultare il tutorial scritto con le immagini per recuperare i dati passo dopo passo:
Passo 1. Scarica e installa il software di recupero dati - EaseUS Data Recovery Wizard. Collega il hard disk esterno al computer. Questo dispositivo esterno viene mostrato sulla pagina principale del software, selezionalo e clicca su "Scansiona".
Passo 2. La scansione contribuisce a cercare file o dati esistenti e persi sul hard disk esterno, il che richiede un po' di tempo, si prega di attendere con pazienza.
Passo 3. Potrai visualizzare i risultati della scansione. E i vari filtri facilitano la ricerca dei file. Seleziona i file desiderati e fai clic sul pulsante "Recupera".
Ora che hai recuperato i dati fondamentali, puoi seguire le soluzioni qui riportate per riparare il disco rigido danneggiato. Prima di tutto, puoi condividere questa pagina per consigliare EaseUS Data Recovery Wizard a più persone!
Come riparare hard disk danneggiato senza formattazione (5 Metodi)
Puoi trovare soluzioni per riparare sia un disco rigido interno che un disco rigido esterno danneggiato in questo testo. Il modo più diretto per riparare un disco rigido corrotto è formattarlo, ma questo metodo causerà la perdita di dati. In questo post, spiegheremo 4 modi pratici per riparare il disco rigido danneggiato senza formattazione.
| Confronto |
Scansione antivirus |
Comando CMD |
Aggiornare driver |
Rivolgiti agli esperti |
| Scenari |
Infettato da virus |
Errore del file system |
Problema di driver |
Altri motivi |
| Tasso di riparazione |
Alto |
Medio |
Non è sicuro. (Provare.) |
Alto |
| Gratis o a pagamento |
Gratis |
Gratis |
Gratis |
A pagamento |
| Semplici passaggi |
√ |
√ |
× |
× |
Metodo 1. Riparare un disco rigido danneggiato con i servizi di recupero dati (funzionanti al 100%)
Ecco il servizio di riparazione dei dischi rigidi più affidabile e potente che ti aiuta a riparare facilmente i dischi rigidi danneggiati di SanDisk, Kingston, Seagate o Western Digital. Contatta i nostri servizi di recupero dati e ripara i dischi rigidi danneggiati.
Consulta gli esperti di recupero dati di EaseUS per un servizio di recupero manuale individuale. Possiamo offrire i seguenti servizi dopo una diagnosi GRATUITA.
- Correggere gli errori di HDD, SSD, dischi rigidi esterni e unità flash USB e ripristinare i dati da tutti i livelli RAID
- Recuperare partizioni perse e recuperare dati da partizioni cancellate che non possono essere ripristinate dal software di recupero dati
- Riparare i dischi che non possono essere letti o acceduti a causa di settori danneggiati
- Riparare i dischi che diventano partizioni protette GPT
- Cancellare i dati, recuperare hard disk formattato, installare/disinstallare software o driver, ecc.
Metodo 2. Controllare e riparare il disco con il software antivirus
Virus e malware possono portare alla corruzione del disco rigido. Collega il disco rigido a un PC Windows e utilizza uno strumento antivirus/malware affidabile per eseguire la scansione dell'unità o del sistema. Per eliminare questo problema, puoi rivolgerti a Windows Defender o ad alcuni affidabili software antivirus di terze parti. Ecco un esempio di utilizzo di Norton per rimuovere un virus.
Passaggio 1. Scaricare ed eseguire Norton Power Eraser. Se è disponibile una nuova versione, Norton Power Eraser la controllerà e la scaricherà.
Passaggio 2. Nella finestra "Norton Power Eraser", fare clic sull'icona "Cerca rischi".
Passaggio 3. Attendere pazientemente durante il processo.
Passaggio 4. Dopo aver rimosso con successo il rischio, fare clic su "Fine".
![norton antivirus]()
Se vuoi sapere come riparare un disco rigido esterno danneggiato, il seguente passaggio può essere molto utile:
Come riparare un disco rigido esterno danneggiato senza perdere i dati
Il disco rigido esterno è danneggiato e non è possibile accedere a tutti i dati salvati? Rilassati. Questo articolo ti mostrerà come risolvere il problema. Per saperne di più >>
Metodo 3. Come riparare il disco rigido danneggiato utilizzando CMD
Quando il file system del disco rigido viene danneggiato e non è possibile accedere al disco rigido, è possibile eseguire una scansione CHKDSK per riparare il disco rigido danneggiato senza formattare.
Il prompt dei comandi CHKDSK controlla il file system e i metadati del file system di un volume per errori logici e fisici. Se utilizzato senza parametri, CHKDSK visualizza solo lo stato del volume e non corregge alcun errore. Se utilizzato con i parametri /f, /r, /x o /b, corregge gli errori sul volume.
Il parametro "/f" indica a CHKDSK di correggere eventuali errori rilevati. "/r" gli dice di individuare i settori danneggiati sull'unità e recuperare le informazioni leggibili. "/x" forza lo smontaggio dell'unità prima dell'avvio del processo.
Passaggio 1. Accanto al menu Start di Windows, nella casella "Cerca Windows", digita cmd.
Passaggio 2. Nel risultato della ricerca, fai clic destro su "Prompt dei comandi" e seleziona "Esegui come amministratore".
![eseguire CMD come amministratore]()
Passaggio 3. Digita il comando: chkdsk E: /f /r /x. Qui dovresti sostituire E con la tua lettera di unità.
![eseguire CMD]()
Se si verificano errori come CHKDSK non è disponibile, leggi il seguente articolo per risolvere il problema.
Metodo 4. Provare il software di riparazione del file system per riparare il disco rigido danneggiato
EaseUS CleanGenius è uno strumento di riparazione del computer intuitivo, sicuro e leggero. È un'alternativa perfetta al comando CHKDSK. Usa questo strumento con un clic per riparare facilmente il file system danneggiato.
Passaggio 1.Scarica e installa EaseUS CleanGenius sul PC.
Passaggio 2. Esegui EaseUS CleanGenius sul tuo PC, seleziona "Ottimizzazione" e scegli la modalità "Mostra File".
Passaggio 3. Seleziona il dispositivo da analizzare e spunta l'opzione "Controllare e correggere errori del file system". Clicca su "Esegui" per iniziare a riparare il dispositivo problematico.
Passaggio 4. Alla fine del processo, clicca qui per aprire ed utilizzare il dispositivo.
Se pensi che i metodi siano utili, puoi condividere questa pagina su Twitter o FaceBook per aiutare altri utenti!
Metodo 5. Aggiornare il driver del disco per riparare il disco rigido danneggiato senza formattare
Se un problema di driver causa il danneggiamento del disco rigido, è necessario aggiornare il driver del disco. Potrebbero esserci dei problemi con il driver del dispositivo installato sul PC. Segui i dettagli di seguito:
Passaggio 1. Fai clic destro su "Questo PC"/"Risorse del computer" e seleziona "Proprietà".
Passaggio 2. Nella barra delle applicazioni a sinistra, fai clic su "Gestione dispositivi" ed espandi "Controller Universal Serial Bus". Quindi vedrai un punto esclamativo giallo se il tuo driver del disco non è aggiornato.
![formattare partizione windows]()
Passaggio 3. Fai clic con il pulsante destro del mouse e scegliere "Aggiorna driver".
Passaggio 4. Scegli "Cerca automaticamente il software del driver aggiornato..."
![aggiornare driver]()
Suggerimenti bonus: Come prevenire efficacemente la corruzione del disco rigido
Riparare un disco rigido è più difficile che prendere precauzioni. Puoi proteggere il tuo disco rigido dalla corruzione rimuovendo in modo sicuro le unità esterne o eseguendo regolarmente un backup.
Per eseguire il backup automatico dei file, puoi eseguire il software di backup e ripristino EaseUS. Con esso, puoi proteggere i dati del tuo disco rigido con un semplice clic. Scarica questo strumento e salvaguarda i dati del tuo disco rigido.
Passaggio 1. Clicca su "Seleziona contenuti per il backup" per avviare il backup.
Passaggio 2. Sono presenti 4 categorie: File, Disco, Sistema Operativo ed Email. Seleziona File.
Passaggio 3. Troverai nella lista sia i file locali che quelli in rete. Espandi la directory per selezionare i file interessati.
Passaggio 4. Segui la guida sullo schermo, e seleziona poi la destinazione del backup.
Clicca su "Opzioni": se vuoi crittografare il backup con una password clicca su "Opzioni di backup"; se invece vuoi impostare la pianificazione del backup e scegliere di avviarlo in un determinato momento clicca su "Pianifica backup". Oltre a queste due opzioni, ne trovi molte altre per poter personalizzare il backup secondo le tue esigenze.
Passaggio 5. È possibile archiviare il backup sul disco locale, sul servizio Cloud di EaseUS e sul NAS (Network Attached Storage).
Passaggio 6. EaseUS Todo Backup permette agli utenti di effettuare il backup sia su cloud di terze parti che sul proprio.
Se desideri salvare il backup su un cloud di terze parti, seleziona Unità locale, scendi per aggiungere un Dispositivo Cloud, aggiungilo ed effettua il login.
![Backup su cloud]()
Puoi selezionare anche il drive cloud di EaseUS. Clicca su EaseUS Cloud, ed effettua il login col tuo account.
Passaggio 7. Clicca su "Backup ora" per iniziare. Dopo aver finito, apparirà sotto forma di una scheda sul lato sinistro del pannello. Cliccaci su col tasto destro per gestirlo.
Conclusione
Il disco rigido viene riparato? Se non riesci ancora a capire quali siano le soluzioni più adatte per riparare un disco rigido danneggiato, consulta le caratteristiche di ciascuna soluzione. È possibile scegliere la soluzione giusta per riparare il disco in base alla propria situazione.
Il danneggiamento del disco rigido è un problema comune a molti utenti. Quando il disco rigido si danneggia, i dati non vanno persi. Con EaseUS è possibile recuperare schede SD, dischi rigidi, dischi rigidi esterni, unità USB e così via. Una volta terminato, è possibile iniziare a riparare il dispositivo di archiviazione.
Domande frequente su come riparare hard disk senza formattarlo
Ecco altre 4 domande su come riparare un disco rigido danneggiato. Troverai le risposte.
1. Perché il mio disco rigido è danneggiato?
La corruzione dei dati del disco rigido si verifica quando il sistema non riesce a terminare la scrittura dei dati in un file o quando alcuni segmenti del file diventano inaccessibili. Le cattive condizioni operative spesso causano problemi fisici al disco rigido che contribuiscono alla corruzione, ma tutti i dischi rigidi alla fine si guastano a causa dello stress meccanico. Per ulteriori informazioni, consulta la sezione "Cause e sintomi".
2. Come si ripara un disco rigido danneggiato?
Per riparare un disco rigido danneggiato:
- Controllare il disco rigido
- Eseguire l'antivirus
- Eseguire la scansione SFC
- Utilizzare il comando CMD
- Provare l'alternativa CMD
- Aggiornare il driver del disco
- Utilizzare lo strumento di recupero dati
3. Un virus può danneggiare un disco rigido?
I virus possono trasformare i dischi rigidi in mattoni apparentemente inutili. Ma l'unica cosa che possono danneggiare sono i dati memorizzati.
4. La formattazione può risolvere un disco rigido danneggiato?
Sì, è uno dei modi per provare. Una formattazione completa consente di analizzare il disco rigido da zero, di ricostruire tutte le strutture dei file e di eseguire una scansione dell'unità per verificare che tutto sia soddisfacente. Ma questa operazione causa la perdita di dati.