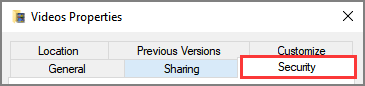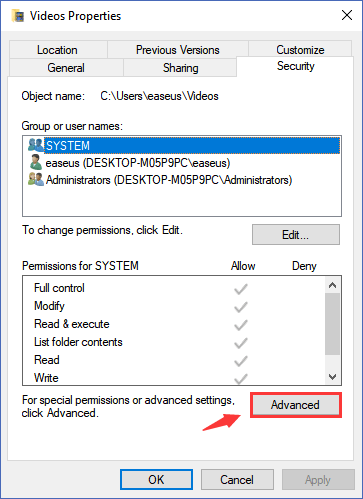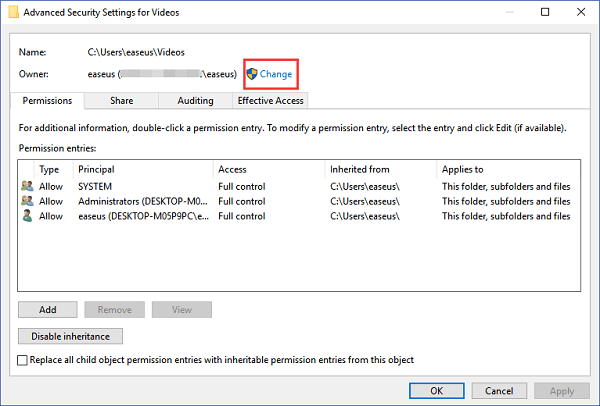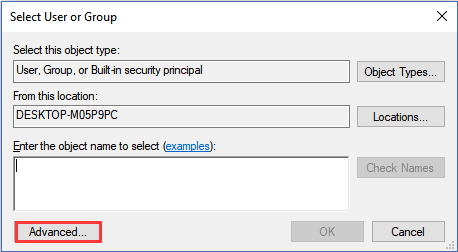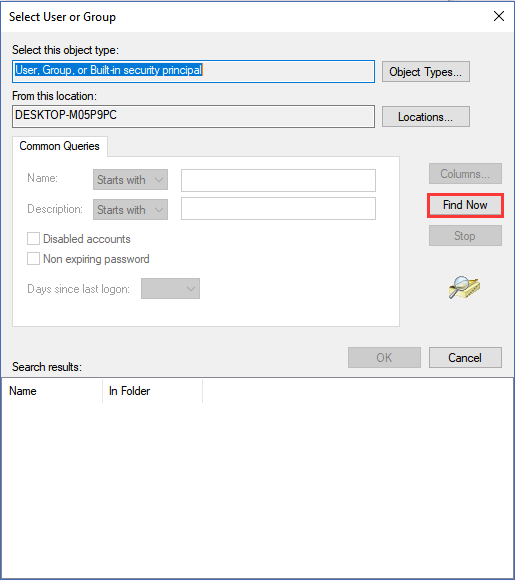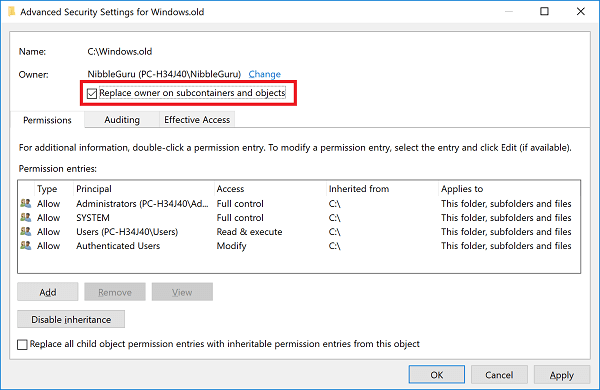Allora, sembra che il problema abbia impedito a molti utenti di accedere alla propria cartella Utente come segue:
Il mio notebook Windows 10 è morto ma fortunatamente sono riuscito a recuperare il disco rigido e l'ho collegato ad un altro PC. Purtroppo, qui mi si presenta un problema perché inizialmente esplora risorse non mi fa accedere alla cartella del mio vecchio Utente. Cosa posso fare per aprire la cartella?
Da Microsoft Q&A
Non è possibile accedervi da un vecchio disco rigido? Ovviamente sì, in questo articolo puoi ottenere la soluzione appropriata per accedere alla cartella Utente su un vecchio disco rigido in Windows 11/10. Se questo metodo non riesce a risolvere il problema a causa di motivi imprevisti, uno strumento di recupero dati può aiutarti a recuperare i file desiderati.
| Soluzioni |
Guida passo dopo passo |
| Come accedere alla cartella Utente sul vecchio disco rigido |
Puoi prendere la proprietà e consentire l'accesso completo ai file o alle cartelle. Clicca con il tasto destro del mouse sul file o sulla cartella e seleziona Proprietà. Fai clic sulla scheda Sicurezza...Altro |
| Come recuperare i file quando non si può accedere alla cartella Utente |
Se è impossibile accedere alla tua cartella Utente, puoi usare il software di recupero dati EaseUS per recuperare le cartelle da un vecchio disco rigido in semplici passi...Altro |
| Altre guide utili sull'accesso alla cartella Utente |
Puoi anche limitare l'accesso a una cartella in Windows 11/10. Fai clic con il tasto destro del mouse sulla cartella Utente di destinazione. Seleziona Proprietà nel menu a discesa...Altro |
Come accedere alla cartella Utente sul vecchio disco rigido
Prima di accedere alla cartella utente sul vecchio disco rigido, guarda questo video. Fornisce maggiori dettagli sul recupero dei documenti Mac.
- 00:48 - Fare clic con il pulsante destro del mouse sulla cartella utente
- 00:56 - Selezionare la scheda Sicurezza
- 01:00 - Fare clic su avanzate
- 01:11 - Cambiare il proprietario della cartella
- 01:29 - Selezionare tutti
Ecco il tutorial passo-passo per acquisire la proprietà e concedere il controllo completo a file o cartelle in Windows 11/10.
Passaggio 1. Fai clic con il pulsante destro del mouse sul file o sulla cartella di destinazione.
Passaggio 2. Seleziona "Proprietà" dal menu a discesa.
![modificare la proprietà - 1]()
Passaggio 3. Nella finestra pop-up, premi sulla scheda "Sicurezza".
![modificare la proprietà - 2]()
Passaggio 4. Fai clic sul pulsante "Avanzate" sotto la tabella.
![modificare la proprietà - 3]()
Passaggio 5. Scegli la scheda "Cambia" accanto alla scheda "Proprietario".
![modificare la proprietà - 4]()
Passaggio 6. È possibile visualizzare la finestra "Seleziona Utente o Gruppo", clicca sul pulsante "Avanzate".
![modificare la proprietà - 5]()
Passaggio 7. Fai clic su "Trova".
![modificare la proprietà - 6]()
Passaggio 8. Seleziona un nome Utente e clicca su OK per due volte in sequenza.
Passaggio 9. Seleziona la casella "Sostituisci proprietario su sottocontenitori e oggetti". E quindi fai clic su "Applica".
![modificare la proprietà - 7]()
Passaggio 10. Fai clic su OK se viene visualizzata la finestra Sicurezza di Windows.
In generale, una volta completato il processo suddetto, puoi accedere alla tua cartella. Ma se mostra un altro messaggio di avviso come: Non hai l'autorizzazione per leggere la cartella X. Puoi continuare a concedere l'accesso alla cartella Utente come segue:
Passaggio 1. Chiudi la finestra di dialogo delle impostazioni aperta dai passaggi precedenti.
Passaggio 2. Fai clic con il pulsante destro del mouse sulla cartella e selezionare "Proprietà".
Passaggio 3. Scegli la scheda "Sicurezza" > "Nome Utente e Gruppo" > "Modifica"
Passaggio 4. Fai clic su "Aggiungi".
Passaggio 5. Digita "Everyone" nella casella. E fai clic su "Controllo nomi" e fai clic su "OK".
Passaggio 6. Seleziona "Controllo completo" e fai clic su "Applica".
Se il metodo è utile per accedere alla cartella utente sul vecchio disco rigido, condividi l'articolo su Facebook, Twitter, Instagram e altre piattaforme di social media!
Suggerimento bonus: Come recuperare i file quando non è possibile accedere alla cartella Utente
Se non è possibile accedere alla cartella Utente seguendo il tutorial sopra, i colpevoli potrebbero essere correlati a un attacco di virus o a un crash di sistema. Tuttavia, non preoccuparti, puoi utilizzare un software di recupero dati, EaseUS Data Recovery Wizard, per recuperare cartelle da un vecchio disco rigido in Windows 11/10/8/7. È possibile ripristinare e salvare i dati in un luogo sicuro e leggere la cartella inaccessibile.
Il recupero dei dati è la caratteristica più saliente di questo software. Parlando di adattamento del dispositivo, è in grado di recuperare i dati su un disco rigido interno/esterno, un'unità flash USB, una memoria, una scheda SD e altro ancora.
Scarica EaseUS Data Recovery Wizard e applica i passaggi per recuperare i dati dalla cartella inaccessibile.
Guida dettagliata per recuperare dati persi:
Passo 1. Avvia EaseUS Data Recovery Wizard sul computer. Seleziona una posizione da scansionare per il recupero come hard disk, scheda SD, chiavetta USB, ecc, o una cartella specifica. E clicca sul pulsante "Scansiona".
Passo 2. Potrai visualizzare i risultati della scansione e trovare facilmente con vari filtri.
Passo 3. Seleziona i dati desiderati e clicca su "Recupera".
Conclusioni
Abbiamo fornito tutti i dettagli per accedere alla cartella Utente di un vecchio disco rigido. Sebbene i passaggi non siamo semplicissimi ma funzionano tanto. Se non riesci ad accedere ai dati a causa di un arresto improvviso oppure un attacco di virus, il software di recupero dati può aiutarti. Spero che tu possa ottenere quello che vuoi su questa pagina.
Domande frequenti sull'accesso alla cartella Utente
#1. Come limitare l'accesso a una cartella in Windows 10/11?
Passaggio 1. Fai clic con il pulsante destro del mouse sulla cartella di destinazione. Scegli "Proprietà" nel menu a discesa.
Passaggio 2. Seleziona la scheda "Sicurezza". E puoi vedere l'account Utente esistente.
Passaggio 3. Nella sezione "Nomi Utente o Gruppo", fai clic sul pulsante "Modifica".
Passaggio 4. Clicca sul pulsante "Aggiungi" sotto la tabella.
Passaggio 5. Immetti il nome Utente dell'oggetto nella casella vuota.
Passaggio 6. Fai clic su "Controlla nomi" e fai clic su "OK".
Passaggio 7. Vai a "Gruppi o nomi Utente", seleziona l'Utente appena aggiunto. Sotto le autorizzazioni per < nome Utente >, seleziona "Nega" accanto al controllo completo.
Passaggio 8. Quando viene visualizzato un messaggio di avviso, fai clic sul pulsante "Sì".
Passaggio 9. Alla fine clicca su "OK".
Una volta fatto, non è possibile accedere alla cartella dall'Utente selezionato. Se provi ad aprire la cartella con questo account, vedrai un messaggio di avviso "Al momento non hai l'autorizzazione per accedere a questa cartella." Se provi ad andare avanti facendo clic sul pulsante "Continua", puoi visualizzare il messaggio "Ti è stata negata l'autorizzazione ad accedere a questa cartella."
#2. Dove si trova la cartella Utente in Windows 11/10?
I tuoi file Utente sono archiviati in C:/Users. È possibile fare clic su "Questo PC" per accedere all'unità C. E scegli il tuo nome Utente per vedere cartelle come Immagini, Desktop, Download, Documenti e altro.