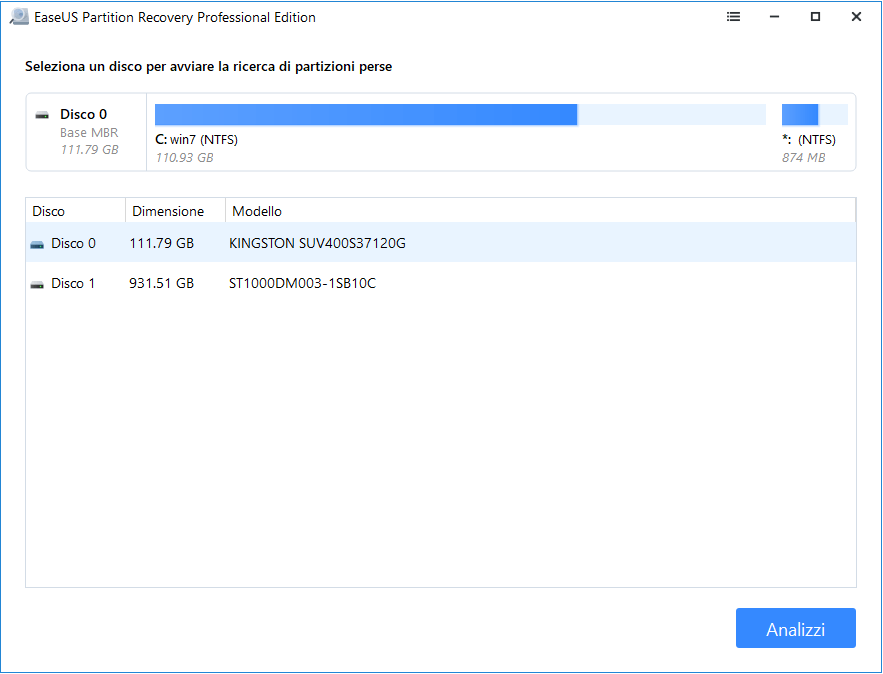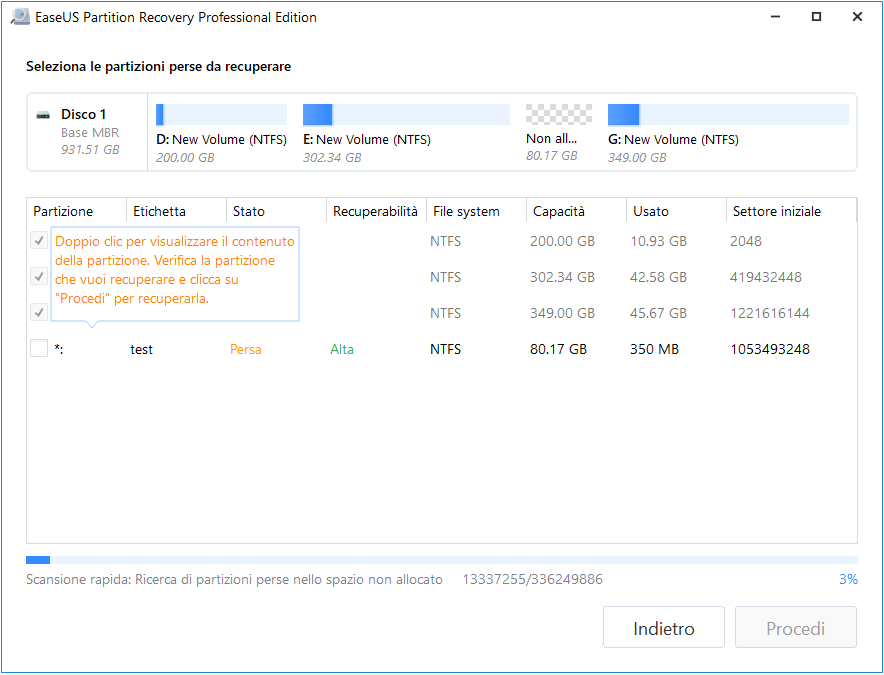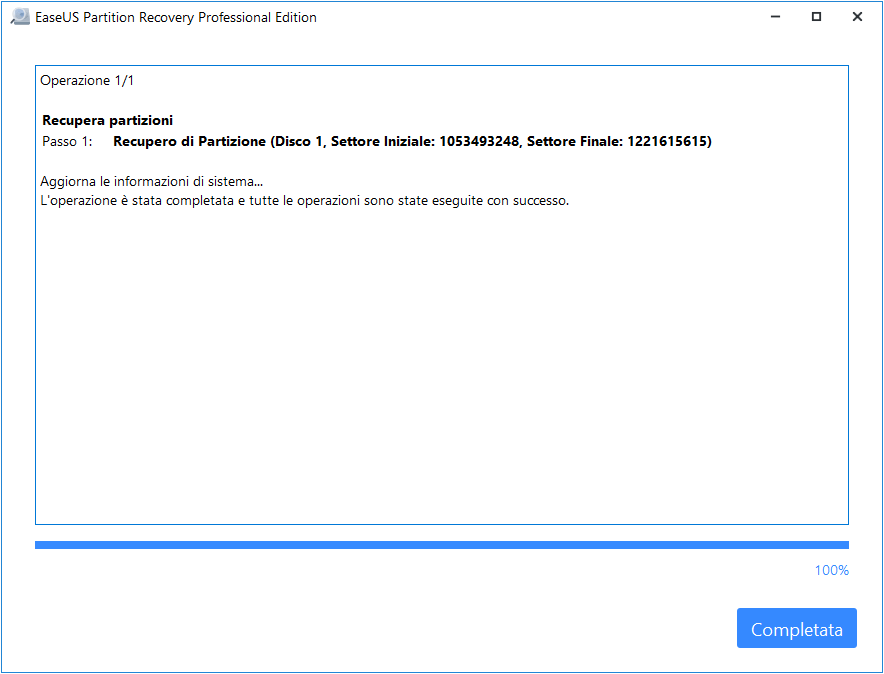Come recuperare una partizione persa in Windows 10? La sorella di mio cuginetto ha cancellato una delle mie partizioni di Windows 10. Poi tutti i contratti e i documenti vitali relativi al mio lavoro sono scomparsi. Questo è davvero grave e un terribile disastro per me. Ho provato alcuni metodi che ho trovato in alcuni blog di recupero dati ma ho scoperto che nessuno funzionava. Mi sento così in ansia, ed è davvero urgente. Se hai qualche ottimo suggerimento per aiutarmi a recuperare una partizione persa in Windows 10, per favore aiutami.
In questo post scoprirai come eseguire il ripristino delle partizioni su Windows 10 con un software di recupero partizioni affidabile: EaseUS Data Recovery Wizard e EaseUS Partition Recovery. Inoltre, imparerai come ripristinare una partizione eliminata utilizzando Gestione disco.
Recupera dati dalla partizione eliminata con il miglior software di recupero dati
È necessario un programma di recupero dati professionale quando si discute su come recuperare i dati da una partizione eliminata. EaseUS Data Recovery Wizard è un'applicazione completa per il recupero file che può aiutarti a recuperare dati da un disco rigido, una partizione persa o cancellata, una scheda di memoria, un disco rigido esterno, una scheda SD e altro ancora.
Funzionalità evidenziate del software di recupero dati di EaseUS
- Consente di recuperare i file persi da partizione cancellata, partizione persa, partizione RAW
- Supporto per unità multi-disco: esegue il ripristino FAT/NTFS su tutti i dispositivi disco IDE, EIDE, SCSI e SATA
- Tutti i sistemi Windows supportati: Windows 10/8/7/Vista/XP, ecc.
- Potenti capacità di recupero dei dati: recupero dati persi dal cestino svuotato, da unità formattata, da attacchi di virus, da crash del sistema operativo e altro ancora
- In grado anche di riparare file: riparare foto, video, Word, Excel, PPT e altri documenti danneggiati
Questo software funziona in modo efficace per ripristinare i dati da situazioni complesse in soli tre semplici passaggi. Se hai perso dati in macOS, puoi anche scegliere la versione Mac di EaseUS Data Recovery Wizard per recuperare i dati.
3 passaggi per recuperare dati da una partizione eliminata in Windows 11/10
Il programma di recupero dati di EaseUS ti offre il modo più semplice per recuperare i file dalla partizione persa in Windows 11/10. Segui le guide dettagliate di seguito.
Passo 1. Scegliere l'opzione "Partizione Persa"
Avvia EaseUS Data Recovery Wizard, seleziona la partizione persa e clicca sul pulsante "Scansiona".
![scegliere la partizione persa]()
Passo 2. Scansionare la partizione persa
Il software di recupero dati inizierà una scansione veloce e approfondita sulla partizione persa per trovare i file archiviati su essa. Potrai trovare i file desiderati rapidamente usando i diversi filtri.
![scandire i file sulla partizione persa]()
Passo 3. Recuperare i dati dalla partizione persa
Dopo la scansione, seleziona i file desiderati per visualizzarli in anteprima e dopodiché clicca su "Recupera".
Nota bene: Assicurati di salvare i file recuperati in un'altra posizione per evitare la sovrascrittura.
![ripristinare file persi da partizione persa]()
Come recuperare una partizione cancellata in Windows 11/10
È facile e accessibile utilizzare EaseUS Data Recovery Wizard per recuperare i dati dalla partizione eliminata, ma non dall'intera partizione. Tuttavia, se desideri ripristinare la partizione da un disco rigido o da un disco rigido esterno, dovresti rivolgerti all'altro fantastico prodotto EaseUS chiamato EaseUS Partition Recovery. È progettato esclusivamente per recuperare partizioni cancellate o perse.
1. Avviare EaseUS Partition Recovery su PC
Seleziona il disco su cui si trovava la partizione persa e fai clic sul pulsante "Analizzi" per iniziare un'analisi sul disco.
2. Attendere il completamento della scansione
Lascia che il programma scansiona il disco selezionato e vedrai la partizione persa.
3. Visualizzare e ripristinare la partizione persa
Seleziona la partizione che desideri ripristinare, quindi clicca su "Procedi".
Funzionalità straordinarie di EaseUS Partition Recovery:
- Software di ripristino delle partizioni intuitivo e facile da usare, nessuna esperienza IT richiesta
- Scansiona e visualizza rapidamente l'elenco dei file eliminati in breve tempo
- Supporta tutti i tipi di partizioni inclusi i volumi FAT, NTFS, Ext2 ed Ext3
- Offri la funzionalità di ripristino della partizione grezza
- Perfettamente compatibile con Windows 11/10/8.1/8/7/Vista/XP/Server
Assegna una lettera di unità alla partizione persa su Windows
Se la partizione è appena scomparsa ma non è stata eliminata, puoi assegnare una lettera di unità per ripristinare la partizione persa. Il modo migliore per farlo è utilizzare Gestione disco. Per assegnare una lettera di unità alla partizione persa, procedi nel seguente modo:
Passaggio 1. Fai clic con il pulsante destro del mouse sul pulsante Start, quindi seleziona "Gestione disco".
Passaggio 2. Fai clic con il pulsante destro del mouse sulla partizione che desideri modificare o aggiungere una lettera di unità. Quindi fai clic su "Cambia lettera e percorso di unità".
![assegnare una lettera di unità Windows 10]()
Passaggio 3. Seleziona "Cambia" per modificare la lettera dell'unità. Oppure seleziona "Aggiungi" per aggiungere una lettera di unità per le unità che ne sono sprovviste.
Passaggio 4. Scegli una nuova lettera di unità e fai clic su "OK". Gestione disco ti avviserà che alcuni programmi potrebbero non funzionare correttamente. Basta chiudere la finestra facendo clic su "Sì" per confermare.
![assegnare una lettera di unità per correggere la partizione persa di Windows 10]()
Come risolvere l'errore "USB segnala nessun supporto in Gestione disco"
Qui puoi imparare come riparare l'USB che non mostra alcun supporto in Gestione disco e recuperare i dati se la risoluzione dei problemi causa la perdita di dati. Leggi di più >>
Migliore alternativa - Lascia che gli esperti recuperino le partizioni perse di Windows 10
Quando trovi difficile recuperare da solo le partizioni perse, puoi lasciare che gli esperti di recupero dati ti aiutino. Esistono servizi di recupero dati che possono aiutarti a recuperare la partizione persa. Uno di questi servizi è EaseUS Data Recovery Services. Questo servizio può aiutarti a recuperare facilmente le partizioni perse dal tuo disco rigido o da altri dispositivi di archiviazione.
Consulta gli esperti di recupero dati di EaseUS per un servizio di recupero manuale individuale. Potremmo offrire i seguenti servizi dopo la diagnosi GRATUITA
- Riparare la struttura RAID danneggiata, il sistema operativo Windows non avviabile e il file del disco virtuale danneggiato (.vmdk, .vhd, .vhdx, ecc.)
- Recuperare/riparare la partizione persa e l'unità ripartizionata
- Ripristinare il disco rigido formattato e riparare l'unità raw (unità crittografata Bitlocker)
- Correggere i dischi che diventano partizioni protette GPT
Ulteriori informazioni sul recupero della partizione eliminata
In genere, la partizione è qualcosa di necessario durante il funzionamento di un computer e il salvataggio dei dati su di esso. È come un database per salvare, archiviare e trasferire dati sul computer. Dividi la memoria o l'archiviazione di massa in sezioni isolate.
Tuttavia, la partizione sul disco rigido locale o sul disco rigido esterno potrebbe andare persa o non essere riconosciuta quando si utilizza il computer per eliminazione, formattazione o attacco di virus errati.
Cause comuni di partizioni perse/cancellate
- Cancellazione accidentale: Potresti cancellare erroneamente un intero volume quando tenti di pulire una partizione specifica
- Tabella delle partizioni danneggiata: La tabella delle partizioni può essere danneggiata da virus o operazioni del disco difettose, che possono portare alla perdita di una partizione.
- Interruzione dell'alimentazione: Un'interruzione improvvisa dell'alimentazione può rendere inaccessibile la partizione.
- Settori danneggiati: Se la partizione ha settori danneggiati, non può essere riconosciuta dal computer.
- Aggiornamenti: Gli aggiornamenti cambieranno il disco rigido.
- Ripartizione: Quando si partiziona il disco rigido, tutta la partizione esistente verrà eliminata
Perché è possibile ripristinare la partizione eliminata
Normalmente, quando una partizione viene eliminata, il sistema elimina l'assegnazione a quella posizione sul disco rigido, consentendo la sovrascrittura del segmento di memoria secondo necessità. Tuttavia, finché questa parte del disco rimane invariata, c'è ancora la possibilità di utilizzare l'utilità appropriata per ripristinare la partizione.
Più utilizzi il tuo computer, più è probabile che questa parte del disco rigido venga sovrascritta da nuovi dati. Pertanto, quando trovi una partizione mancante, smetti immediatamente di utilizzare il disco rigido. È possibile ripristinare istantaneamente la partizione persa con l'assistenza di un programma di ripristino della partizione professionale.
Backup in anticipo per evitare la perdita della partizione
Se desideri un modo per ripristinare la partizione in modo da non eliminare il contenuto più recente, l'approccio migliore sarebbe creare un backup completo del disco rigido o del disco rigido esterno. Il backup in anticipo è il modo più efficace per recuperare la partizione eliminata. Puoi anche abilitare la funzionalità Cronologia file o Windows Backup sul tuo computer Windows per eseguire automaticamente il backup dei file.
Conclusione
In poche parole, questa pagina è scritta principalmente per le persone che desiderano recuperare file di dati da partizioni cancellate su un HDD o un disco rimovibile, come un disco rigido esterno. È possibile utilizzare EaseUS Data Recovery Wizard per ripristinare i file dalla partizione persa senza alcuna perdita di dati. E introduciamo anche un software di ripristino delle partizioni intuitivo per recuperare direttamente la partizione cancellata.
FAQ su come recuperare dati da una partizione eliminata
Ecco alcune domande relative al recupero dei dati dalla partizione eliminata. Se anche tu hai uno di questi problemi, puoi trovare i metodi qui.
Come posso recuperare i file da un disco rigido partizionato?
Scarica e usa EaseUS Data Recovery Wizard per recuperare i file da un disco rigido partizionato:
Passaggio 1. In EaseUS Data Recovery Wizard, seleziona una partizione come C: drive, D drive o E drive in cui perdi i dati e fai clic su "Scansiona" per iniziare una scansione.
Passaggio 2. Dopo la scansione, seleziona e visualizza in anteprima i dati trovati in "File eliminati" o "File persi". Il filtro o la barra di ricerca possono anche aiutarti ad accedere ai file persi in modo semplice.
Passaggio 3. Seleziona tutti i file di partizione persi e fai clic su "Recupera" per recuperare file desiderati. Prima di rendere la partizione sicura per salvare nuovamente i dati, salva tutti i file recuperabili su un altro dispositivo sicuro.
Come posso recuperare i miei dati cancellati dal disco rigido?
Passaggi per recuperare i file cancellati dal disco rigido con il software di recupero file EaseUS:
Passaggio 1. Apri EaseUS Data Recovery Wizard, dovresti vedere un elenco di tutti i dischi sul tuo computer. Scegli l'esatta partizione del disco rigido in cui sono stati eliminati i file e fai clic sul pulsante "Scansiona".
Passaggio 2. Il processo di scansione si avvia immediatamente. A seconda della dimensione del disco rigido, in genere occorrono da alcuni minuti a diverse ore per completare la scansione. Tuttavia, il risultato "File eliminati" viene visualizzato molto rapidamente. Controlla se vengono visualizzati tutti i file eliminati.
Passaggio 3. Durante o dopo la scansione, è possibile visualizzare in anteprima i file trovati facendo doppio clic o facendo clic con il pulsante destro del mouse. Quindi, seleziona i file di destinazione e fai clic su "Recupera" per salvarli in un altro luogo sicuro anziché nel disco rigido originale.