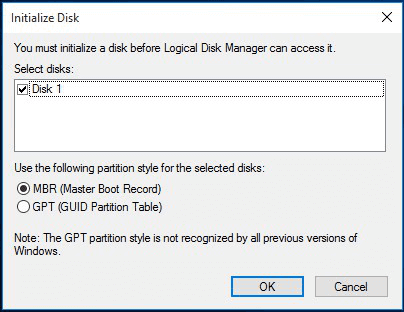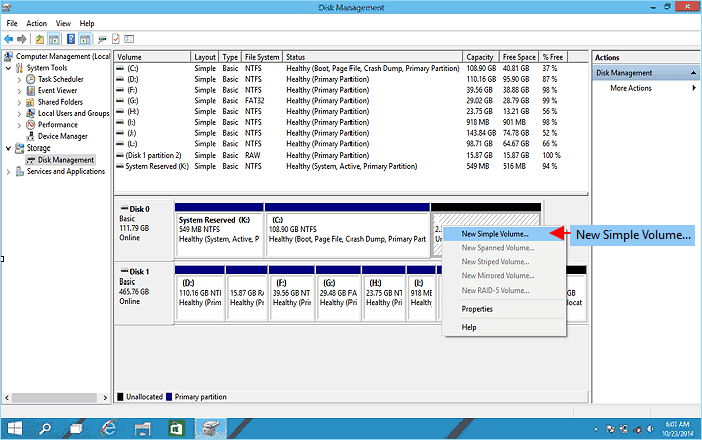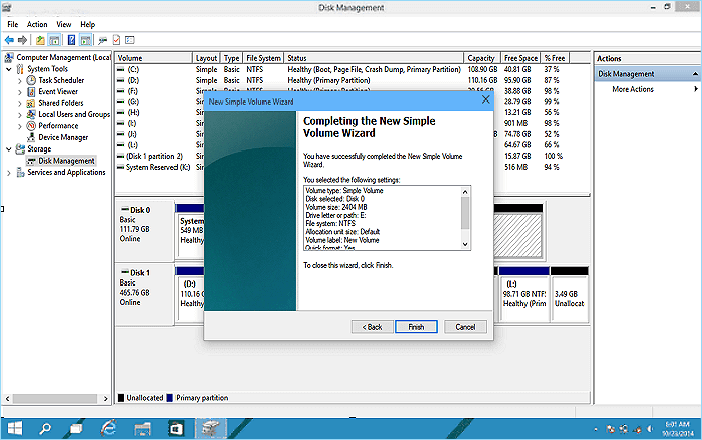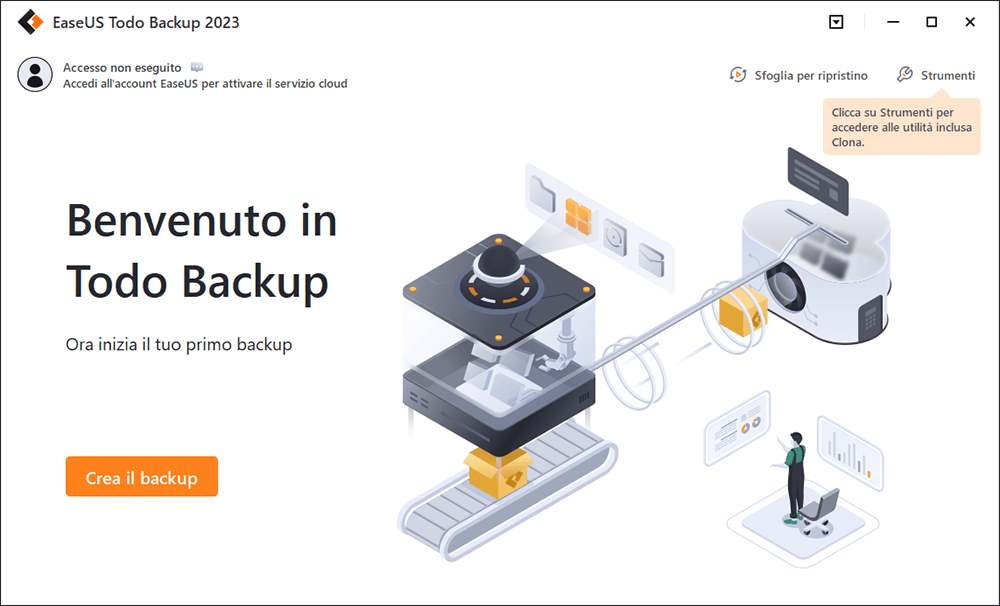Una tabella delle partizioni è descritta come una tabella gestita su disco dal sistema operativo, che descrive le partizioni su quel disco. I termini della tabella delle partizioni e della mappa delle partizioni sono più comunemente associati alla tabella delle partizioni MBR di un record di avvio principale. Di solito si riferisce anche ad altri formati che dividono un disco in partizioni, inclusi GPT (GUID Partition Table), APM (Apple partition map) e BSD disklabel. - Da Wikipedia
Tabella delle partizioni danneggiata
Con la tabella delle partizioni, il computer può rilevare il disco rigido esistente e gli utenti possono creare, ridimensionare ed eliminare partizioni sul disco. La tabella delle partizioni viene solitamente creata durante l'installazione di un sistema operativo su computer Windows, Mac.
Tuttavia, quando la tabella su un disco è danneggiata, non è più possibile utilizzare o accedere ai dati salvati nella partizione. Tuttavia, la maggior parte degli utenti ordinari non sa come identificare se la tabella è danneggiata o danneggiata su un disco. Anche il processo è molto complicato. Quindi, come determinare se la tabella delle partizioni è danneggiata o meno?
Principalmente, quando la tabella delle partizioni viene danneggiata o danneggiata, il disco verrà visualizzato come "Non allocato" o "Non inizializzato" in Gestione disco come mostrato di seguito:
![non allocato]()
Le soluzioni per due problemi del disco sono diverse e puoi seguire i metodi presenti in questa pagina per riparare o ripristinare la tabella delle partizioni danneggiata senza perdere dati.
Metodo 1. Ripristinare tabella delle partizioni: ripristinare partizioni sul disco NON ALLOCATO
Quando il disco non è allocato, è possibile ripristinare la tabella delle partizioni danneggiata utilizzando un software professionale di recupero delle partizioni. EaseUS Partition Recovery può aiutarti a ripristinare in modo efficace le partizioni mancanti con i dati salvati. La tabella delle partizioni danneggiata verrà ripristinata insieme alle partizioni.
- File system supportati: FAT16/FAT32/NTFS, EXT2/EXT3.
- Sistemi operativi supportati: Windows 11/10/8.1/8/7/XP/Vista.
- N.B.:
- Al termine del processo di scansione, è possibile fare doppio clic sulle partizioni trovate per visualizzare in anteprima i dati salvati sul disco. Potresti pagare dopo avere confermato che questo software trovi effettivamente la partizione e i dati persi.
1. Avviare EaseUS Partition Recovery su PC
Seleziona il disco su cui si trovava la partizione persa e fai clic sul pulsante "Analizzi" per iniziare un'analisi sul disco.
2. Attendere il completamento della scansione
Lascia che il programma scansiona il disco selezionato e vedrai la partizione persa.
3. Visualizzare e ripristinare la partizione persa
Seleziona la partizione che desideri ripristinare, quindi clicca su "Procedi".
Riavvia il computer al termine del processo e scoprirai che tutto è esattamente quello che era. Se questo software fallisce, stai calmo. Puoi seguire la fase 2 e la fase 3 nella Metodo 2 fornita nella parte successiva per assistenza.
Metodo 2. Riparare/ripristinare tabella delle partizioni: inizializzare il disco > ripristinare i dati > ricreare le partizioni
Se l'intero disco viene visualizzato come "Non inizializzato" nella gestione del disco, la tabella delle partizioni è danneggiata. Per riparare la tabella delle partizioni danneggiata e ripristinare tutti i dati di salvataggio sul disco, dovrai seguire le 3 fasi elencate di seguito:
Fase 1. Inizializzare il disco in "Gestione disco"
Passaggio 1. Fai clic con il pulsante destro del mouse su "Questo PC/Risorse del computer", seleziona "Gestione" e apri "Gestione disco".
Passaggio 2. Clicca con il pulsante destro del mouse sul disco che viene visualizzato come "Non inizializzato" e seleziona "Inizializza disco".
![Inizializza disco in Gestione disco - passo 1]() e
e
Passaggio 3. Scegli lo stile di partizione desiderato per il disco selezionato: MBR o GPT, fai clic su "OK" per confermare.
![Inizializza disco in Gestione disco - passo 2]()
Fase 2. Recuperare i dati dal disco non allocato
Se hai salvato dati importanti sul disco, non affrettarti a creare nuove partizioni sul disco. Il tuo lavoro attuale consiste nell'eseguire il ripristino dei dati del disco rigido e ripristinare tutti i dati salvati dal disco non allocato.
Software di recupero dati potente - EaseUS Data Recovery Wizard ti consente il ripristino dei file da quelle partizioni perse su disco non allocato in Windows 11/10/8.1/8/7/Vista/XP, ecc. in soli tre passaggi:
Passo 1. Scegliere l'opzione "Partizione Persa"
Avvia EaseUS Data Recovery Wizard, seleziona la partizione persa e clicca sul pulsante "Scansiona".
![scegliere la partizione persa]()
Passo 2. Scansionare la partizione persa
Il software di recupero dati inizierà una scansione veloce e approfondita sulla partizione persa per trovare i file archiviati su essa. Potrai trovare i file desiderati rapidamente usando i diversi filtri.
![scandire i file sulla partizione persa]()
Passo 3. Recuperare i dati dalla partizione persa
Dopo la scansione, seleziona i file desiderati per visualizzarli in anteprima e dopodiché clicca su "Recupera".
Nota bene: Assicurati di salvare i file recuperati in un'altra posizione per evitare la sovrascrittura.
![ripristinare file persi da partizione persa]()
Salva i dati recuperati su un altro disco sicuro o disco rigido esterno prima di far funzionare nuovamente il disco.
Fase 3. Creare partizioni nuove sul disco non allocato
Ora sei arrivato all'ultima fase, cioè creare partizioni sul disco non allocato. In questo modo, la tabella delle partizioni verrà riparata dalle nuove tabelle create.
Passaggio 1. Apri Gestione disco, clicca sullo spazio non allocato sul disco.
Passaggio 2. Seleziona "Nuovo volume semplice".
![creare partizioni nuovi sul disco non allocato - passo 2]()
Passaggio 3. Entra nell'interfaccia della Creazione guidata nuovo volume semplice, fai clic su "Avanti" per continuare.
Assegna lettera o percorso di unità, quindi imposta il file system come NTFS. Clicca su "Fine" per completare il processo.
![creare partizioni nuovi sul disco non allocato - passo 3]()
Ripeti la procedura se desideri creare più di una partizione sul disco. Riavvia il PC se necessario.
Successivamente, puoi salvare i dati sulla partizione del disco e riutilizza il disco.
Suggerimento bonus: Proteggere i dati sul disco rigido creando un backup regolare
Per riassumere, in questa pagina, abbiamo raccolto due soluzioni affidabili per aiutarti a riparare o ripristinare la tabella delle partizioni con il software di ripristino delle partizioni e il metodo manuale quando il disco viene visualizzato non allocato o non inizializzato in Gestione disco.
Per proteggere i dati del tuo disco rigido, ti consigliamo di creare backup regolari dei dati preziosi salvati sul tuo disco. Il software di backup gratuito - EaseUS Todo Backup sarà in grado di aiutarti a eseguire il backup dei dati del disco rigido in maniera facile e intelligente.
![eseguire il backup dei dati]()


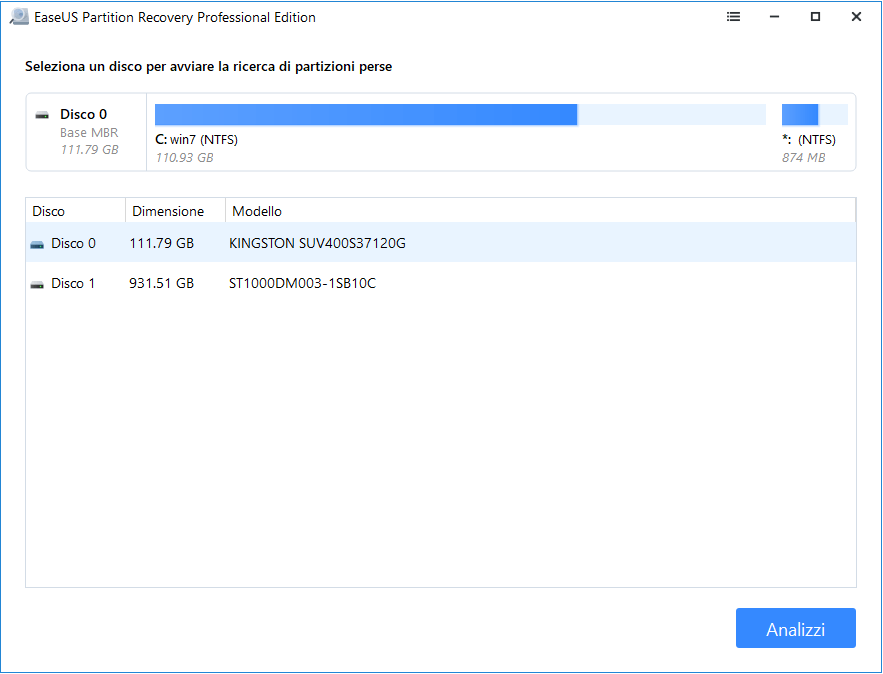
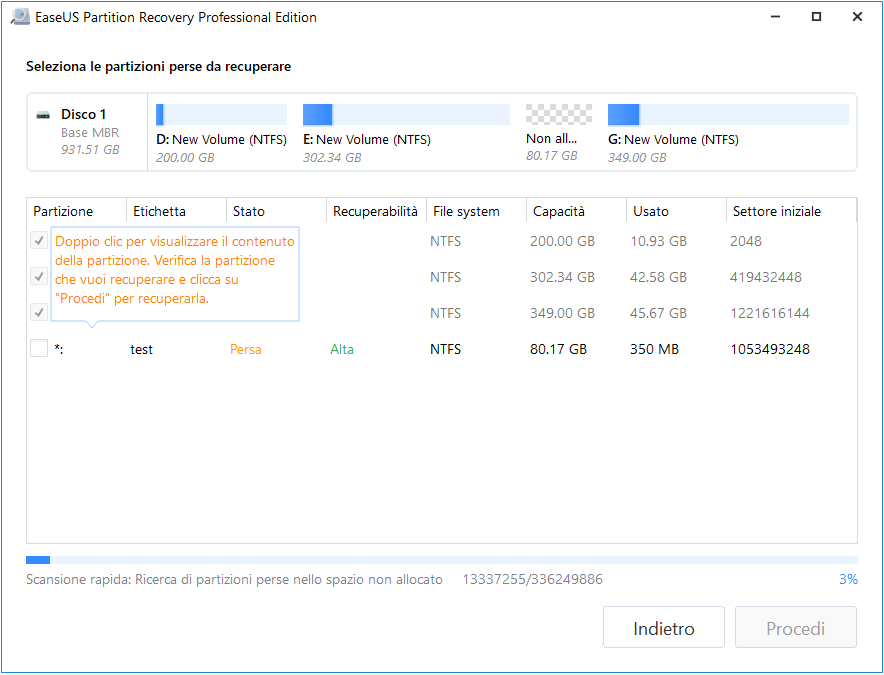
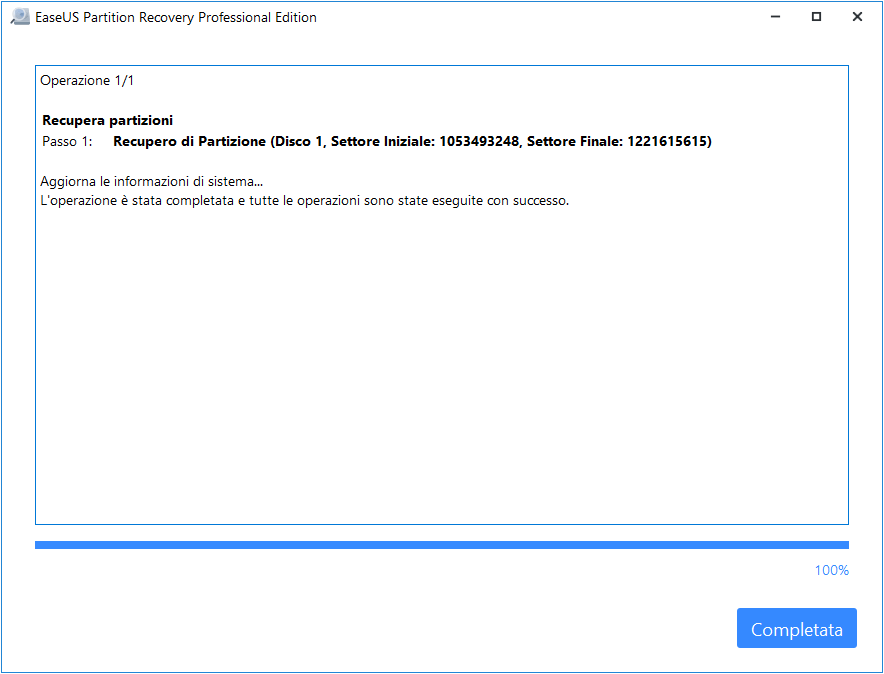
 e
e