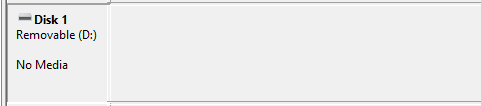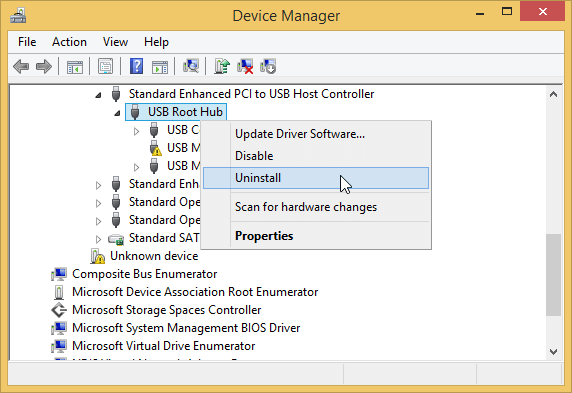Hai riscontrato l'errore "USB mostra nessun supporto in Gestione disco" sul tuo computer? Questa guida utilizzerà "USB mostra nessun supporto nella gestione del disco" come esempio per risolvere i problemi correlati e fare in modo che i tuoi dispositivi di archiviazione appaiano e funzionino normalmente con il tuo computer Windows senza perdere alcun dato. Segui semplicemente i metodi descritti di seguito per risolvere i tuoi problemi.
USB non mostra alcun supporto in Gestione disco
"Non riesco ad aprire l'unità flash USB e dice 'Nessun supporto' in Gestione disco. Qualcuno sa come risolvere questo problema?"
" L'unità rimovibile, la mia chiavetta USB SanDisk, ha un problema di riconoscimento in Gestione disco di Windows 10. Viene visualizzato Nessun supporto, quindi l'accesso è negato. Ho un sacco di foto importanti, quindi per favore aiutami a risolverlo. "
![USB non mostra alcun supporto in Gestione disco.]()
Sai qual è l'errore "Nessun supporto"? Quando un disco rimovibile è definito come nessun disco multimediale, Windows non lo riconosce e molto probabilmente visualizza l'errore "Non c'è nessun disco nell'unità" in Esplora file. Quando vai a controllare lo stato dell'unità in DiskPart, dice "Nessun media 0 byte ". Molte ragioni portano a un'unità USB rimovibile che non funziona correttamente su un computer e devi essere paziente mentre segui le procedure di risoluzione dei problemi per questi problemi.
Correzione rapida: Cambia la porta USB per vedere se l'USB mostra normale in Gestione disco
Quando l'unità flash USB viene visualizzata come nessun supporto in Gestione disco, puoi prima provare a cambiare la porta USB e ricollegarla al PC da una porta USB diversa.
1. Scollega correttamente l'USB dal computer.
2. Ricollega l'unità flash USB al PC utilizzando una porta USB diversa.
3. Verifica se Gestione disco rileva l'unità flash USB come un normale disco rimovibile.
Se le porte USB anteriori non hanno risolto il problema, potrebbe trattarsi di un problema di alimentazione insufficiente. Prova a collegare l'unità USB alla porta USB posteriore sulla scheda madre del computer, dove l'alimentazione è molto più alta.
![collegare l'unità USB alla porta USB della scheda madre]()
Se l'USB continua a non visualizzare alcun supporto in Gestione disco, segui le correzioni complete di seguito per risolvere il problema.
Correzioni complete per l'errore "USB Show No Media in Disk Management".
Segui i quattro passaggi seguenti per risolvere il tuo problema:
#1 - Esporta/estrai file multimediali utili dall'unità USB che non mostra alcun supporto in Gestione disco
Per eseguire una scansione completa e trovare tutti i file multimediali e i dati sull'unità flash USB, ti consigliamo di provare il software gratuito di recupero dati EaseUS. È specializzato nel ripristino di file persi, file nascosti e file rimossi in modo permanente da dischi rigidi di PC Windows, dischi rigidi esterni, USB e altri dispositivi in pochi clic.
Passo 1. Lancia EaseUS Data Recovery Wizard sul computer e poi collega la chiavetta USB al computer. Seleziona l'icona della chiavetta USB e clicca su "Scansiona".
Passo 2. Il programma inizierà subito una scansione per cercare dati sulla chiavetta USB, il processo potrebbe richiedere un po' di tempo, puoi smettere la scansione in qualsiasi momento.
Passo 3. Puoi visualizzare i file scansionati in anteprima. E poi basta recuperarli cliccando su "Recupera".
#2 - Trova le voci di dispositivi disconnessi in Gestione dispositivi e ricollega l'USB al PC
1. Trova le voci dei dispositivi disconnessi in Gestione dispositivi
Per gli utenti di Windows 10/8:
- Fai clic su Start e cerca in Gestione dispositivi , seleziona Gestione dispositivi dal risultato della ricerca.
- Fai clic su Visualizza e selezionare Mostra dispositivi nascosti, espandere tutte le voci facendo doppio clic su di esse.
- Individua i dispositivi in grigio e fai clic con il pulsante destro del mouse su di essi, seleziona Disinstalla.
- Riavvia il tuo PC.
Per gli utenti di Windows 7:
- Fai clic su Start e digita: cmd , premi Invio.
- Digita: set devmgr_show_nonpresent_devices=1 e premi Invio.
- Digita: cd\ e premi Invio.
- Digita: cd windows\system32 e premi Invio.
- Digita: avvia devmgmt.msc e premi Invio.
- Fai clic su Visualizza e selezionare Mostra dispositivi nascosti, espandere tutte le voci e fare doppio clic su di esse.
- Individua tutte le voci in grigio, fai clic con il pulsante destro del mouse su ciascuna di esse e seleziona Disinstalla.
- Riavvia il tuo PC.
![disinstalla usb in gestione dispositivi]()
2. Ricollega l'USB al PC
Dopo aver trovato le voci di tutti i dispositivi disconnessi in Gestione dispositivi, riavvia il PC e prova a ricollegare l'USB al PC. Controlla se l'USB viene visualizzato in Gestione disco. In caso contrario, seguire la soluzione successiva.
#3 - Abilita USB in Gestione dispositivi
1. Fai clic con il pulsante destro del mouse sull'icona di Windows e selezionare Gestione dispositivi.
2. Individua l'unità flash USB in Universal Serial Bus Controller con il nome USB Mass Storage.
3. Se è contrassegnato da un segno rosso o da una freccia, fare clic con il pulsante destro del mouse su di esso e selezionare Abilita.
4. Se non vedi l'opzione Abilita, l'unità è già stata contrassegnata.
Puoi continuare a controllare le unità disco in Gestione dispositivi per assicurarti che anche tutte le unità siano abilitate.
#4 - Cambia la lettera dell'unità USB ed esegui CHKDSK per riparare gli errori USB
1. Modifica la lettera dell'unità USB
- Fai clic con il tasto destro del mouse su Computer, selezionare Gestisci e accedere a Gestione disco.
- Fai clic con il pulsante destro del mouse sull'unità flash USB che non mostra alcun supporto e selezionare Modifica lettera e percorsi di unità...
- Fai clic su Cambia e fare clic su Assegna la seguente lettera di unità: per impostare una nuova lettera di unità sull'unità flash USB che indica che nessun supporto è ora sul PC.
- Fai clic su OK per confermare l'operazione.
2. Esegui CHKDSK per riparare gli errori USB
- Fai clic con il pulsante destro del mouse sull'icona di Windows e selezionare Prompt dei comandi (amministratore).
- Fai clic su Sì se il sistema richiede di accedere come amministratore. E accedi con il tuo account amministratore.
- Digita: chkdsk E: /f /r /x e premi Invio. (Sostituisci E: con la lettera di unità della tua unità flash USB.)
Passaggio 1.Scarica e installa EaseUS CleanGenius sul PC.
Passaggio 2. Esegui EaseUS CleanGenius sul tuo PC, seleziona "Ottimizzazione" e scegli la modalità "Mostra File".
Passaggio 3. Seleziona il dispositivo da analizzare e spunta l'opzione "Controllare e correggere errori del file system". Clicca su "Esegui" per iniziare a riparare il dispositivo problematico.
Passaggio 4. Alla fine del processo, clicca qui per aprire ed utilizzare il dispositivo.
Ora puoi verificare se l'unità si presenta come un normale dispositivo di archiviazione sul tuo PC.
Conclusione
Nella guida sopra, abbiamo elencato i metodi di risoluzione dei problemi più efficaci per USB nessun errore multimediale in Gestione disco, incluso il collegamento dell'unità flash a una nuova porta USB, alla porta USB della scheda madre del computer, disinstallare e reinstallare l'unità in Gestione dispositivi, modificare la lettera di unità e riparare gli errori USB. Come sapete, ci sono molte altre cose che possono causare il malfunzionamento di un'unità flash USB, inclusi i danni fisici.
Se hai provato tutti i metodi di risoluzione dei problemi in questa pagina e il tuo problema non è ancora stato risolto, considera la lettura dei nostri altri tutorial per cercare le risposte alle tue domande. Un esempio potrebbe essere come riparare una chiavetta USB rotta.
Le persone chiedono anche informazioni su USB Nessun errore multimediale
Se hai altri dubbi relativi all'USB non mostra errori multimediali, controlla la sezione domande e risposte di seguito per trovare una risposta al tuo dubbio.
1. Perché la mia USB dice nessun supporto?
"No Media" significa che il controller della memoria flash non può comunicare con la memoria flash NAND sull'unità. Per questo motivo, appare al computer come un'unità disco vuota. Questo di solito è causato dal fallimento del flash NAND.
Questo è il motivo per cui l'USB appare come Nessun supporto su Gestione disco.
2. Come posso riparare nessun supporto USB?
Ecco un elenco di tutti i modi possibili per risolvere il problema No Media sull'unità USB:
- Prova la tua USB in un'altra porta
- Strumento di controllo degli errori per riparare USB senza supporto
- Aggiorna i tuoi driver multimediali
- Disinstalla il driver del dispositivo per correggere l'assenza di supporto nel dispositivo
- Cambia la lettera del tuo disco rimovibile per non correggere alcun errore del supporto
- Se hai trovato l'opzione di formattazione sulla tua Pendrive o sulla scheda di memoria, fallo
- Utilizzando chkdsk per correggere non ci sono supporti nel dispositivo specificato
- Partizione MBR ricostruita utilizzando uno strumento di terze parti
- Utilizzo del comando attrib per riparare nessun supporto USB
- Elimina la partizione e crea una nuova partizione utilizzando la gestione del disco
Per una guida passo passo, ti suggeriamo di tornare alla correzione rapida e alle 4 correzioni complete in questa pagina e seguire i tutorial lì.
3. Come si apre un'unità flash non riconosciuta?
Passo 1. Collega l'unità flash USB al PC
Passo 2. Passa a "Pannello di controllo" > "Sistema" > "Gestione dispositivi" > "Driver del disco".
Passo 3. Trova e seleziona il tuo dispositivo USB, fai clic con il pulsante destro del mouse e scegli prima "Disinstalla", quindi scegli "Cerca modifiche hardware" per aggiornare i driver.
Passo 4. Riavvia il computer.
Per maggiori dettagli, fare riferimento a come correggere l'unità flash USB non riconosciuta o rilevata.