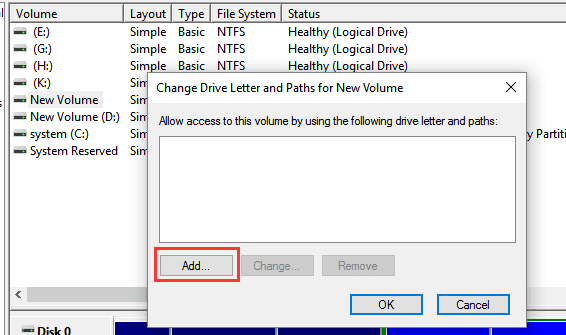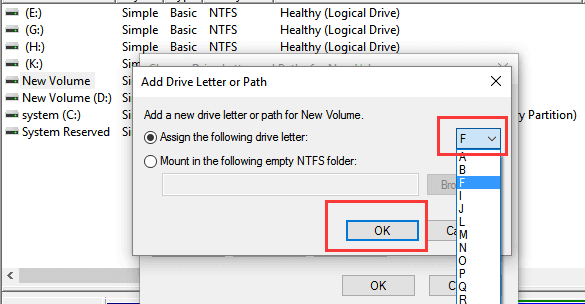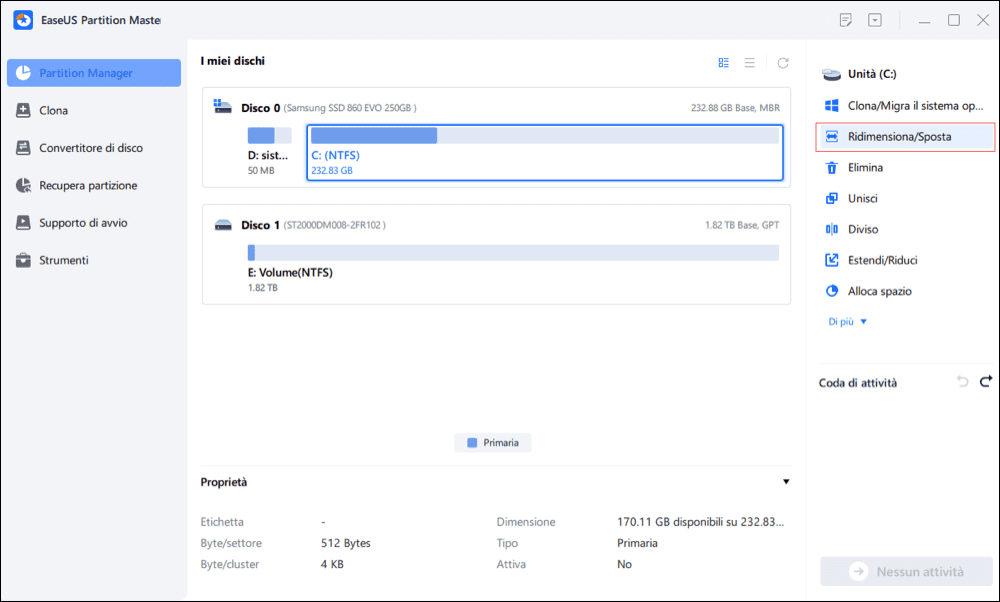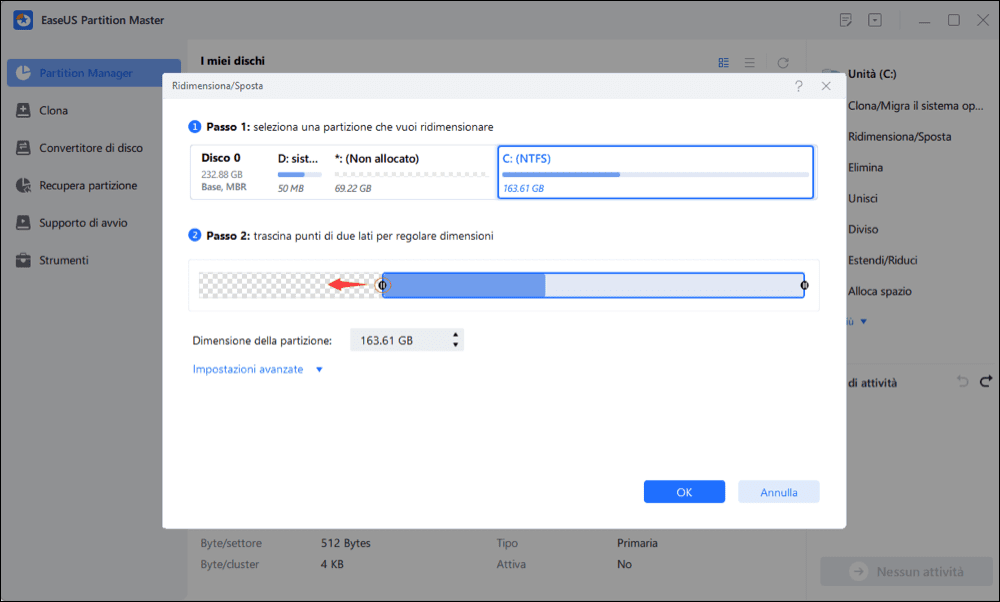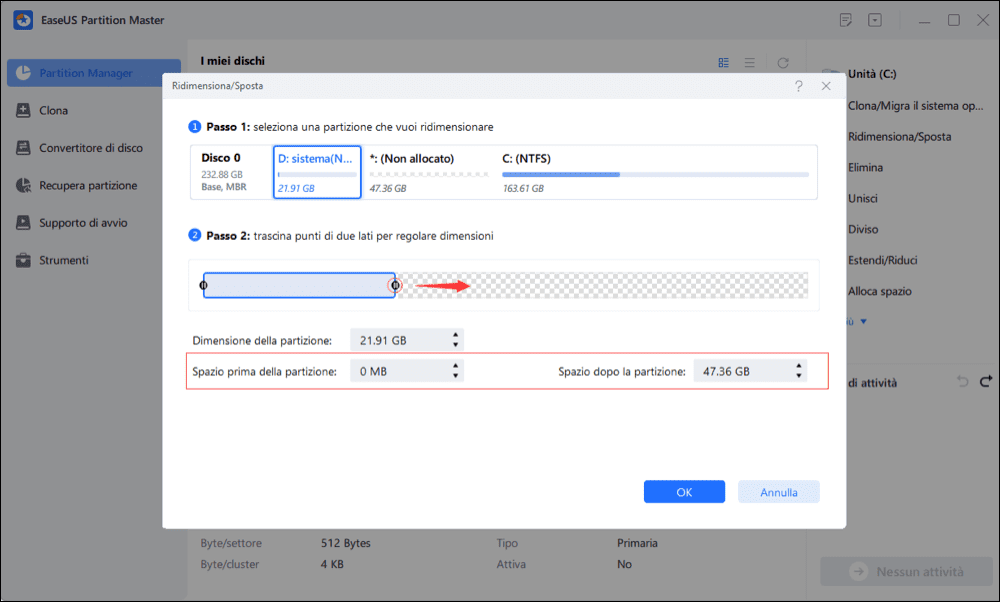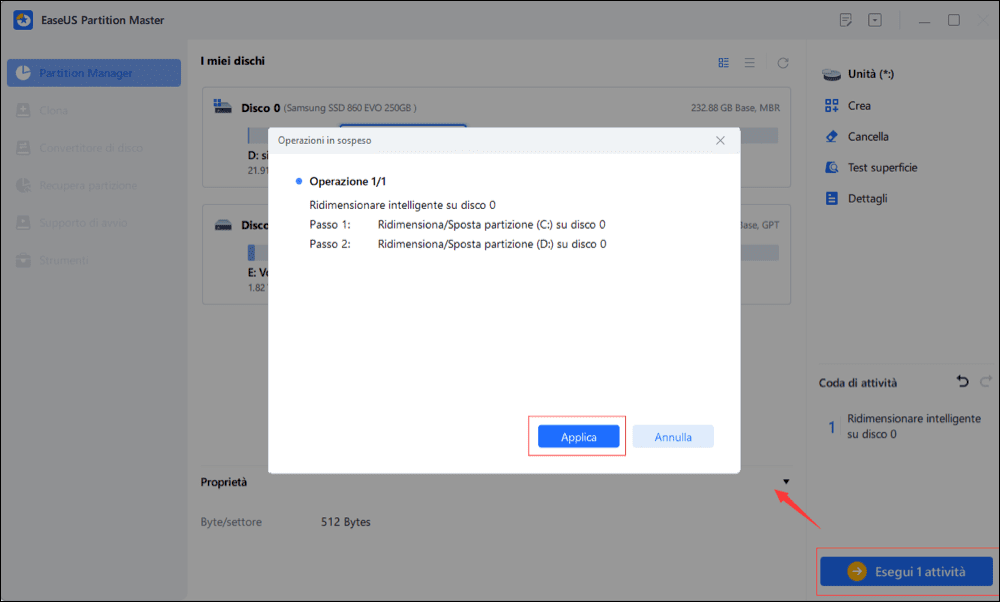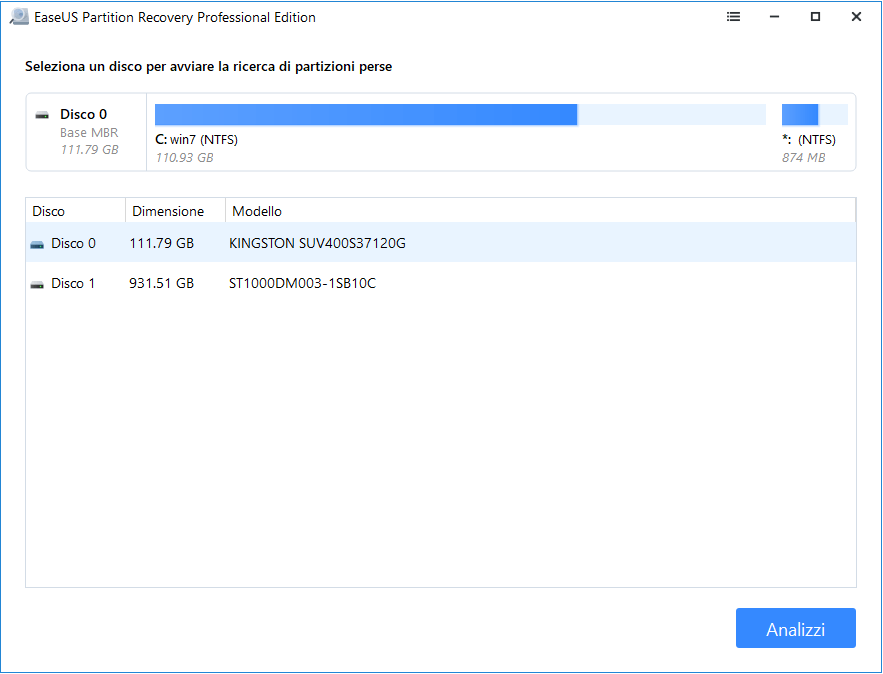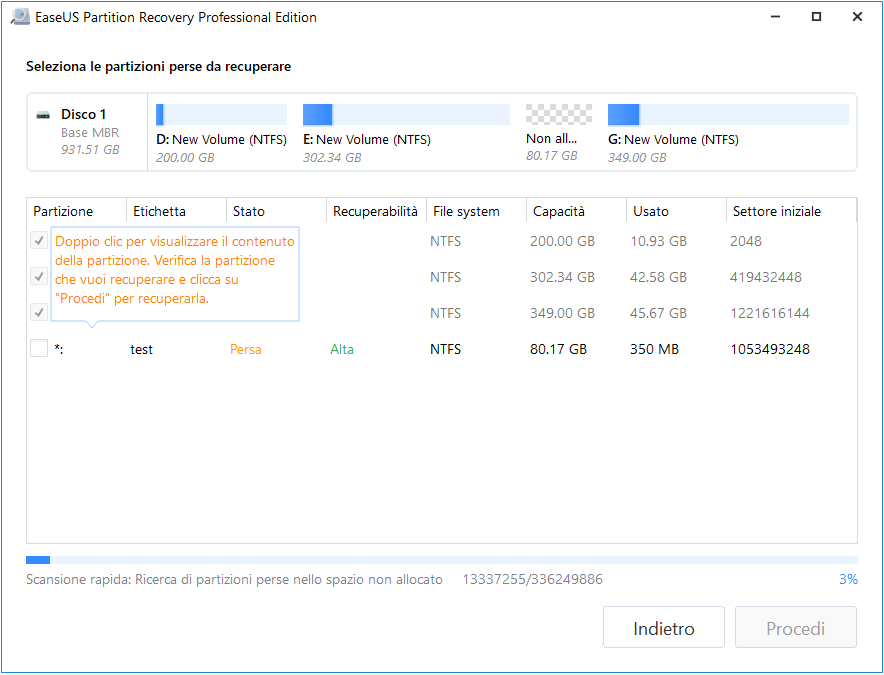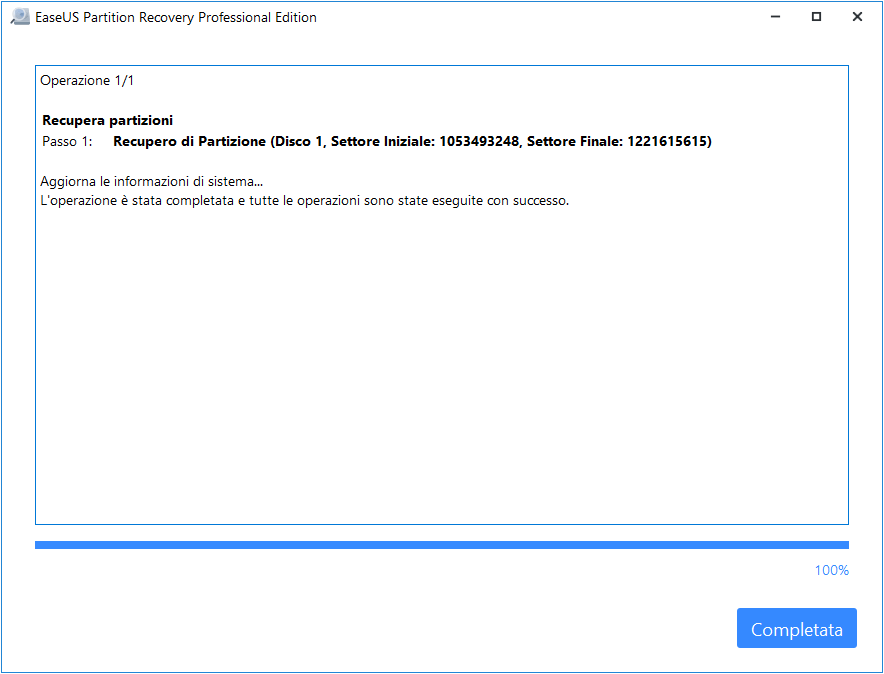Soluzioni complete per ripristinare la piena capacità di un disco rigido interno o esterno:
| Soluzioni realizzabili |
Risoluzione dei problemi Passaggio dopo Passaggio |
| Metodo 1. Scansionare e rimuovere virus |
Se è installato un software antivirus, eseguire... Passaggi completi |
| Metodo 2. Convertire MBR in GPT |
Scarica e avvia EaseUS Partition Master... Passaggi completi |
| Metodo 3. Creare nuovi volumi |
Gestione disco, fai clic con il pulsante destro del mouse su spazio non allocato... Passaggi completi |
| Metodo 4. Mostrare partizione nascosta |
In Gestione disco, fare clic con il pulsante destro del mouse su Nuovo volume... Passaggi completi |
| Per ulteriori soluzioni |
Aggiungi spazio non allocato alla partizione e ripristina... Passaggi completi |
I metodi forniti possono essere applicati per risolvere i seguenti problemi e ripristinare facilmente la piena capacità del dispositivo di archiviazione:
- HDD da 1 TB che mostra solo 500 GB
- Il disco rigido da 500 GB mostra solo 130 GB di spazio
- Il disco rigido da 1 TB mostra solo 127 GB
- disco rigido esterno che mostra solo 32 GB
- il disco rigido mostra solo 4 GB
- Il disco rigido da 4 TB mostra solo 2 TB
Se riscontri un problema simile sul tuo dispositivo e desideri utilizzare tutta la capacità sul tuo HDD, SSD o disco rigido esterno, scegli la soluzione giusta e segui i passaggi per risolvere subito questo problema.
Le cause del disco rigido mostrano una capacità parziale o parziale
Il disco rigido, come l'HDD/SSD, svolge un ruolo essenziale nella lettura e scrittura dei dati. Più grande è il disco rigido, meglio è. Quindi non dobbiamo preoccuparci che ci sia un avviso di spazio su disco insufficiente quando continuiamo a installare programmi, giochi o salvare documenti di grandi dimensioni, film, musica e qualsiasi cosa desideriamo nell'uso quotidiano del computer.
Tuttavia, molte persone hanno scoperto di investire in un disco rigido di grandi dimensioni da 1 TB, 2 TB, 4 TB, ma di vedere solo metà della capacità o addirittura una capacità parziale disponibile per l'utilizzo. Qual è il problema? Perché il disco rigido non mostra la dimensione corretta?
In generale, molti utenti riscontrano problemi di dimensioni errate del disco rigido e i seguenti motivi potrebbero spiegare il problema:
- Infezione da virus o malware
- Il disco rigido, SSD o disco rigido esterno è in stile MBR
- File invisibili
- Partizione eliminata o persa, visualizzata non allocata
Il ripristino dei dati prima di risolvere il problema della capacità ridotta di HDD
Si applica a: scansiona e ripristina tutti i dati disponibili esistenti sul disco rigido, SSD o disco rigido esterno che mostra metà o solo spazio parziale nel PC Windows.
Se hai salvato dati importanti sul disco rigido, SSD o disco rigido esterno che ha solo metà o parte dello spazio visibile, dovresti prima agire per scansionare e ripristinare prima tutti i dati importanti su un altro dispositivo sicuro. Se hai file da recuperare, scarica e installa EaseUS Data Recovery Wizard.
È un software di recupero dati del disco rigido specializzato nel recupero dei dati dopo l'eliminazione, la formattazione o l'infezione da virus da tutti i tipi di dispositivi di archiviazione, indipendentemente dalla loro capacità, mostra solo metà, parziale o intero:
Tutorial video sul ripristino dei dati da un HDD esterno
Guida Passaggio Passaggio:
Passo 1. Scegliere l'opzione "Partizione Persa"
Avvia EaseUS Data Recovery Wizard, seleziona la partizione persa e clicca sul pulsante "Scansiona".
![scegliere la partizione persa]()
Passo 2. Scansionare la partizione persa
Il software di recupero dati inizierà una scansione veloce e approfondita sulla partizione persa per trovare i file archiviati su essa. Potrai trovare i file desiderati rapidamente usando i diversi filtri.
![scandire i file sulla partizione persa]()
Passo 3. Recuperare i dati dalla partizione persa
Dopo la scansione, seleziona i file desiderati per visualizzarli in anteprima e dopodiché clicca su "Recupera".
Nota bene: Assicurati di salvare i file recuperati in un'altra posizione per evitare la sovrascrittura.
![ripristinare file persi da partizione persa]()
6 correzioni per ripristinare la piena capacità del disco rigido
Dopo aver conosciuto i motivi, puoi sentirti sollevato per un po' perché condivideremo con te le soluzioni corrispondenti.
Metodo 1. Rimuovere il virus che fa sì che il disco rigido mostri dimensioni errate
Si applica a: Correggere HDD/SSD o disco rigido esterno che non mostra la piena capacità a causa di un'infezione da virus.
Quando il tuo disco rigido è infetto da virus o malware che consuma parte dello spazio di archiviazione sul tuo disco rigido, mostra solo metà o capacità parziale. È possibile eseguire un software antivirus per mantenere l'unità pulita e sicura.
Passaggio 1. Per verificare l'infezione da virus o malware
Se è installato un software antivirus, eseguirlo per la prima volta. Se non disponi di un software antivirus, prova Avast, AVG, ecc., scaricane e installane uno sul tuo PC.
Passaggio 2. Mantieni il tuo HDD, SSD o disco rigido esterno problematico collegato correttamente al PC.
Passaggio 3. Esegui il software antivirus per scansionare il tuo dispositivo ed eliminare virus e malware esistenti.
Per le persone che non dispongono del software, è anche possibile fare riferimento a questa pagina collegata e scoprire come utilizzare cmd per rimuovere virus in Windows 10/8.1/8/7.
Metodo 2. Convertire MBR in GPT per ripristinare la piena capacità di HDD/SSD di grandi dimensioni
Si applica a: Correggere disco rigido di grandi dimensioni, SSD o disco rigido esterno mostra solo metà o capacità parziale a causa della limitazione dell'MBR.
Un altro motivo che potrebbe impedire al disco di mostrare la piena capacità è dovuto al limite dello stile della partizione MBR. Come sappiamo, l'MBR funziona solo con dischi di dimensioni fino a 2 TB e allo stesso tempo consente di creare 4 partizioni in totale.
Se disponi di un disco rigido di capacità particolarmente elevata superiore a 2 TB ma inizializzato in stile MBR, otterrai solo 2 TB di capacità di archiviazione in totale. Per sfruttare appieno lo spazio di riposo che non vedi, devi convertire MBR in GPT.
EaseUS Partition Master è la scelta perfetta per convertire il disco rigido tra MBR e GPT, è semplicissimo e garantisce zero perdite di dati durante la conversione.
Passo 1. Scarica e avvia EaseUS Partition Master sul tuo computer Windows,
Passo 2. Vai alla sezione "Convertitore di disco" e seleziona "Converti MBR in GPT", poi clicca su "Avanti".
Passo 3. Seleziona il disco MBR che vuoi convertire e clicca su "Converti" per avviare la conversione.
Una volta completato il processo di conversione da MBR a GPT, otterrai nuovamente la dimensione completa del tuo HDD, SSD o disco rigido esterno.
Metodo 3. Creare un nuovo volume per utilizzare lo spazio non allocato su disco
Si applica a: utilizzare lo spazio non allocato sul disco rigido o SSD che mostra solo metà o spazio parziale.
A volte, il disco rigido mostra metà della capacità perché l'altra metà dello spazio non è allocata. Puoi creare nuovi volumi semplici sul disco per sfruttare completamente l'altra metà o lo spazio parzialmente inutilizzato:
Passaggio 1. In Windows 10/8.1/8/7, premi i tasti di scelta rapida Windows + R per visualizzare la casella Esegui, digita diskmgmt.msc e premi Invio.
Passaggio 2. Sulla mappa del disco, controlla se la partizione del disco rigido viene visualizzata come Non allocata.
Se sì, puoi creare un nuovo volume semplice nello spazio non allocato proseguendo i passaggi.
Passaggio 3. Fai clic con il pulsante destro del mouse sullo spazio non allocato e seleziona "Nuovo volume semplice".
![Crea un nuovo volume semplice sullo spazio non allocato del disco rigido.]()
Passaggio 4. Imposta una nuova lettera di unità, file system e dimensione per il nuovo volume.
Passaggio 5. Segui le linee guida delle istruzioni visualizzate sullo schermo per completare il processo.
![Completa la creazione di nuovi volumi sullo spazio non allocato del disco rigido]()
Se devi creare più partizioni con lo spazio non allocato, ripeti la procedura finché non avrai utilizzato tutto lo spazio non allocato sul disco di destinazione. Successivamente, sarai in grado di vedere la piena capacità e sfruttare nuovamente appieno lo spazio del disco.
Metodo 4. Mostrare partizione nascosta che fa sì che il disco mostri dimensioni errate
Si applica a: Correggere il disco rigido o l'SSD che mostrano una capacità errata su Windows 10/8/7 a causa della partizione nascosta.
Quando l'altra metà dello spazio del tuo disco è nascosta da qualche parte o nascondi alcune partizioni con spazio parziale sul disco del tuo computer, potresti non essere in grado di visualizzarne la piena capacità in Esplora file di Windows.
Il modo per risolvere questo problema è scoprire o mostrare la partizione nascosta sul computer con i seguenti passaggi:
Passaggio 1. Mantieni il disco di destinazione collegato correttamente al PC e apri Gestione disco.
Passaggio 2. Fai clic con il pulsante destro del mouse sulla partizione denominata Nuovo volume che non contiene lettera di unità e seleziona "Cambia lettera e percorso di unità per il nuovo volume".
Passaggio 3. Fai clic su "Aggiungi" per assegnare una nuova lettera di unità per la partizione da rendere visibile in Esplora file di Windows.
![Scopri la partizione.]()
- Ad esempio, puoi assegnare la lettera di unità F per la partizione nascosta e fai clic su "OK".
![Trova la partizione nascosta in Windows 10/8/7.]()
Successivamente, puoi riavviare il PC e quando riapri Esplora file, sarai in grado di visualizzare e accedere all'altra metà o alle partizioni nascoste parziali del tuo disco.
Metodo 5. Aggiungere spazio non allocato a una partizione vicina o non adiacente
Si applica a: sfruttare appieno lo spazio non allocato sul disco rigido o sul disco rigido esterno aggiungendo spazio non allocato a una partizione vicina o non adiacente.
Quando c'è spazio inutilizzato sul disco o sul disco rigido esterno, potresti anche non essere in grado di visualizzarne la piena capacità sul computer. È visibile solo la metà o lo spazio parziale.
In questo caso, puoi provare a creare nuovi volumi semplici come consigliato nel Metodo 3 o provare i suggerimenti seguenti per aggiungere spazio non allocato ad altre partizioni esistenti adiacenti o non adiacenti.
#1. Aggiungere spazio non allocato a una partizione vicina
Se lo spazio non allocato si trova dietro a una partizione esistente, puoi aggiungere lo spazio non allocato per estendere la partizione vicina utilizzando Gestione disco:
Passaggio 1. Apri Gestione disco sul tuo computer e individua lo spazio non allocato.
Passaggio 2. Fai clic con il pulsante destro del mouse sulla partizione vicina che desideri estendere e scegli "Estendi volume" per continuare.
![estendere la partizione di Windows 7]()
Passaggio 3. Imposta e aggiungi più dimensioni alla partizione di destinazione e fai clic su "Avanti" per continuare.
![Estendi la partizione di Windows 7 con Gestione disco.]()
Passaggio 4. Fai clic su "Fine" per completare il processo.
#2. Aggiungere spazio non allocato alla partizione non adiacente
Se desideri aggiungere lo spazio non allocato a una partizione non adjcenet, puoi applicare EaseUS Partition Master con la sua funzione Ridimensiona/Sposta per assistenza.
Ti consente di spostare liberamente lo spazio non allocato accanto a una partizione di destinazione ed estenderlo con facilità:
Passaggio 1. Individua la partizione di destinazione.
Vai a Partition Manager, individua la partizione di destinazione e seleziona "Ridimensiona/Sposta".
Passaggio 2. Estendi la partizione di destinazione.
Trascina il pannello delle partizioni verso destra o verso sinistra per aggiungere lo spazio non allocato nella partizione corrente e fai clic su "OK" per confermare.
Opzione extra: ottieni spazio da un'altra unità
Se non c'è abbastanza spazio non allocato sul tuo disco, fai clic con il tasto destro su una grande partizione con abbastanza spazio libero, seleziona "Alloca spazio".
Quindi seleziona la partizione di destinazione che desideri estendere allo spazio allocato alla colonna.
Passaggio 3. Esegui le operazioni per estendere la partizione.
Trascina i punti della partizione di destinazione nello spazio non allocato e fai clic su "OK".
Quindi clicca sul pulsante "Esegui attività" e poi su "Applica" per mantenere tutte le modifiche.
Quindi fai clic sul pulsante "Esegui attività" e fai clic su "Applica" per mantenere tutte le modifiche.
Metodo 6. Eseguire il ripristino della partizione e ripristinare la capacità completa del disco
Si applica a: Correggere il disco rigido, l'SSD mostra solo lo spazio parziale quando la partizione viene eliminata o persa.
Quando alcune partizioni del disco vengono eliminate o perse, potresti non essere in grado di visualizzarne la capacità completa ma solo lo spazio di archiviazione parziale visibile sul PC Windows.
Per ripristinare la piena capacità del tuo disco senza perdere alcun dato, puoi provare EaseUS Data Recovery Wizard per ripristinare i dati e creare nuove partizioni sullo spazio non allocato come mostrato nel Metodo 3 o eseguire un software affidabile di recupero delle partizioni per ripristinare tutte le partizioni perse, partizioni cancellate, anche nascoste con dati indietro contemporaneamente.
EaseUS Partition Recovery è in grado di aiutarti a recuperare un'intera partizione persa, cancellata o nascosta insieme ai dati su di essa. Sembra che tu non abbia mai perso la partizione.
1. Avviare EaseUS Partition Recovery su PC
Seleziona il disco su cui si trovava la partizione persa e fai clic sul pulsante "Analizzi" per iniziare un'analisi sul disco.
2. Attendere il completamento della scansione
Lascia che il programma scansiona il disco selezionato e vedrai la partizione persa.
3. Visualizzare e ripristinare la partizione persa
Seleziona la partizione che desideri ripristinare, quindi clicca su "Procedi".
Conclusione
Questa pagina spiega perché il disco rigido, l'SSD o il disco rigido esterno mostrano solo la metà o la capacità parziale del computer. Se il disco rigido da 1 TB mostra solo 500 GB, il disco rigido esterno da 2 TB mostra 127 GB o l'SSD da 500 GB mostra solo 32 GB, ecc. sul tuo PC, non preoccuparti.
Puoi prima applicare un software di recupero dati affidabile come EasUS Data Recovery Wizard per scansionare e ripristinare i tuoi dati preziosi dallo spazio parziale invisibile. Quindi applica i 6 metodi forniti per ripristinare il tuo halpf o altro spazio parziale sul disco eliminando virus, convertendo il disco da MBR a GPT, recuperando partizioni cancellate, mostrando partizioni nascoste, creando un nuovo volume su spazio non allocato o aggiungendo spazio non allocato a partizioni esistenti, ecc., con facilità.
Ricorda sempre che, indipendentemente da come decidi di sfruttare appieno lo spazio su disco, creare un backup completo dei tuoi dati preziosi ed eseguire un software di rimozione virus per mantenere il tuo dispositivo pulito e sicuro sono le due cose più importanti.