- Scoprire EaseUS
- Chi Siamo
- Recensioni & Premi
- Contatta EaseUS
- Rivenditore
- Affiliato
- Mio Conto
- Sconto Education
Argomenti Relativi
In questa pagina, includiamo quattro metodi pratici per aiutarti a rimuovere i virus e ripristinare i file rimossi o cancellati dai virus con il potente software di recupero file di EaseUS. Se ti trovi in questo dilemma, segui le soluzioni qui per ripulire il virus e ripristinare i tuoi file:
| Soluzioni | Guida passo dopo passo |
|---|---|
| Metodo 1. Rimuovere virus con CMD | Esegui il prompt dei comandi come amministratore > Cancella virus con attrib -s -h -r /s /d *.* ... Passaggi completi |
| Metodo 2. Eseguire l'antivirus | Esegui il software antivirus installato, esegui un'operazione pulita se viene rilevato il virus... Passaggi completi |
| Metodo 3. Eseguire Windows Defender | Vai su Impostazioni > "Aggiornamento e sicurezza" > "Sicurezza di Windows" > "Protezione da virus e minacce"... Passaggi completi |
| Metodo 4. Formattare il dispositivo infetto | Se la partizione del disco rigido o il dispositivo di archiviazione esterno è stato infettato da un virus, formattarlo può aiutare... Passaggi completi |
Che danno potrebbero fare i virus

Detestiamo i virus informatici, senza dubbio. Ma sai esattamente come i virus possono danneggiare il tuo computer? Esistono molti tipi di virus e si comportano in modi diversi. Per riassumere, un virus informatico è semplicemente un tipo di programma che fa agire il computer in modo indesiderato. Può essere un'infiltrazione pericolosa progettata per trascinare il tuo computer verso il basso, cancellare file importanti, tenere traccia delle tue abitudini o consentire agli hacker di accedere alle tue informazioni personali... Un virus è una grande seccatura. Alcuni virus come il virus Locky e CryptoLocker, noto anche come ransomware, eliminano i file del computer, li crittografano e persino modificano l'estensione del file in .locky o .encypt. Altri virus nascondono i file e non lasciano agli utenti nessun posto dove scoprirli.
Come recuperare file cancellati/nascosti dai virus
L'uso dei comandi CMD può solo aiutare a rimuovere il virus, ma non può fare nulla per ripristinare i file danneggiati e persi per l'infezione del virus. EaseUS Data Recovery Wizard può recuperare i dati persi in vari casi gravi.
Software di recupero dati di EaseUS
- Recupera i file persi o cancellati a causa di un attacco di virus
- Recupera i file dal Cestino svuotato su Windows 10/11 o recupera i file cancellati dal Cestino su Mac
- Recupera i file persi da HDD, SSD, unità flash USB, pen drive, scheda SD, disco rigido esterno e altri dispositivi
- Supporta la riparazione di file danneggiati dopo il ripristino dei dati
Guarda il video tutorial sul ripristino file in 3 passi.
Passaggio 1. Selezionare l'unità infettata da virus per eseguire una scansione
Esegui il software di recupero file virus EaseUS sul tuo PC Windows. Seleziona il disco attaccato dal virus per cercare file persi o nascosti. Nota che:
- Se si tratta di un HDD in cui i file sono stati nascosti o eliminati da virus, è meglio installare il software su un volume diverso o su un'unità USB esterna per evitare la sovrascrittura dei dati.
- Se il dispositivo infetto è un disco rigido esterno, una chiavetta USB o una scheda di memoria, puoi installare direttamente il software sull'unità locale del computer.

Passaggio 2. Trovare file desiderati nei risultati scansionati
EaseUS Data Recovery Wizard avvierà immediatamente un processo di scansione per trovare i file eliminati o nascosti sul disco rigido infetto da virus. Per individuare rapidamente i file desiderati, è possibile utilizzare il Filtro o la funzione di raggruppamento per visualizzare solo immagini, video, documenti, e-mail, ecc.

Passaggio 3. Visualizzare in anteprima e recuperare i file cancellati/nascosti
Al termine del processo, è possibile visualizzare in anteprima i file scansionati. Seleziona i file che desideri e fai clic sul pulsante "Recupera". Dovresti salvare i file ripristinati in un'altra posizione sicura sul tuo computer o dispositivo di archiviazione, non dove sono stati persi.

È certamente vero che un virus è qualcosa che vorresti rimuovere una volta trovato. Tra le molteplici scelte, molti utenti tentano di rimuovere i virus utilizzando CMD.
Perché si può rimuovere un virus usando CMD
In effetti, l'utilizzo delle righe di comando non controlla e rimuove direttamente i virus dal computer o dal dispositivo di archiviazione esterno. CMD aiuta a raggiungere il tuo obiettivo di rimuovere i virus mostrando i virus nascosti su una partizione o un'unità. Successivamente, puoi eliminare i file sospetti. Poiché i virus si nascondono sempre, è necessario farli apparire e quindi eliminare i file dei virus. Allora come puoi mostrare i file dei virus potenzialmente nascosti usando CMD? Tutto ciò di cui hai bisogno è il comando attrib.
Il comando attrib è un comando del prompt dei comandi utilizzato per visualizzare, impostare o rimuovere gli attributi dei file o delle cartelle nella posizione selezionata. Cancellando l'attributo "nascosto" del virus, puoi vederlo apparire nella cartella. E poi saprai dove trovarlo e rimuoverlo.
Come rimuovere il virus usando CMD
Ora, segui i passaggi seguenti per eliminare i virus dal tuo computer o dispositivo di archiviazione utilizzando CMD.
Passaggio 1. Digita cmd nella barra di ricerca, fai clic con il pulsante destro del mouse su "Prompt dei comandi" e scegli "Esegui come amministratore".
Passaggio 2. Digita F: e premi "Invio". (Sostituisci "F" con la lettera dell'unità della partizione o del dispositivo infetto.)
Passaggio 3. Digita attrib -s -h -r /s /d *.* e premi "Invio".
Passaggio 4. Digita dir e premi "Invio". Ora vedrai tutti i file sotto l'unità assegnata. (Il comando dir visualizza un elenco di file e sottodirectory di una directory.)
Passaggio 5. Per tua informazione, il nome di un virus può contenere parole come "autorun" e con estensione ".inf". Pertanto, se trovi tali file sospetti, digita del autorun.inf per rimuovere il virus.
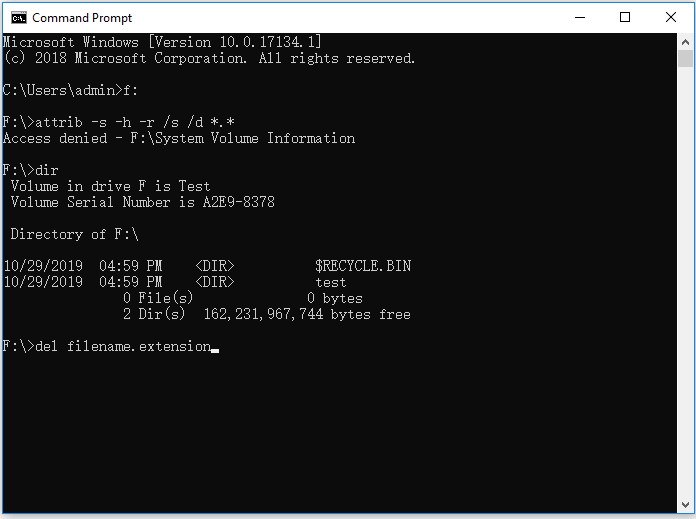
Ecco gli attributi di base del comando 'attrib':
R: rappresenta l'attributo "Read-only (Sola lettura)" di un file o di una cartella. Sola lettura significa che il file non può essere scritto o eseguito.
H: l'attributo "Hidden (Nascosto)".
A: sta per "Archiving" che prepara un file per l'archiviazione.
S: l'attributo "System (Sistema)" modifica i file o le cartelle selezionati da file utente a file di sistema.
I: l'attributo "not content indexed file (file indicizzato non contenuto)".
La sintassi "attrib":
ATTRIB [+ attributo | – attributo] [percorso] [/S [/D]]
Nel comando precedente, vediamo quali sono i diversi parametri e opzioni:
'+ / –': per attivare o annullare l'attributo specificato.
'attributo': come spiegato sopra.
'/S': ricerca in tutto il percorso comprese le sottocartelle.
'/D': include qualsiasi cartella di processo.
'pathname': percorso in cui si trova il file o la cartella di destinazione.
Ecco l'ordine di sintassi corretto per il comando attrib:
ATTRIB [+R | -R] [+A | -A ] [+S | -S] [+H | -H] [+I | -I] [unità:][percorso][nome file] [/S [/D] [/L]]
- Attenzione
- Presta attenzione durante l'utilizzo del prompt dei comandi. L'uso improprio di cmd può causare danni al sistema. Quindi, esegui il ripristino dei dati in anticipo, quindi continua con il metodo CMD.
Se ricevi il messaggio "Accesso negato", devi:
- Assicurati di aver eseguito il prompt dei comandi come amministratore
- Assicurati che il file/cartella non sia in uso
- Controlla l'autorizzazione dell'account corrente e assicurati di avere il pieno controllo sul file/cartella (fai clic con il pulsante destro del mouse sul file/cartella/partizione e vai su "Sicurezza")
- Utilizza il comando CHKDSK per verificare la presenza di errori del file system (esegui il prompt dei comandi e immetti chkdsk /f [lettera di unità]:)
L'esecuzione manuale della riga di comando è adatta ai professionisti del computer, poiché comandi errati possono fare più male che bene. Pertanto, per motivi di sicurezza e usabilità, ti consigliamo vivamente di provare un'alternativa automatica alla riga di comando: EaseUS CleanGenius. È uno strumento pratico che ti consente di controllare e correggere gli errori del file system, abilitare/disabilitare la protezione da scrittura e aggiornare il tuo sistema con un clic invece di digitare complicate righe di comando.
Segui i semplici passaggi seguenti per mostrare i file nascosti con questo software di correzione con 1 clic.
Passaggio 1.Scarica e installa EaseUS CleanGenius sul PC.
Passaggio 2. Esegui EaseUS CleanGenius sul tuo PC, seleziona "Ottimizzazione" e scegli la modalità "Mostra File".

Passaggio 3. Seleziona il dispositivo da analizzare e spunta l'opzione "Controllare e correggere errori del file system". Clicca su "Esegui" per iniziare a riparare il dispositivo problematico.

Passaggio 4. Alla fine del processo, clicca qui per aprire ed utilizzare il dispositivo.

Oltre a utilizzare CMD, sono disponibili altri metodi per rimuovere un virus dal computer o dal dispositivo di archiviazione, come l'utilizzo di software antivirus, Windows Defender e la formattazione del dispositivo di archiviazione.
Metodo 2. Eseguire l'antivirus
Quasi tutti i computer hanno un software antivirus installato. Ogni volta che scopri che il tuo computer è stato infettato da un virus, l'esecuzione del software antivirus può essere d'aiuto.
Metodo 3. Eseguire Windows Defender Antivirus
Windows Defender Antivirus è la protezione antivirus integrata in Windows 10/11. Fornisce protezione contro virus, malware e spyware per il computer e i dispositivi collegati. Se non si dispone di software antivirus di terze parti, è consigliabile utilizzare l'utilità integrata.
Passaggio 1. Vai su "Impostazioni" > "Aggiornamento e sicurezza" > "Sicurezza di Windows".
Passaggio 2. Fai clic su "Protezione da virus e minacce".
Passaggio 3. Nella sezione "Cronologia delle minacce", fai clic su "Esegui scansione" per eseguire la scansione antivirus sul computer.
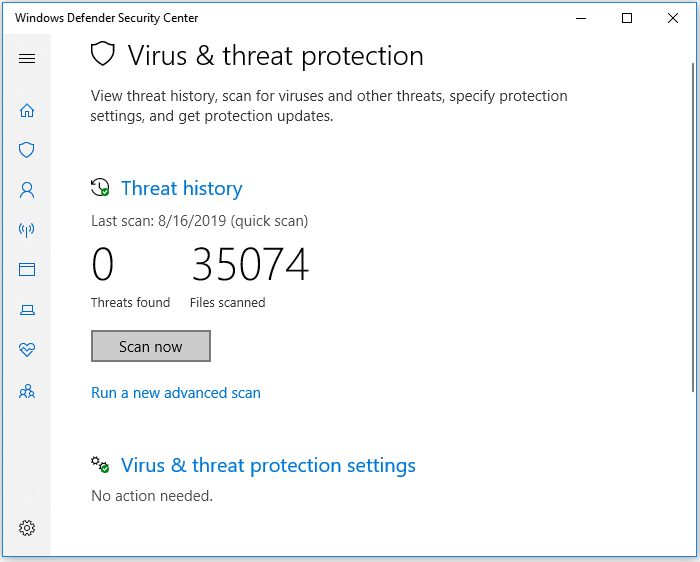
Metodo 4. Formattare il dispositivo infetto
Il formato è il processo di cancellazione dei file esistenti sulla partizione o sull'unità selezionata. Certamente rimuoverà anche il virus. Poiché la formattazione, una partizione/unità causerà la perdita di dati, assicurati di non avere file importanti memorizzati sul dispositivo.
Come prevenire le infezioni da virus o malware
Oltre a sapere come affrontare un attacco di virus, dovresti anche sapere come prevenire l'infezione da virus sul tuo computer o dispositivo di archiviazione esterno. Per proteggere meglio il tuo computer o le unità USB, ecco alcuni suggerimenti fattibili sulla prevenzione dei virus:
- Installare un software antivirus professionale sul tuo computer e mantienilo aggiornato
- Presta attenzione con le origini dei programmi che desideri installare
- Evitare navigare i siti Web sospetti e pensa prima di fare clic
- Assicurare che la connessione di rete sia sicura
- Inoltre, eseguire regolarmente backup dei file con software di backup gratuito per evitare la perdita completa dei dati che potrebbe essere causata da un'infezione da virus.
Conclusioni
La rimozione di un virus tramite CMD è una soluzione indiretta. Eppure funziona in alcuni casi. Se il comando attrib fallisce, prova gli altri tre suggerimenti forniti per sbarazzarti del file dannoso. Inoltre, gli attacchi di virus sono sempre accompagnati da perdite di dati. In tal caso, utilizza il software di recupero del disco rigido - EaseUS Data Recovery Software per salvare i file persi il prima possibile.
Domande frequenti sull'eliminazione virus con cmd
Hai altre domande sull'utilizzo di CMD per rimuovere i virus? Imparerai di più continuando a leggere.
1. Come posso rimuovere il virus shortcut?
Ti consiglieremo 5 modi per aiutarti a rimuovere i virus shortcut:
- 1. Rimuovere il virus shortcut usando CMD
- 2. Creare un file BAT per rimuovere il virus.
- 3. Utilizzare strumenti antivirus per rimuovere i virus di collegamento.
- 4. Rimuovere il virus di collegamento sul PC di origine.
- 5. Eliminare le chiavi sospette.
2. Come rimuovo un virus nascosto dal mio computer?
Puoi rimuovere un virus nascosto con l'utilità integrata di Windows:
- Passaggio 1. Apri le impostazioni di sicurezza su Windows.
- Passaggio 2. Seleziona "Protezione da virus e minacce" e fai clic su "Opzioni di scansione".
- Passaggio 3. Seleziona "Scansione offline di Windows Defender".
- Passaggio 4. Visualizza i risultati dopo la scansione.
3. Come faccio a sapere se il mio computer ha un virus nascosto?
Ci sono alcuni segni che appaiono se il tuo computer ha un virus nascosto:
- 1. Il computer funziona lentamente.
- 2. Schermata blu/nera dell'errore di morte.
- 3. Ci sono molti pop-up.
- 4. I tuoi file sono scomparsi improvvisamente.
- 5. Il tuo computer ti avvisa della mancanza di spazio di archiviazione.
Articoli Relativi
-
Come recuperare le foto cancellate dalla scheda SD sul telefono Android
![author icon]() Grazia/24/09/2025
Grazia/24/09/2025 -
Come recuperare i file cancellati dalla scheda SD Windows 10/Mac/Android
![author icon]() Elsa/24/09/2025
Elsa/24/09/2025 -
Come recuperare foto cancellate da fotocamera Sony
![author icon]() Lucas/24/09/2025
Lucas/24/09/2025 -
Scheda SD non rilevata su Android, come risolvere questo problema? [2025]
![author icon]() Elsa/24/09/2025
Elsa/24/09/2025