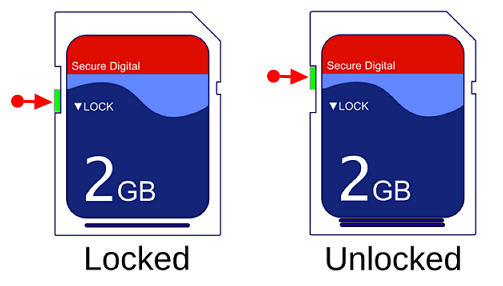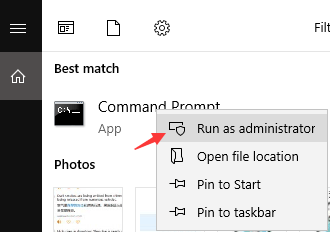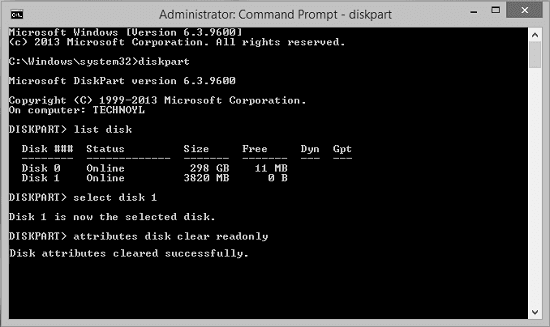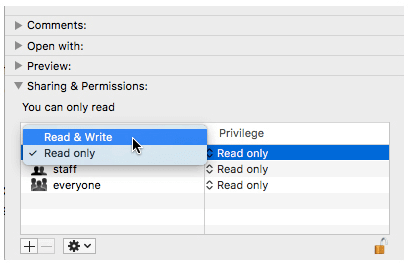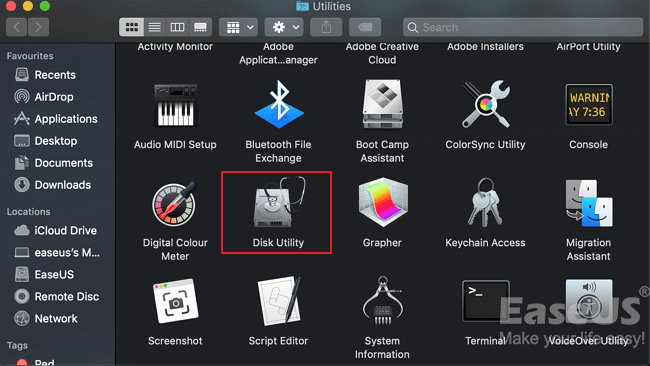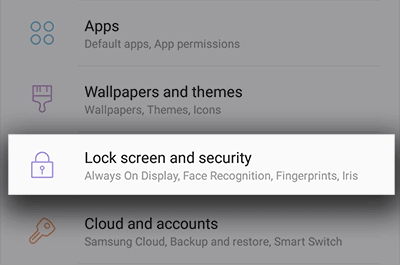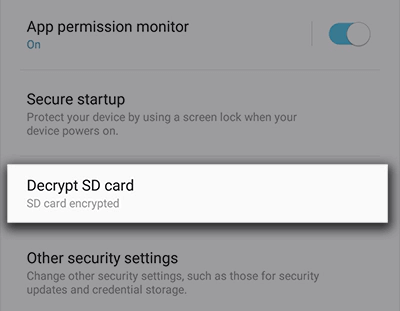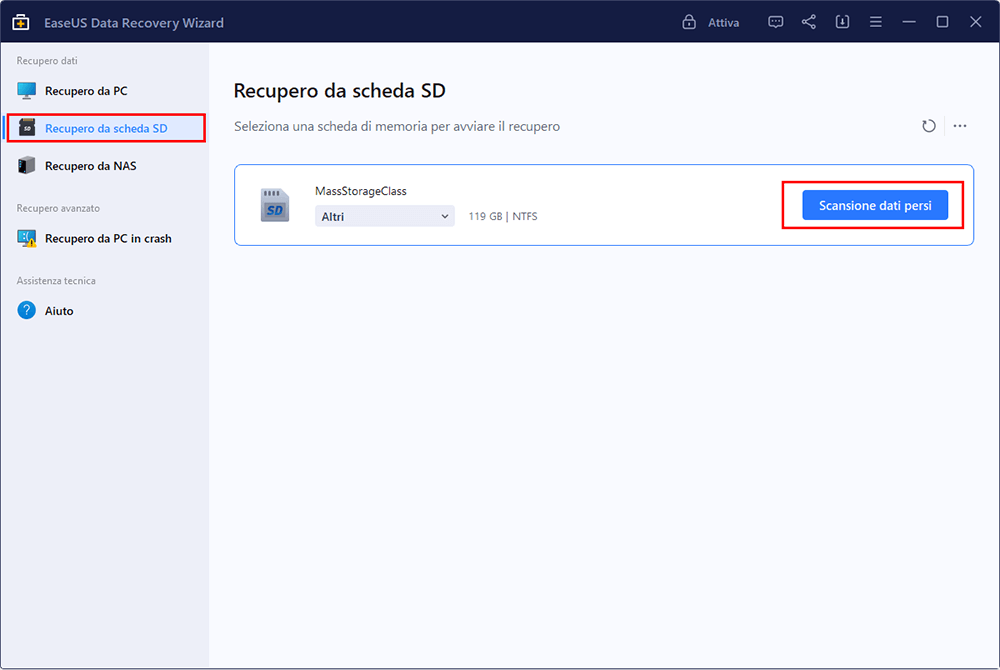Parte 1. Come sbloccare una scheda SD protetta (4 metodi)
Se ti trovi di fronte alla stessa situazione in cui la tua scheda SD è bloccata o protetta da scrittura, possiamo aiutarti a risolvere questo problema. Ecco quattro modi efficaci. Puoi sbloccare manualmente la scheda SD, rimuovere la protezione da scrittura in Windows e Mac e sbloccare la scheda SD con una password.
| Soluzioni |
Guida passo dopo passo |
| Metodo 1. Sbloccare manualmente la scheda SD protetta |
Se vi è un interruttore di blocco sul lato sinistro della scheda SD, rimuovilo verso "Unlock"... Altro |
| Metodo 2. Rimuovere la protezione da scrittura digitale in Windows 11/10/8/7 |
Collega la scheda di memoria al PC > apri il Prompt dei comandi > digita comandi... Altro |
| Metodo 3. Sbloccare la scheda protetta su Mac |
Inserisci la scheda di memoria al Mac > fai clic con il pulsante destro del mouse su un file sulla scheda SD per scegliere "Ottieni informazioni"... Altro |
| Metodo 4. Sbloccare/Decrittare la scheda SD con password |
Inserisci la scheda SD nel telefono Samsung di origine > riavvia il telefono > vai a "Impostazioni"... Altro |
Metodo 1. Sbloccare manualmente la scheda SD
Questo metodo può aiutarti a rimuovere la protezione fisica da scrittura. C'è un interruttore di blocco sul lato sinistro della scheda SD. Assicurarsi che l'interruttore di blocco sia spostato verso l'alto (posizione di sblocco). Non sarà possibile modificare o eliminare il contenuto della scheda di memoria se è bloccata.
Se l'interruttore di blocco è allentato e si sposta facilmente, è probabile che l'interruttore scivoli nella posizione di blocco poiché la scheda è inserita nel dispositivo host. In questo caso, dovresti usare un'altra scheda.
![sbloccare la scheda SD manualmente]()
Metodo 2. Rimuovere la protezione da scrittura digitale in Windows 11/10/8/7
Questo metodo mira a rimuovere la protezione da scrittura utilizzando CMD per sbloccare la scheda SD. Se non hai familiarità con CMD, puoi utilizzare l'alternativa CMD. Continua a leggere e segui i dettagli di seguito:
Passaggio 1. Assicurati di utilizzare un account amministratore. E collega la scheda SD al tuo computer.
- Se il tuo computer ha un lettore di schede SD, la scheda dovrebbe far scorrere l'etichetta verso l'alto e i connettori dorati prima nel lettore.
- Se il tuo PC non dispone di un lettore di schede, avrai bisogno di un adattatore per schede SD per farlo.
Passaggio 2. Fai clic sul logo di Windows nell'angolo in basso a sinistra dello schermo. Cerca "Prompt dei comandi" e fai clic su "Esegui come amministratore".
![Esegui il prompt dei comandi come amministratore]()
Passaggio 3. Digita le righe di comandi si sotto uno per uno e premi "Invio" dopo ciascuno:
diskpart
list disk
select disk #.
attributes disk clear readonly
N.B: Sostituisci # con il numero della scheda SD con cui ricevi l'errore di protezione da scrittura/blocco.
Vedrai una riga di testo che dice "Attributi del disco cancellati con successo (Disk attributes cleared successfully)", a significare che la tua scheda SD è disponibile per leggere e scrivere.
![rimuovere la protezione da scrittura della scheda SD o sbloccare la scheda SD]()
Lettura correlata: Il disco è protetto da scrittura in Windows 11/10/8/7.
*Alternativa a CMD - Strumento di rimozione della protezione da scrittura
Se non ti consideri un utente pro-computer e non hai familiarità con le righe di comando, non preoccuparti. Esistono soluzioni basate su grafica per aiutarti a rimuovere la protezione da scrittura da dischi rigidi, unità USB e persino schede SD.
EaseUS CleanGenius è uno di questi strumenti che ti aiuta a risolvere i suddetti problemi sulle tue unità senza sapere nulla della riga di comando.
Ecco una guida facile da seguire su come utilizzare questo strumento per risolvere i tuoi problemi:
Passaggio 1.Scarica e installa EaseUS CleanGenius sul PC.
Passaggio 2. Esegui EaseUS CleanGenius sul tuo PC, seleziona Ottimizzazione e scegli la modalità Protezione da Scrittura.
Passaggio 3. Seleziona il dispositivo protetto da scrittura e fai clic su Disattiva per rimuovere la protezione.
Metodo 3. Rimuovere la protezione da scrittura digitale su un dispositivo con Mac
A volte può succedere che il file che desideri apportare modifiche abbia proprietà di sola lettura a causa delle quali non puoi scriverci. Per questo, puoi deselezionare esplicitamente la proprietà di sola lettura. Ecco il modo per sbloccare la scheda SD su un Mac.
Passaggio 1. Collega la tua scheda SD al tuo Mac.
Passaggio 2. Controlla e rimuovi la protezione da scrittura sulla scheda SD.
Fai clic con il pulsante destro del mouse su un file sulla scheda SD per scegliere "Ottieni informazioni", quindi in |Condivisione e autorizzazioni", troverai "Sola lettura" sotto Privilegio. Fai clic sull'icona del lucchetto e inserisci la password dell'amministratore per sbloccare le impostazioni, quindi fai clic su " Sola lettura" per cambiarlo in "Lettura e scrittura".
![sbloccare la scheda SD su mac]()
Se la tua scheda SD è bloccata a causa di un errore, l'errore verrà corretto tramite la funzione First Aid.
Passaggio 1. Nel menu "Vai", fai clic su "Utilità". Avvia il programma Utility Disco.
![utilizzare First Aid per controllare e riparare l'errore della scheda SD]()
Passaggio 2. Scegli la scheda SD sul tuo Mac. Quindi, fai clic sulla scheda "First Aid".
Passaggio 3. Fai clic su "Esegui" per riparare gli errori e le autorizzazioni del volume del disco. Al termine, fai clic su "Fatto".
Metodo 4. Sbloccare/Decrittare la scheda SD con password
Se la scheda di memoria o la scheda SD è bloccata da una password, questo metodo è adatto. Se hai utilizzato uno strumento di crittografia di terze parti per crittografare la scheda di memoria, puoi sbloccarla facilmente utilizzando lo strumento con una password. Se hai utilizzato un telefono Android per bloccare la scheda SD, l'unico modo per accedere ai dati sulla scheda SD è decrittarla. Qui prenderemo il telefono Samsung come esempio per sbloccare la scheda SD con una password sul telefono di origine:
- Suggerimento
- Non è possibile sbloccare la scheda SD su un altro telefono. Diversi telefoni hanno un algoritmo di crittografia diverso e anche le modalità di decrittazione sono diverse. Pertanto, per accedere a tutti i dati salvati sulla scheda SD, ti consigliamo di decrittare la scheda sul telefono di origine.
Passaggio 1. Inserisci la scheda SD nel telefono Samsung di origine, riavvia il telefono. Vai su "Impostazioni" e tocca "Schermo blocco e sicurezza".
![sbloccare la scheda SD con la password]()
Passaggio 2. Scorri fino in fondo e tocca "Decrittografa scheda SD".
![tocca decrittografa scheda SD]()
Passaggio 3. Tocca "Decrittografa scheda SD" e inserisci la tua password. Attendi il completamento del processo di decrittazione, mantenendo il dispositivo carico durante il processo.
Lettura correlata: Come decrittografare i file senza password
Parte 2. Come recuperare dati persi dalla scheda SD protetta/sbloccata
Dato che hai sbloccato la tua scheda SD, puoi recuperare facilmente file e immagini persi dalla tua scheda SD. Ecco tre modi per recuperare i file persi della scheda SD utilizzando un computer Windows, un Mac e un telefono Android.
Soluzione 1. Recuperare i file dalla scheda SD utilizzando un computer Windows
Per recuperare i dati persi della scheda SD dopo aver rimosso o disabilitato la protezione da scrittura sulla SD in Windows 11/10/8/7, il software di recupero dati professionale di EaseUS è la mia raccomandazione. Questo potente software di recupero dati è sicuro e pulito. Ti offre molti vantaggi:
- Recuperare i dati cancellati, formattati e inaccessibili in diverse situazioni di perdita di dati.
- Recuperare foto, audio, musica ed e-mail da qualsiasi archivio in modo efficace, sicuro e completo.
- Recuperare i dati dal cestino, dal disco rigido, dalla scheda di memoria, dall'unità flash, dalla fotocamera digitale e dalla videocamera.
Segui i passaggi per recuperare i file dalla scheda SD:
Passo 1. Installa e avvia EaseUS Data Recovery Wizard - il software professionale di recupero dati da scheda SD, poi collega la scheda SD al computer.
Passo 2. Seleziona la scheda SD per iniziare a scansionare i file persi, cliccando su "Scansiona".
![preparare per il recupero dati da scheda SD]()
Passo 3. Al termine della scansione, puoi visualizzare in anteprima i dati trovati, fai clic sul pulsante "Recupera" per ripristinarli.
![salvare i file desiderati]()
Nota bene: Non salvare i dati recuperati sulla stessa scheda SD per evitare la sovrascrittura dei dati.
Soluzione 2. Recuperare i file della scheda SD con Mac
EaseUS Data Recovery Wizard for Mac ha un prezzo ragionevole e fornisce metodi professionali di recupero dati per recuperare video, musica, documenti, applicazioni, audio, ecc. persi. Inoltre, le schede SD e altri dispositivi di archiviazione sono tutti ben supportati da questo software. Puoi attivare questo software facendo clic sul pulsante per ripristinare tutti i file che desideri:
Passaggio 1. Collega correttamente la scheda di memoria al Mac. Avvia EaseUS Data Recovery Wizard for Mac. Seleziona la scheda di memoria destinataria e fai clic su "Cerca file persi" per consentire al software di cercare i file persi su di essa.
Passaggio 2. Dopo una scansione rapida e una scansione approfondita, tutti i file verranno presentati nel pannello di sinistra nei risultati della scansione.
Passaggio 3. Seleziona i file che desideri recuperare e fai clic sul pulsante "Recupera". Non salvare i file recuperabili sulla scheda SD stessa in caso di sovrascrittura dei dati.
Soluzione 3. Recuperare i file della scheda SD dal telefono Android
Se perdi foto o altri dati da un telefono Android e non desideri utilizzare il PC, puoi comunque ripristinare i dati cancellati dalla scheda SD con l'aiuto di EaseUS. Se hai eliminato accidentalmente gli elementi. Niente panico! Recupera i tuoi dati con la versione mobile di EaseUS MobiSaver for Android. Questa applicazione può ripristinare foto, video, contatti, registri delle chiamate, SMS e messaggi WhatsApp cancellati dai dispositivi Android.
Passaggio 1. Avvia l'app sul telefono e seleziona "Scheda SD". Inizia la scansione di foto e video persi toccando il pulsante "AVVIA SCANSIONE". Le foto e i video eliminati appariranno sullo schermo.
Passaggio 2. Tocca "Impostazioni". È possibile impostare le preferenze per consentire al software di scansionare e visualizzare alcune dimensioni di file, formati di file specifici, ecc.
Passaggio 3. Dopo la scansione, seleziona i file visualizzati e tocca "Recupera". Tocca l'icona dell'occhio. Tutte le foto e i video recuperati vengono conservati lì.
Conclusioni
La cosa più importante è sbloccare la scheda SD protetta da scrittura prima di recuperare i dati da essa. I quattro metodi efficaci ti faranno un favore. Quindi, puoi utilizzare un software di recupero dati affidabile per recuperare i dati desiderati. A proposito, avere un backup in anticipo aiuterà sempre anche se non riesci a sbloccare la tua scheda SD.