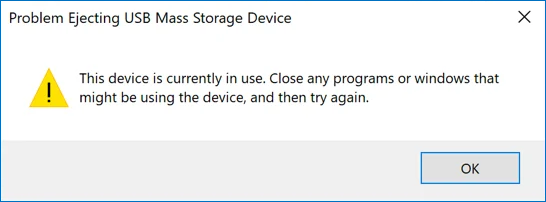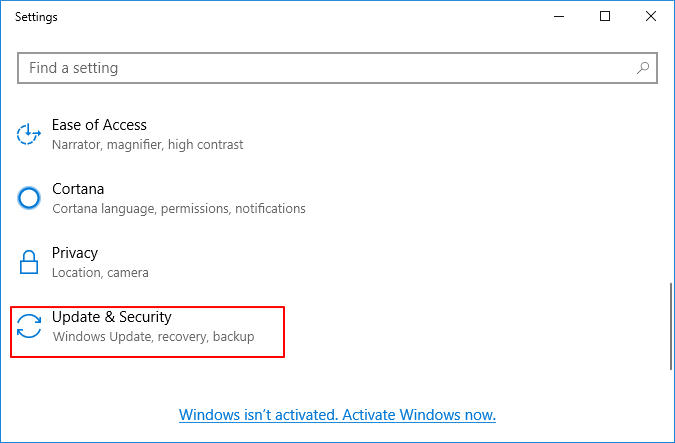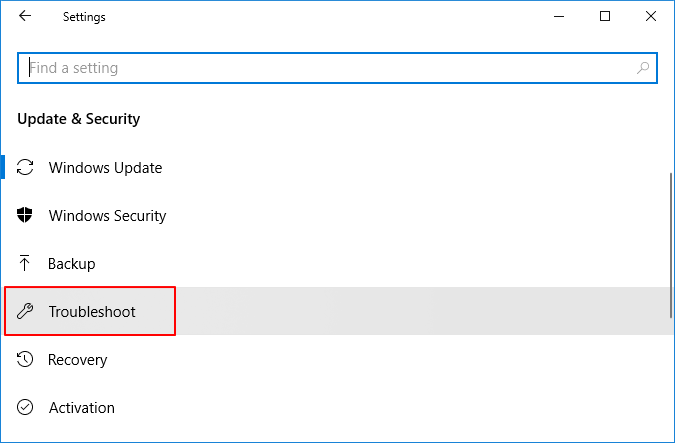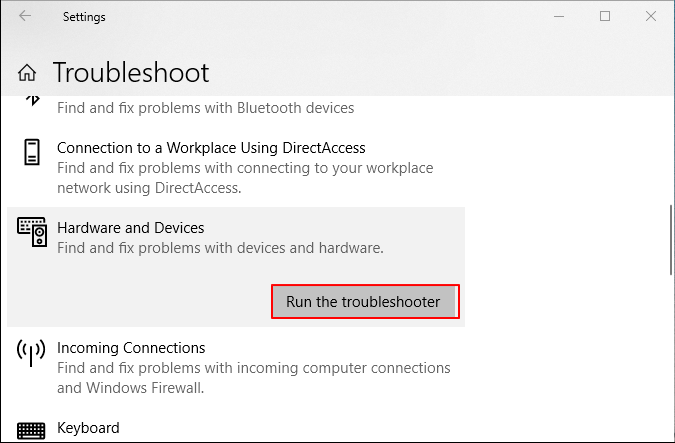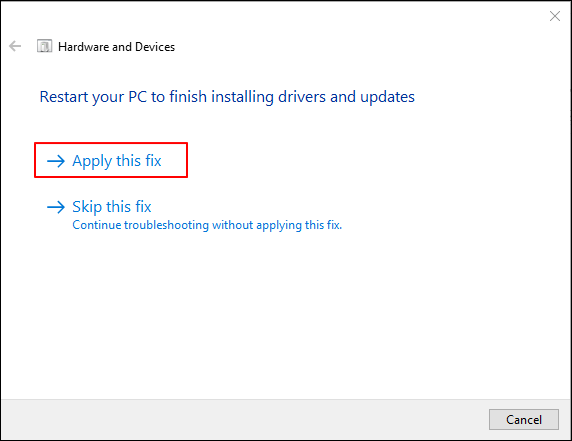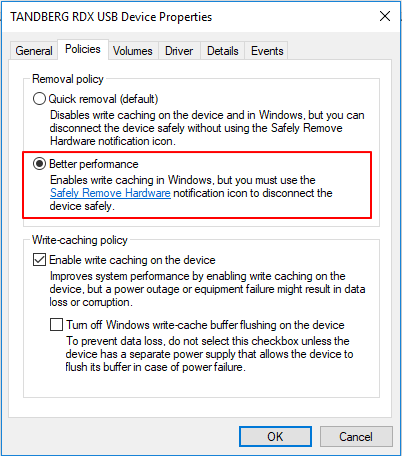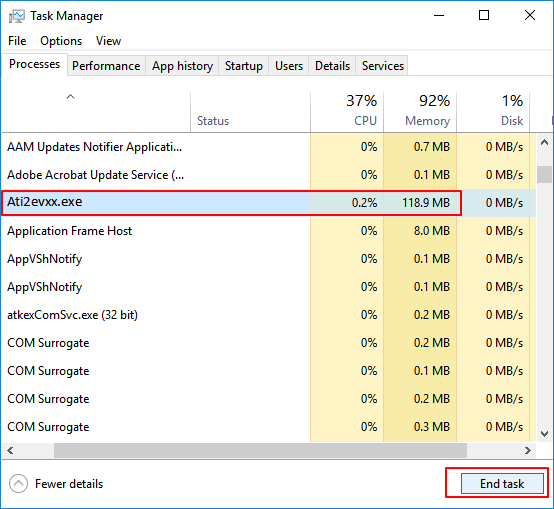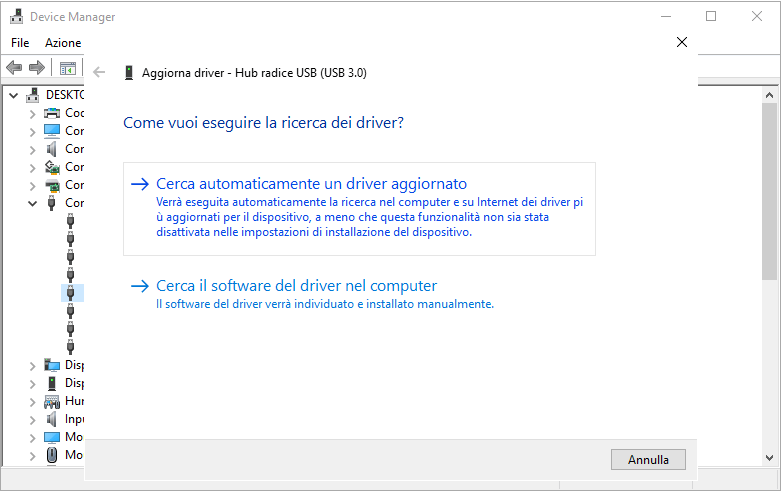Menu di navigazione:
Alla maggior parte degli utenti Windows è stato detto che quando si finisce di utilizzare l'unità flash USB o il disco rigido esterno, è necessario espellere il dispositivo di archiviazione in modalità di rimozione sicura in modo da ridurre al minimo la probabilità di perdere dati. Tuttavia, una situazione strana è quando si fa clic su "Espelli memoria di massa" e un messaggio di Windows si apre e dice che "Il dispositivo è attualmente in uso. Chiudi tutti i programmi o le finestre che potrebbero utilizzare il dispositivo, quindi riprova".
Questa situazione si verifica di tanto in tanto, a volte puoi risolverla, a volte no. In questo articolo, ci concentreremo su come risolvere questo problema. Continua a leggere e scopri maggiori dettagli.
![Il disco rigido esterno non viene espulso]()
Perché il mio disco rigido esterno non viene espulso
Due motivi ti impediscono di espellere in sicurezza il tuo disco rigido esterno.
- I contenuti del dispositivo sono in uso. Se un processo o un'applicazione in background utilizza file archiviati sul disco rigido esterno, potrebbe causare questo problema.
- I driver USB di Windows. A volte, un malfunzionamento del driver USB nel sistema può causare un errore di espulsione.
Nella prima situazione, puoi espellere il disco rigido esterno chiudendo tutti i file e programmi aperti. Ma nell'altra situazione, anche se hai chiuso tutti i file e programmi come indicato nel messaggio di errore, non puoi comunque rimuovere in sicurezza il tuo dispositivo di archiviazione. Nelle parti seguenti, ti diremo come risolvere se il disco rigido esterno non viene espulso.
TI POTREBBERO INTERESSARE:
Recupero dati hard disk
Recuperare foto cancellate
Metodo 1. Riavvia il computer
Un riavvio può essere una panacea. Poiché il disco rigido esterno non può essere rimosso in modo sicuro a causa di un errore del driver USB del computer. Un semplice riavvio potrebbe aggiornare il sistema operativo del computer e risolvere il problema.
Metodo 2. Esegui lo strumento di risoluzione dei problemi relativi ad Hardware e dispositivi di Windows
Un altro metodo che potresti provare è eseguire lo strumento di risoluzione dei problemi integrato di Windows - Risoluzione dei problemi Hardware e dispositivi di Windows. Questo strumento è progettato per gli utenti Windows, consentendo loro di riparare da soli semplici guasti ad hardware e dispositivi. Ecco la guida dettagliata.
Passaggio 1. Fai clic con il tasto destro del mouse sul tasto Windows, seleziona Impostazioni.
Passaggio 2. Trova Aggiornamento e sicurezza.
![Trova aggiornamenti e sicurezza]()
Passaggio 3. Fai clic su Risoluzione dei problemi per accedere al pannello di risoluzione dei problemi di Windows.
![Scegli la risoluzione dei problemi]()
Passaggio 4. Trova e scegli Hardware e dispositivi, quindi fai clic su "Esegui lo strumento di risoluzione dei problemi".
![Esegui lo strumento di risoluzione dei problemi]()
Passaggio 5. Il computer inizierà a eseguire la scansione e installare driver e aggiornamenti. Al termine del processo, fai clic su "Applica questa correzione" per riavviare il computer.
![Applicare la correzione]()
Metodo 3. Espelli con Gestione dispositivi
Quando vogliamo espellere il nostro dispositivo di archiviazione di massa, di solito troveremo l'icona USB nella barra delle applicazioni, fai clic con il pulsante destro del mouse e scegli "Espelli archiviazione di massa". Se hai problemi con questo processo, puoi andare in Gestione dispositivi ed espellere il tuo disco rigido esterno da li.
Passaggio 1. Fai clic con il tasto destro del mouse sul tasto Windows, scegli Gestione dispositivi.
Passaggio 2. Fai clic su Unità disco e controlla la configurazione di ciascun dispositivo in Unità disco.
Passaggio 3. In una delle opzioni, abbiamo la possibilità di scegliere tra "rimozione rapida" e "prestazioni migliori".
Passaggio 4. Scegli prestazioni migliori. È necessario disabilitare e riattivare affinché la selezione abbia effetto. Ora puoi espellere il tuo disco rigido esterno.
![Scegli prestazioni migliori]()
Metodo 4. Utilizza Task Manager per terminare le attività
Il prossimo metodo che vogliamo introdurre è utilizzare il Task Manager per rimuovere il disco rigido esterno. Ecco come farlo.
Passaggio 1. Fai clic con il tasto destro del mouse sul tasto Windows, seleziona Task Manager.
Passaggio 2. Fai clic con il pulsante destro del mouse su qualsiasi processo o programma che sembra interferire con la rimozione sicura del disco rigido esterno e scegli Termina attività per terminarlo.
![Termina l'attività con il task manager]()
Metodo 5. Aggiorna i driver USB
Come accennato in precedenza, il probabile motivo per cui non è possibile espellere il disco rigido esterno è il malfunzionamento del driver USB. Quindi l'aggiornamento del driver USB può risolvere il problema. Si prega di seguire i passaggi seguenti per aggiornare i driver USB.
Passaggio 1. Fai clic con il tasto destro del mouse sul tasto Windows, scegli Gestione dispositivi.
Passaggio 2. In Gestione dispositivi, trova ed espandi la categoria Controller USB (Universal Serial Bus).
Passaggio 3. Fai clic con il pulsante destro del mouse sul dispositivo USB, scegli Aggiorna driver. Seleziona l'opzione "Cerca automaticamente il software del driver aggiornato" e Windows inizierà a cercare la versione più recente del driver USB da installare.
![Aggiorna driver USB]()
Hai davvero bisogno di rimuovere in modo sicuro i dispositivi di archiviazione?
Dopo aver introdotto tutti i metodi che possono aiutarti a risolvere il problema del disco rigido esterno che non viene espulso, discutiamo di qualcosa di diverso. Probabilmente hai sentito che devi sempre fare clic su Rimozione sicura dell'hardware prima di scollegare un dispositivo USB, altrimenti potresti perdere i dati del dispositivo. Bene, hai davvero bisogno di farlo?
Microsoft ha confermato che non è più una cosa di cui ti devi preoccupare in Windows 10. Windows 10 ha una funzione chiamata "rimozione rapida" che ti consente di scollegare un'unità in qualsiasi momento (a condizione che tu non ci stia scrivendo attivamente file), e ora è l'impostazione predefinita per ogni nuova unità che inserisci a partire dalla versione 1809 di Windows 10, secondo la Guida e supporto di Microsoft .
Quindi significa che la prossima volta che vuoi scollegare un disco rigido esterno o un'unità flash USB, non è necessario eseguire il processo di espulsione in sicurezza di un dispositivo di archiviazione.
Suggerimento bonus: come recuperare i dati persi dal disco rigido esterno
Uno dei problemi più preoccupanti per gli utenti è che se il dispositivo di archiviazione non viene espulso in modo sicuro, i dati sul disco esterno possono andare persi? Poiché Microsoft ha confermato che la "rimozione rapida" proteggerà i tuoi dati, non devi preoccuparti di questo. Anche se hai perso i dati del tuo disco rigido esterno, puoi utilizzare un software di recupero dati dedicato per recuperare file cancellati.
EaseUS Data Recovery Wizard è una buona scelta, è progettato per recuperare i dati persi in vari situazioni di perdita di dati. Anche l'operazione è molto semplice. Sia i principianti che gli esperti possono recuperare i dati da soli in tre semplici passaggi.
Passo 1. Scaricare EaseUS Data Recovery Wizard sul computer, selezionare la partizione su cui hai cancellato dati, e cliccare “Scansione”.
Passo 2. La scansione favorisce a cercare dati cancellati sul disco o partizione, il processo richiede alcuno tempo, hai bisogno di attendere per unn momento. Se i dati richiesti viene trovato nel processo della scansione, puoi anche smetterla immediatamente.
Passo 3. Cercare i dati richiesti dal risultato della scansione. Ci sono 3 percorsi con cui puoi cercare i tuoi dati, inoltre, puoi anche digitare il nome di file sulla barra di ricerca per cercare direttamente i file. E la funzione di “Filtro” ti aiuta a distinguere i dati in categorie.
Conclusione
Se il tuo disco rigido esterno non viene espulso, non preoccuparti, questo articolo ti illustra molti metodi efficienti. Inoltre, Microsoft ha confermato che non è più necessario rimuovere in modo sicuro i dispositivi di archiviazione su Windows 10. Quindi potresti non incontrare lo stesso problema la prossima volta.