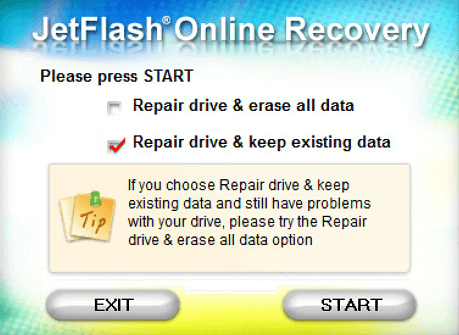"La scorsa notte, ho trasferito alcuni file di dati dalla mia pen drive Transcend da 8 GB all'altra unità usando taglia + incolla. In seguito, ho ricevuto un messaggio di errore. Non riuscivo ad accedere alla mia pen drive.
Quindi l'ho ricollegato al computer, la spia lampeggia ma l'unità non è stata rilevata. E ho ricevuto un messaggio che diceva 'Inserire un disco in disco rimovibile (F:)'. Come posso ripararlo? "
Quando la tua chiavetta USB Transcend non viene rilevata/riconosciuta o la chiavetta USB Transcend non funziona correttamente in Windows 11, 10,8,7, non preoccuparti. Ora puoi correggere questo errore senza perdere dati utilizzando uno strumento di riparazione USB Transcend: Jetflash Online Recovery e il software di recupero dati di EaseUS.
Segui e guarda come far funzionare di nuovo la tua USB e ripristinare tutti i dati importanti nelle due parti seguenti.
Parte 1. Riparare chiavetta USB Transcend con lo strumento di riparazione
Per gli utenti di pen drive Transcend USB, che devono affrontare problemi USB non rilevati o funzionanti, possono rivolgersi allo strumento di riparazione Transcend USB - JetFlash Online Recovery per risolvere il problema.
È sviluppato da Transcend ed è progettato per risolvere il problema "Unità flash USB Transcend JetFlash non funzionante o non rilevata" su PC Windows, ripristinando l'unità flash malfunzionante alle impostazioni predefinite di fabbrica.
Potresti scaricarlo dal suo sito ufficiale: https://www.transcend-info.com/Support/Software-3/.
- N.B.:
- 1. JetFlash Online Recovery CANCELLERÀ tutti i dati archiviati sull'unità flash Transcend durante il processo di riparazione.
- Pertanto, eseguire il backup dei dati preziosi in anticipo.
- 2. Se non riesci ad accedere a Transcend USB, riparalo prima con JetFlash Online Recovery.
- Quindi vai alla Parte 2 e applica il software di recupero file EaseUS per ripristinare i tuoi file preziosi persi.
- 3. Per evitare inutili perdite di dati, ricorda sempre di creare un backup di file importanti su un altro dispositivo di archiviazione.
Guida dettagliata per riparare l'unità flash USB Transcend con JetFlash Online Recovery
Passaggio 1. Collega l'unità flash USB Transcend al PC e avvia questo strumento di riparazione Transcend - OnLineRecovery.exe.
Passaggio 2. Attiva la connessione Internet e lascia che il programma controlli la tua USB e fai clic su "OK" per confermare.
Passaggio 3. Scegli la modalità di riparazione: ripara l'unità e cancella tutti i dati o ripara l'unità e mantieni i dati esistenti.
- Per risolvere il problema "Unità flash USB Transcend non funzionante o rilevata", solo la cancellazione di tutti i dati può aiutare.
- Quindi, scegli "Ripara unità e cancella tutti i dati" e fai clic su "Avvia".
- I tuoi file salvati sull'unità flash USB Transcend verranno eliminati definitivamente.
![Ripara la chiavetta USB Transcend non rilevata]()
Passaggio 4. Attendi pazientemente il completamento del processo di riparazione. Fai clic su "Esci" per completare il processo e scollega il dispositivo.
Ora, ricollega la tua unità flash USB Transcend al computer. Windows rileverà immediatamente l'unità una volta connessa.
- Suggerimento
- Se lo strumento di riparazione USB Transcend - JetFlash OnLine Recovery non riesce a riparare l'USB non funzionante, puoi fare riferimento al tutorial su Chiavetta USB non visualizzata per scoprire di più.
Non preoccuparti se i tuoi documenti, musica, immagini o applicazioni sull'unità sono stati rimossi da JetFlash Online Recovery.
Nella parte successiva, troverai un software di recupero file affidabile fornito da EaseUS per ripristinare completamente i file persi su USB.
Parte 2. Recuperare file persi da Transcend USB con il software di recupero file EaseUS
La maggior parte degli utenti infatti non può fare nulla per evitare la perdita di file durante la riparazione dell'unità flash USB Transcend e della pen drive non rilevata e errore non funzionante con JetFlash Online Recovery. Il modo migliore dovrebbe essere il backup dei dati prima di provare a riparare.
Ma se non riesci ad accedere all'USB non rilevabile per eseguire il backup dei file, non farti prendere dal panico. Innanzitutto, fare riferimento alla Parte 1 per una guida dettagliata per riparare l'USB non rilevabile. Quindi, applica un software di recupero dati affidabile per assistenza.
EaseUS Data Recovery Wizard supporta il recupero dei dati da scheda di memoria Transcend, unità flash USB, pen drive, ecc. a causa di formattazione, eliminazione, infezione da virus, ecc. in soli 3 passaggi.
Guida: Come recuperare dati dall'unità flash Transcend non rilevata con EaseUS Data Recovery Wizard
Passo 1. Lancia EaseUS Data Recovery Wizard sul computer e poi collega la chiavetta USB al computer. Seleziona l'icona della chiavetta USB e clicca su "Scansiona".
Passo 2. Il programma inizierà subito una scansione per cercare dati sulla chiavetta USB, il processo potrebbe richiedere un po' di tempo, puoi smettere la scansione in qualsiasi momento.
Passo 3. Puoi visualizzare i file scansionati in anteprima. E poi basta recuperarli cliccando su "Recupera".
Bonus suggerimenti per proteggere al meglio dati su chiavetta USB
Conoscere i modi per riparare la chiavetta USB Transcend non funzionante o non rilevabile non è il modo migliore per la protezione dei dati. Qui abbiamo alcuni suggerimenti più pratici per aiutarti a proteggere file e dati sulla tua chiavetta USB Transcend, pen drive:
1. Eseguire regolarmente il backup di file preziosi
Con un backup, puoi sempre sopravvivere quando si verificano problemi di perdita di dati o quando la tua chiavetta USB Transcend diventa non rilevabile o addirittura smette di funzionare. Per fare ciò, ti consigliamo di eseguire il backup dei file su un altro disco rigido esterno o USB con un affidabile software di backup dei file.
EaseUS Todo Backup con la sua funzione di backup dei file ti consente di eseguire il backup completo dei file desiderati in una sola volta in soli tre passaggi. Ciò consentirà di risparmiare tempo e spazio di archiviazione sul dispositivo di destinazione.
Passaggio 1. Per la prima volta che utilizzi EaseUS Todo Backup per eseguire il backup dei file, fai clic su Crea il backup nella schermata iniziale e quindi fai clic sul grande punto interrogativo per selezionare i contenuti per il backup.
Passaggio 2. Dal momento che eseguirai il backup di file e cartelle sul tuo computer, procedi con la modalità di backup "File", in cui puoi selezionare immagini, video, documenti e tutti gli altri tipi di file di cui eseguire il backup.
Passaggio 3. Segui i percorsi per individuare i file, le cartelle o le directory di cui vuoi eseguire il backup, selezionali tutti e fai clic su "OK".
Passaggio 4. Ora devi selezionare una posizione di backup per salvare e conservare il backup.
Passaggio 5. EaseUS Todo Backup consente agli utenti di salvare i file di backup su ogni dispositivo utile, come un disco rigido locale, un'unità USB esterna, una scheda SD, un'unità di rete o un'unità NAS, oltre a un'unità cloud del marchio EaseUS. Consigliamo personalmente agli utenti di scegliere l'unità cloud prima di un'unità fisica per salvare backup importanti grazie alla maggiore accessibilità, flessibilità e sicurezza.
Per poter accedere al cloud EaseUS, tutto ciò che serve è una registrazione e-mail e un login.
Passaggio 6. Se sei interessato a una pianificazione del backup automatico e intelligente per la prossima attività di backup dei file, procedi con l'impostazione "Opzioni". Qui puoi crittografare un backup di file riservato, comprimere la dimensione dell'immagine di backup o personalizzare uno schema di backup per indicare al software a che ora avviare il backup successivo.
Personalizza un'attività di backup avanzata e automatica qui:
Passaggio 7. Fai clic su "Backup ora" per avviare il processo di backup dei file. I file di backup completati sono visibili nell'area sinistra in uno stile di scheda.
2. Controllare e riparare regolarmente l'errore esistente
Quando la chiavetta USB contiene errori interni del file system o altri problemi sconosciuti, non potrai utilizzarla. È inoltre necessario utilizzare lo strumento Controllo errori di disco per controllare e riparare regolarmente gli errori interni:
Passaggio 1. Collegare l'USB al PC, aprire Esplora file e fare clic con il pulsante destro del mouse sull'USB.
Passaggio 2. Fai clic su "Proprietà", vai alla scheda Strumenti.
Passaggio 3. Fai clic sul pulsante "Controlla" nella sezione "Controllo errori". Avvierà un controllo sull'unità e l'app li riparerà se vengono rilevati errori.
![controlla gli errori del disco nello strumento di unità di Windows 10 in Proprietà]()
3. Pulire virus con un software antivirus o altri modi
L'infezione da virus causerà anche problemi di funzionamento dei dispositivi di archiviazione. L'uso di software antivirus per ripulire virus e malware è importante. Certamente, potresti anche rimuovere virus senza antivirus.