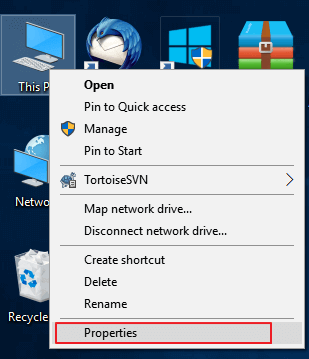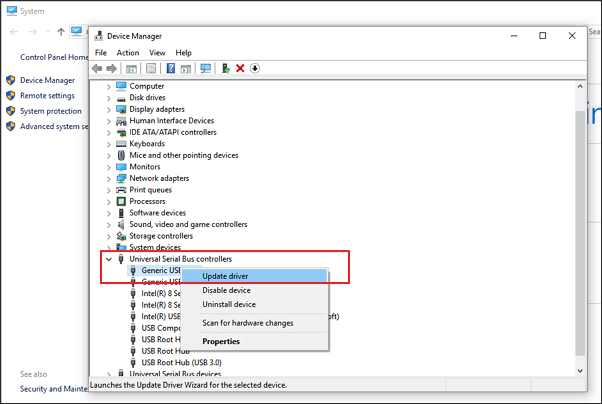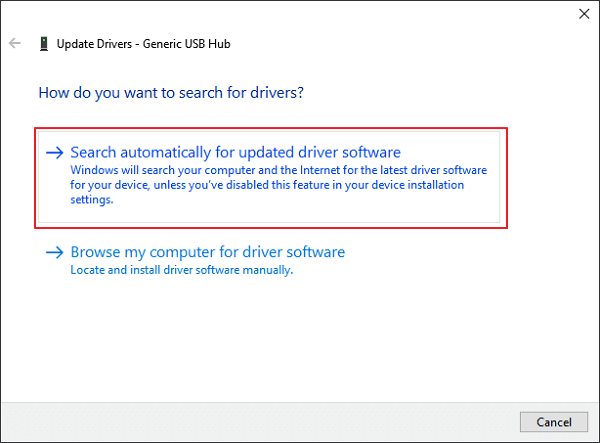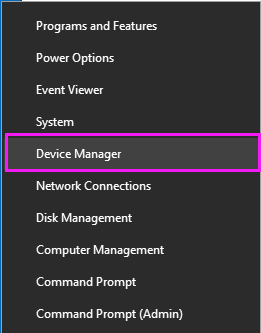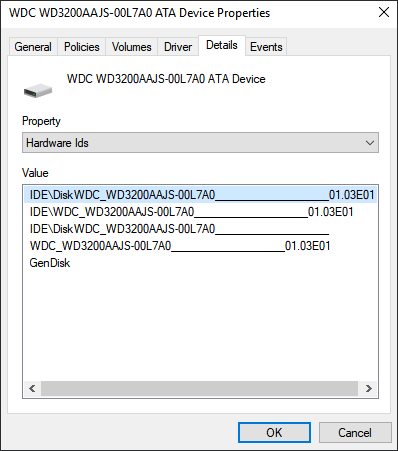"Perché il mio HDD esterno Seagate non mostra la vera capacità? Uso un disco rigido esterno da 4 TB per creare un'unità di ripristino e backup regolari. Ora con un nuovo laptop, ho deciso di riformattare l'unità, ma Windows dice che ha solo 32 GB su di essa. Cosa sta succedendo con il resto dello spazio libero?"
Ti è mai capitato di incontrare una situazione in cui il tuo disco rigido esterno non mostra la piena capacità sul tuo PC Windows o Mac? Come esaminato, questo è un problema comune per la maggior parte dei dischi rigidi prodotti da Seagate, Lacie, Western Digital o Sandisk di dimensioni superiori a 2 TB. Sì, è comune vedere il tuo disco rigido da 2 TB che mostra solo 500 GB, 200 GB, 127 GB o 32 GB quando connesso a un computer. Ma anche un disco rigido inferiore a 2 TB potrebbe avere lo stesso problema. Per quale motivo? Puoi recuperare la piena capacità?
Perché il disco rigido esterno non mostra la piena capacità?
Nella maggior parte dei casi, è perché il tuo disco rigido è stato inizializzato su una tabella delle partizioni errata. Come sappiamo, la tabella delle partizioni MBR (Master Boot Record) non può supportare lo spazio del volume del disco superiore a 2 TB. Ecco perché è probabile che i proprietari di dischi rigidi da 3 TB e 4 TB vedranno meno spazio sul disco rigido di quanto dovrebbe esserci. Per risolvere questo tipo di problema, è necessario convertire MBR in GPT (GUID Partition Table).
Ma i dischi rigidi inferiori a 2 TB non sono interessati dalla limitazione MBR, quindi perché hanno ancora le informazioni sulle dimensioni errate? In questa situazione, dovresti controllare gli errori del disco rigido.
Qualsiasi problema di driver e firmware comporterebbe il riconoscimento improprio dell'unità da parte di Windows. Inoltre, anche i virus informatici e la partizione di ripristino nascosta tendono a causare problemi simili.
Come risolvere i problemi di capacità errati in Windows [3 correzioni]
In genere, quando un dispositivo di archiviazione non mostra la capacità o lo spazio corretti su un PC Windows, la causa più probabile di questo problema è che il driver del disco rigido esterno o il firmware non sono aggiornati. Pertanto, per recuperare la piena capacità visualizzata sul computer, si consiglia vivamente il Metodo 1 e il Metodo 2 per l'aggiornamento del driver dell'unità e del firmware.
Correzione 1. Converti MBR in GPT
Introduciamo due metodi gratuiti per te:Windows Disk Managements e EaseUS free partition manager. Questo tutorial video ti insegna come convertire MBR in GPT con entrambi gli strumenti.
NOTA: è necessario eliminare prima la partizione e quindi inizializzarla su GPT in Gestione disco di Windows. EaseUS Partition Master è in grado di convertire MBR in GPT senza perdita di dati, ma questa tecnica richiede il download e l'installazione dello strumento in Windows 10/8.1/8/7.
Correzione 2. Aggiorna il driver del disco rigido esterno
Passaggio 1. Mantieni il disco rigido esterno collegato al PC, fai clic con il pulsante destro del mouse su This PC/My Computer e scegli Properties.
![Aggiorna il driver dell'unità per correggere il disco rigido esterno che non mostra l'errore di piena capacità.]()
Passaggio 2. Fai clic su "device manager" nel riquadro di sinistra ed espandere "Controller USB Serial Bus universali".
Quindi vedrai un punto esclamativo giallo accanto al controller malfunzionante. Fai clic con il tasto destro su di esso e seleziona "Aggiorna driver" o "Aggiorna software driver".
![Aggiorna il driver del disco rigido esterno per ripristinarlo alla piena capacità.]()
Passaggio 3. Fai clic su "Search automatically for updated driver software".
![Aggiorna automaticamente il driver dell'unità per correggere il disco rigido esterno che non mostra il problema della dimensione intera.]()
Correzione 3. Aggiorna il firmware del disco rigido esterno
Passaggio 1. Controlla la versione del firmware del tuo disco rigido esterno
1. Collega il disco rigido esterno al PC, fai clic con il pulsante destro del mouse sull'icona di Windows e seleziona Device Manager.
![Controllare il firmware del disco rigido esterno.]()
2. Seleziona Driver del disco, espandilo, quindi trova e fai clic con il pulsante destro del mouse sul disco rigido esterno e seleziona Properties.
3. Fai clic su "Dettagli", quindi seleziona ID hardware dal menu a discesa Proprietà.
Le informazioni sul produttore e sulla versione del firmware verranno visualizzate nella Value box.
![Trova l'ID firmware esatto del tuo disco rigido esterno per aggiornare il suo firmware.]()
Passaggio 2. Scarica l'aggiornamento del firmware del tuo disco rigido esterno
1. Vai al sito Web del produttore del tuo disco rigido esterno e apri la pagina di supporto dell'azienda o cerca i download dei driver sul sito Web.
2. Fai clic su Support, Download o Drivers.
3. Quindi inserisci il numero del modello del tuo disco rigido esterno o disco rigido nella Knowledge Base di ricerca e cerca Download o Model / Parts ID per trovare quello giusto.
4. Verifica gli aggiornamenti del firmware.
Se è disponibile un nuovo firmware dell'unità, fai clic su Download, Install o Download Firmware per scaricarlo e installarlo su un'unità USB portatile.
Passaggio 3. Masterizza l'ISO scaricato e aggiorna il firmware
1. Apri l'USB portatile su cui si desidera salvare l'ISO del firmware del disco rigido esterno e fai clic con il pulsante destro del mouse sul file ISO, quindi seleziona Burn Disk Image.
2. Inserisci un disco scrivibile o USB nel PC, seleziona l'unità ottica da Drive Burner e fai clic su Masterizza.
3. Riavvia il PC con il disco masterizzato o l'unità USB, premi F2, F10, F12 o Esc per visualizzare il BIOS.
4. Seleziona la tua unità ottica o USB usando i tasti freccia e premi Invio.
5. Segui le istruzioni di aggiornamento del firmware e, una volta completato il processo di aggiornamento, otterrai un disco rigido esterno funzionante con piena capacità. Per mitigare ulteriormente i danni causati dai bug dell'hardware, potresti anche considerare l'utilizzo di uno storage cloud affidabile su un hosting sicuro per i backup dei dati.
Come recuperare i dati dopo aver ripristinato la dimensione completa del disco rigido (Windows e Mac)
Se perdi i tuoi dati mentre risolvi il problema in questione e non hai un backup a portata di mano, scarica e installa EaseUS Data Recovery Wizard per recuperare gratuitamente i dati persi, cancellati o formattati sul disco rigido. Il software ha entrambe le versioni Windows e Mac OS X/macOS. Scarica la versione corretta a seconda del tuo dispositivo.
Passo 1. Lanciare ed attivare EaseUS Data Recovery Wizard sul computer. Nella pagina principale del software sono elencati dischi o partizioni, selezionare disco SSD su cui hai perso dati, e cliccare “Scansione”.
Passo 2. Programma EaseUS esegue subito una scansione rapida e una scansione approfondita per cercare tutti i dati su SSD. Questa processo potrebbe chiedere qulcuni minuti, si prega di attendere pazientemente per un attimo.
Passo 3. Dopo aver finita la scansione, tutti i dati trovati veranno mostrati dal software, puoi visualizzare in anteprima questi file, recuperare quelli che hai bisogno cliccando “Recupera”.