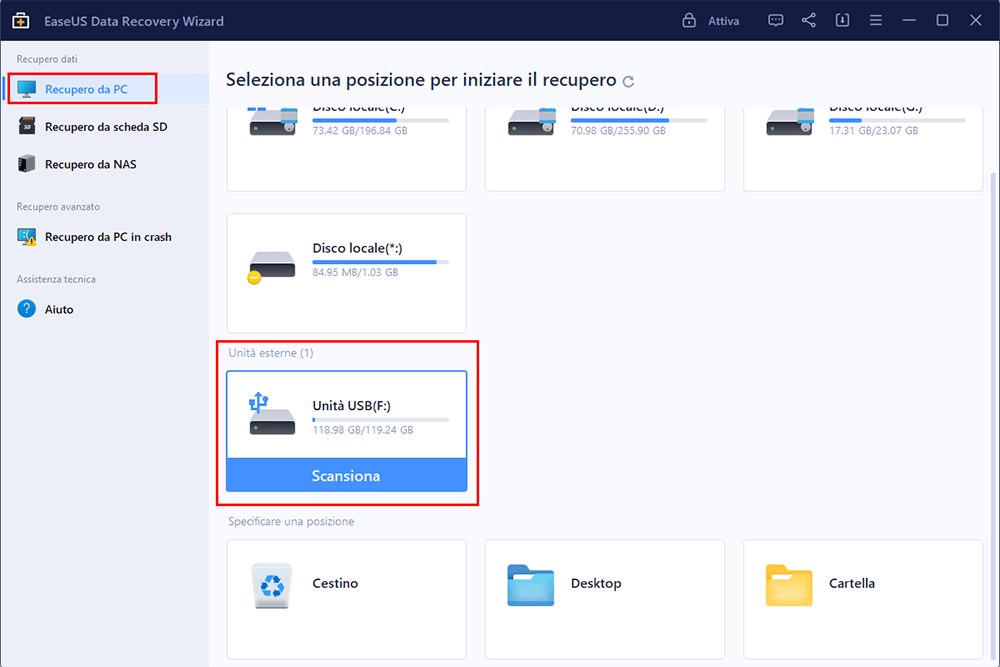Quando il tuo disco rigido esterno diventa non allocato, rilassati! Segui le soluzioni in questa pagina per correggere gli errori non allocati del disco rigido esterno senza perdere alcun dato.
Come accedere ai dati sul disco rigido esterno non allocato
"Ehi, sai come riparare un disco rigido esterno con un errore non allocato? Il mio disco rigido esterno WD da 1 TB appare improvvisamente come non allocato in Gestione disco sul mio PC. Non voglio formattarlo per quello che ho ha salvato molti file importanti su di esso.
Non riesco nemmeno ad accedere ai dati salvati sul disco rigido esterno non allocato. Aiutami per favore."
Allora come fa il tuo disco rigido esterno a non essere allocato? Ecco un elenco dei motivi che potrebbero causare la non allocazione dei dischi rigidi esterni o dei dispositivi di archiviazione:
- Errore del file system e del dispositivo interno
- Operazioni improprie
- Attacco virale
- Driver del disco obsoleto
Se riscontri lo stesso problema su un disco rigido esterno, un'unità USB, una scheda SD o una scheda di memoria, ecc., smetti di utilizzare il dispositivo. Di seguito imparerai come ripristinare i dati, riparare il disco rigido esterno non allocato e suggerimenti per evitare il problema non allocato.
Parte 1. Ripristinare i dati dal disco rigido esterno non allocato
La maggior parte degli utenti utilizza un disco rigido esterno per salvare file preziosi e dati essenziali. E quando il disco rigido esterno non è più allocato, il ripristino dei dati diventa la massima priorità.
Con l'aiuto di un software di recupero dati professionale come EaseUS Data Recovery Wizard, hai ancora la possibilità di recuperare i dati dall'unità. Come?
Questo software consente di recuperare facilmente i dati persi dallo spazio non allocato su un disco rigido o un disco rigido esterno. Scarica qui il software di recupero del disco rigido EaseUS e segui la guida di seguito per ripristinare i dati:
Passaggio 1. Eseguire il software di recupero dati USB
Collega la chiavetta USB al tuo computer e avvia il software di recupero dati USB di EaseUS sul tuo PC. Seleziona l'unità etichettata come Unità esterna e fai clic su "Scansiona" per iniziare a cercare i file persi.
Passaggio 2. Scansiona e cerca i file persi su un'unità USB
EaseUS Data Recovery Wizard eseguirà una scansione approfondita della tua unità flash/chiavetta USB USB e troverà tutti i dati persi al suo interno. Una volta completato il processo di scansione, utilizza la funzione Filtro per trovare i file desiderati.
Passaggio 3. Ripristina tutti i file persi da USB
Un doppio clic ti consentirà di visualizzare l'anteprima dei file. Seleziona i file di destinazione da ripristinare e fai clic su "Recupera" per salvarli in una posizione sicura sul tuo PC o su altri dispositivi di archiviazione esterni.
L'attivazione è necessaria quando si tende a ripristinare tutti i file trovati. Inoltre, ricorda di salvare i dati recuperati su un altro dispositivo sicuro.
Parte 2. Risolvere spazio non allocato su disco rigido esterno
È facile risolvere il problema del disco rigido esterno non allocato. Tutto ciò che serve è creare una nuova partizione sul disco rigido esterno e impostare NTFS o FAT32 come file system.
Qui puoi provare due metodi gratuiti forniti di seguito per ricevere aiuto.
1. [Metodo automatizzato] Riparare il disco rigido esterno non allocato con il software gratuito di gestione delle partizioni
Creando una nuova partizione sul disco rigido esterno non allocato con un file system compatibile, gli utenti possono archiviare nuovamente i file sul dispositivo.
Il software gratuito di gestione delle partizioni come EaseUS Partition Master Free supporta questa operazione in 3 passaggi:
- Avviso:
- Se desideri creare una partizione su una USB vuota, una scheda SD o un disco rigido esterno, collegalo prima al PC.
Passaggio 1. Avvia EaseUS Partition Master. Nella sezione "Partition Manager", fai clic destro sullo spazio non allocato sul disco rigido o sul dispositivo di archiviazione esterno e seleziona "Crea".
Passaggio 2. Regola la dimensione della partizione, il file system (scegli il file system in base alle tue esigenze), l'etichetta, ecc. Per la nuova partizione e fai clic su "OK" per continuare.
Passaggio 3. Fai clic sul pulsante "Esegui 1 attività" e crea una nuova partizione facendo clic su "Applica".
Guarda il seguente video tutorial e scopri come creare una partizione di file system NTFS, FAT o EXT.
Successivamente, puoi salvare i dati precedentemente ripristinati sul disco rigido esterno e persino salvare nuovamente più file su di esso.
2. [Metodo manuale] Creare una nuova partizione su un disco rigido esterno con Gestione disco
Un altro metodo gratuito che puoi provare è creare una partizione sul dispositivo non allocato utilizzando Gestione disco. Fai attenzione mentre segui i passaggi qui per risolvere il problema del disco rigido esterno non allocato:
Passaggio 1. Collega il disco rigido esterno non allocato al PC, accedi a Gestione disco.
Fai clic con il tasto destro su Questo PC/Risorse del computer > Gestione > Gestione disco.
Passaggio 2. Individua e fai clic con il pulsante destro del mouse sullo spazio non allocato del disco rigido esterno, seleziona "Nuovo volume semplice".
![Gestione disco di Windows 10 2]()
Passaggio 3. Imposta la dimensione della partizione, la lettera dell'unità e il file system (NTFS), ecc.
![Gestione disco di Windows 10]()
Passaggio 4. Clicca su "Fine" per completare il processo.
![Partizione del disco rigido esterno di Windows 10]()
Successivamente, sarai in grado di utilizzare il disco rigido esterno per salvare e archiviare nuovamente i dati importanti. È inoltre possibile trasferire nuovamente i dati precedentemente ripristinati sul disco rigido esterno.
Suggerimenti per evitare che le unità esterne diventino non allocate
Ecco alcuni suggerimenti pratici che puoi seguire per evitare che si verifichino ulteriori errori non allocati sul tuo disco rigido esterno e su altri dispositivi di archiviazione:
- 1. Aggiorna il driver del disco rigido esterno.
- 2. Ripristina la partizione NTFS sul disco rigido esterno con il software di gestione delle partizioni CHKDSK o EaseUS Partition Manager.
- 3. Esegui il software antivirus per eliminare i virus nel PC e nel disco rigido esterno.
- 4. Utilizza i dispositivi di archiviazione e scollegali con attenzione dal PC.
Domande frequenti su come risolvere spazio non allocato su disco rigido esterno
Abbiamo preparato quattro domande aggiuntive per aiutarti a saperne di più sulla riparazione dei dischi rigidi esterni non allocati:
Come riparare manualmente un disco rigido esterno non allocato?
Puoi riparare un disco rigido esterno non allocato creando nuove partizioni:
- 1. Collega il tuo disco rigido esterno al computer.
- 2. Apri Gestione disco sul tuo computer.
- 3. Fai clic con il pulsante destro del mouse sullo spazio non allocato e scegli "Nuovo volume semplice".
- 4. Imposta la dimensione, la lettera e il formato. Quindi dovresti attendere e fare clic su "Fine" per completare il processo.
Come riparare il disco rigido esterno WD che non viene visualizzato?
Esistono quattro modi per riparare il disco rigido esterno WD che non viene visualizzato sul tuo computer:
- 1. Controlla le porte e i cavi USB.
- 2. Esegui uno strumento antivirus o utilizza CMD per rimuovere il virus.
- 3. Accendi l'Hub USB Root in "Risparmio energia".
Perché il mio disco rigido esterno non è allocato?
Il disco rigido esterno potrebbe sembrare "non inizializzato" o "non allocato" per una serie di cause frequenti, come improvvise interruzioni di corrente, inserimento o estrazione impropri, settori difettosi, danni fisici, ecc.
Come recuperare i dati da un disco rigido esterno non allocato?
Puoi recuperare i dati da un disco rigido esterno non allocato con EaseUS Data Recovery Wizard o trovare un servizio di recupero dati.
- 1. Scansiona il disco rigido esterno ed esegui la scansione della partizione persa.
- 2. Filtra i file per trovare più facilmente quelli richiesti.
- 3. Visualizza l'anteprima dei dati e fai clic su "Ripristina" per recuperare i file dal disco rigido esterno.