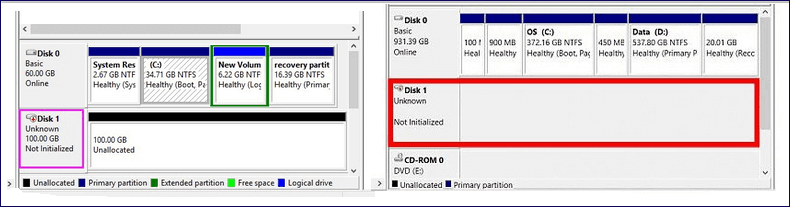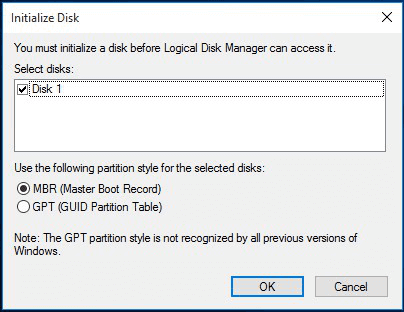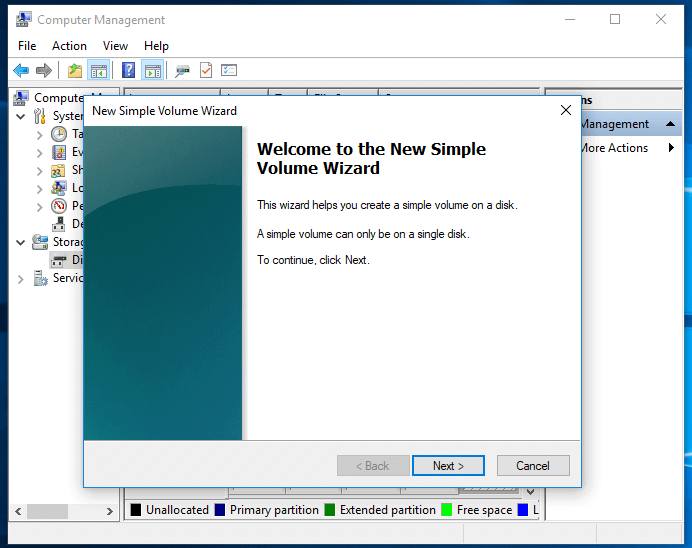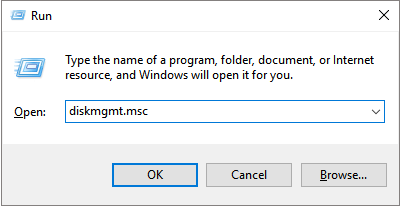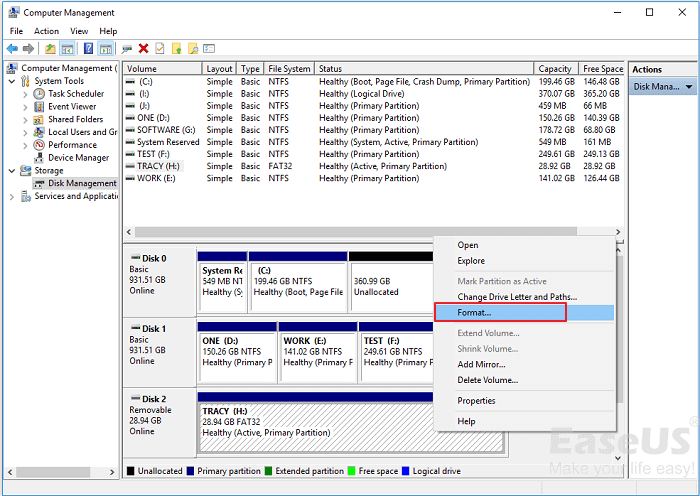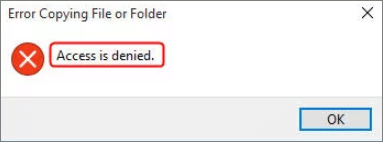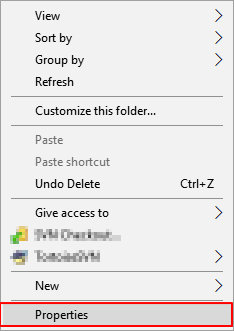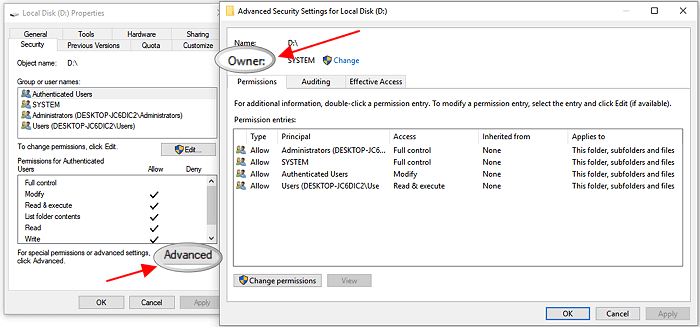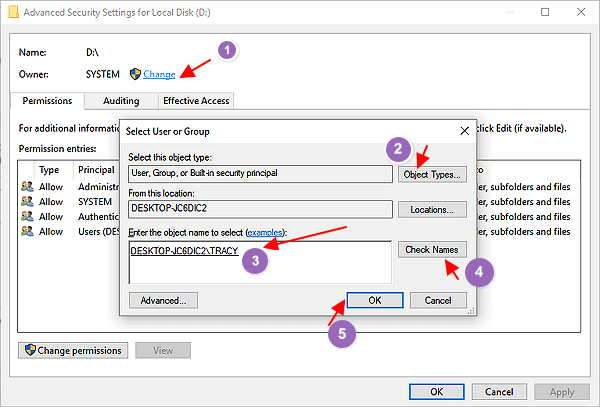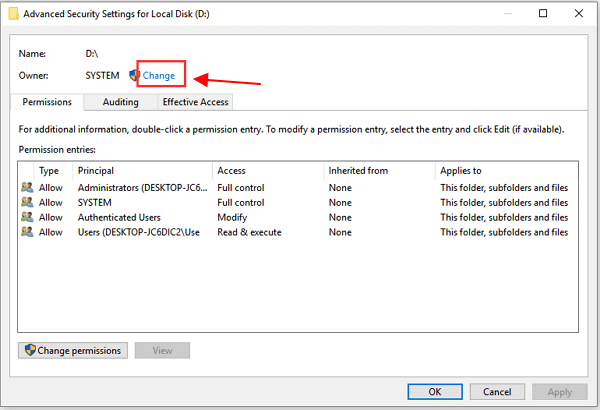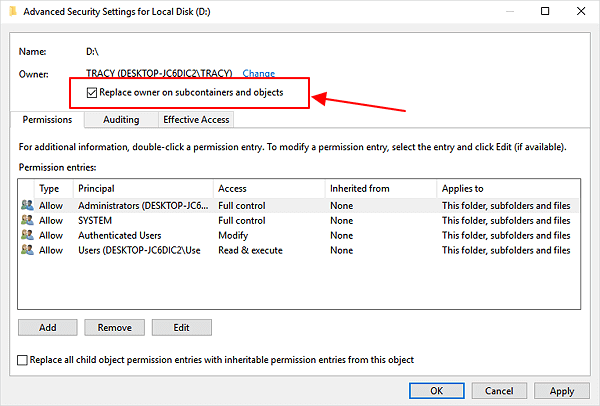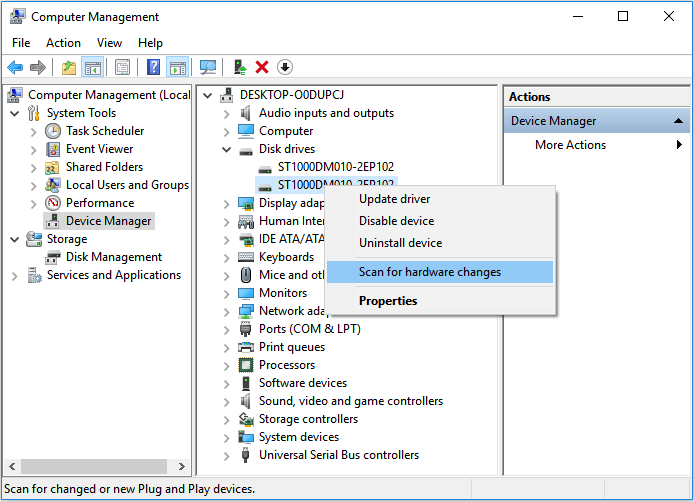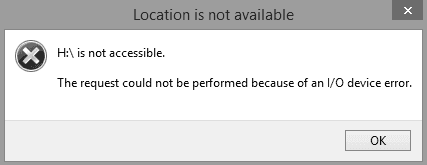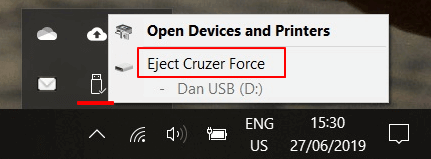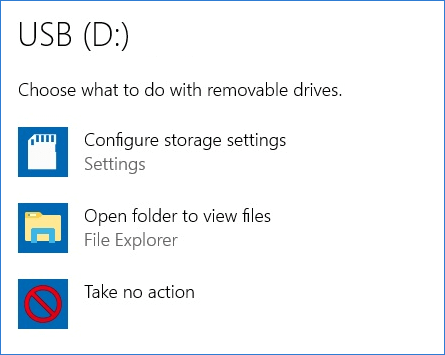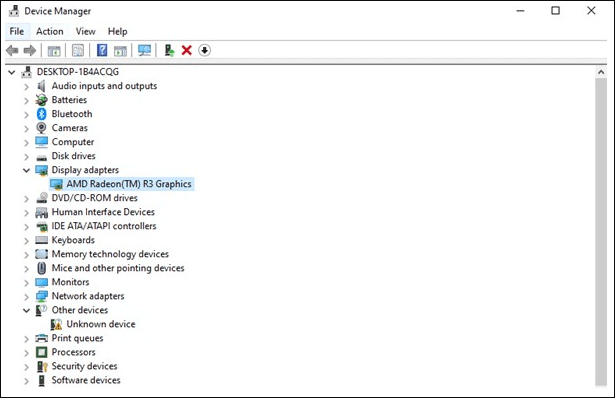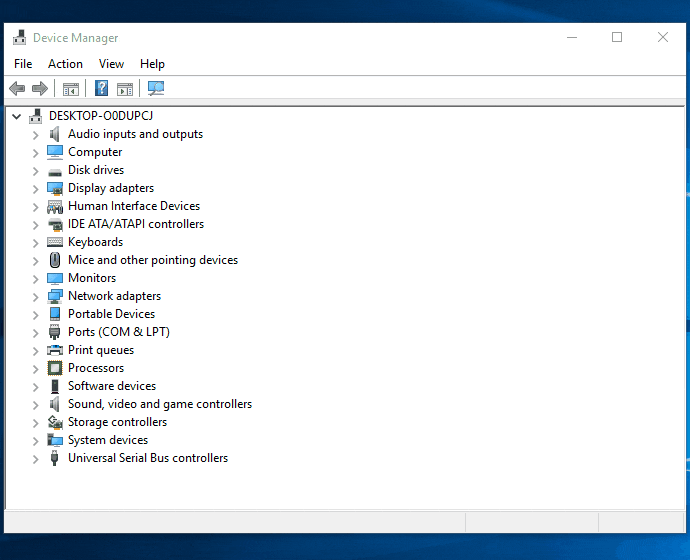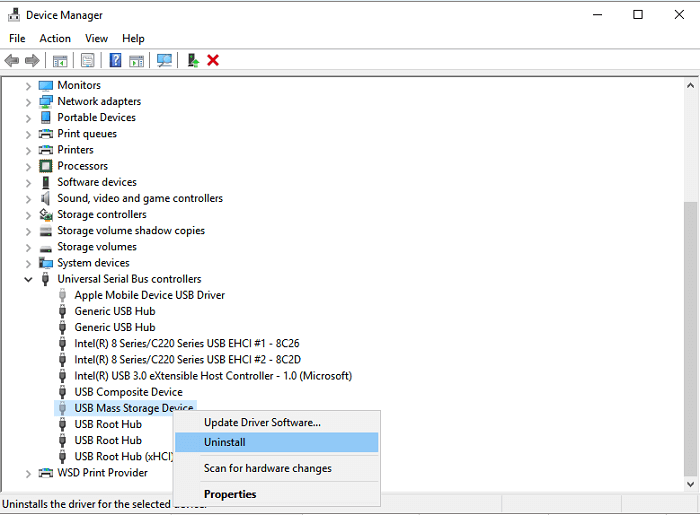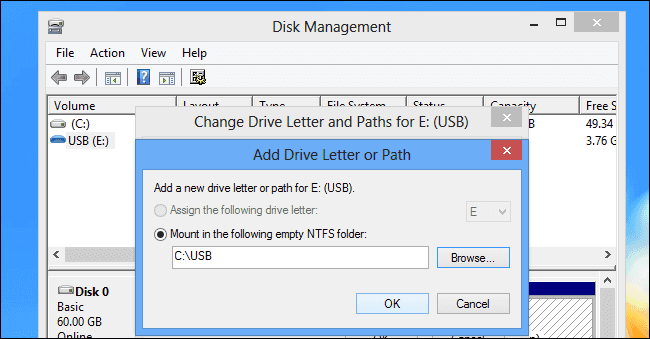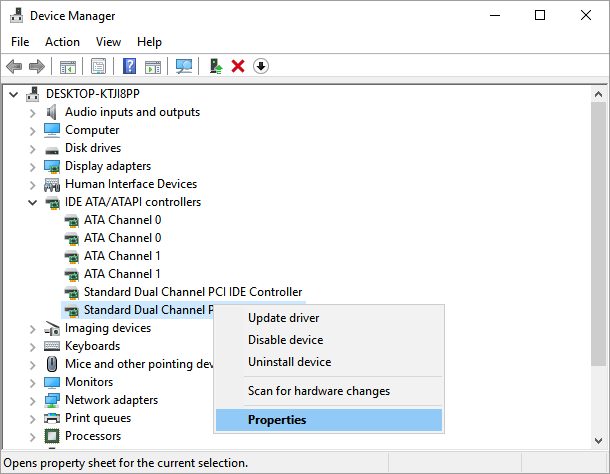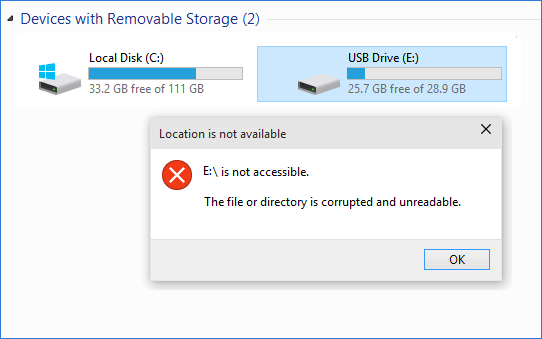Questa pagina scopre soluzioni pratiche per l'errore "Impossibile accedere all'USB su Windows 10", aiutandoti ad aprire l'unità flash USB e ripristinare i dati con facilità. Segui i metodi forniti per risolvere uno dei problemi che stai riscontrando sul tuo computer senza perdere alcun dato ora:
| Soluzioni praticabili |
Risoluzione dei problemi |
| Parte 1. Recupera prima i dati USB |
Esegui il software di ripristino EaseUS > Scansione USB... Passi completi |
| Parte 2. Trova l'unità USB mancante |
1. Inizializza l'USB sconosciuto nella gestione del disco
2. Crea una partizione su una USB non allocata
3. Porta USB a un centro di riparazione locale... Passi completi
|
| Parte 3. Correzione dell'errore "Impossibile accedere a USB". |
1. Formatta RAW USB per renderlo apribile
2. Accesso aperto negato USB
3. Correggi l'USB inaccessibile con errore del dispositivo I/O
4. Ripara la directory dei file USB danneggiata... Passi completi
|
I metodi forniti funzionano anche per correggere USB che diventa non apribile, inaccessibile, unità flash USB non visualizzata, USB rilevata ma non mostra dati, ecc., Errori su Windows 11/10/8/7.
Panoramica di Impossibile aprire l'unità flash USB nel problema di Windows 10/11
Di solito, quando inserisci la tua chiavetta USB o una pen drive, questa verrà rapidamente rilevata dal tuo PC e visualizzata in Esplora file.
Ma a volte, Windows non è in grado di riconoscere né aprire un dispositivo USB se qualcosa va storto. Ad esempio, l'unità USB è mancante o danneggiata, l'unità flash è stata infettata da un virus o danneggiata per determinati motivi. Questo problema si verificava frequentemente in Windows 8/7 ed è diventato sempre più grave in Windows 10.
Cercando su Google, scoprirai che un gran numero di utenti chiede aiuto su come accedere a un'unità flash USB e ai dati in Windows 10.
Se sei una delle vittime che non può accedere all'unità USB su Windows 10 a causa di un malfunzionamento USB, resta qui. Segui questa pagina del tutorial e scopri come trovare USB e risolvere il problema "impossibile accedere a USB" su Windows 10 senza perdere i tuoi dati vitali.
Parte 1. Apri USB inaccessibile/non apribile e ripristina i dati
Funziona per: Ripristina i dati da un'unità flash USB inaccessibile o non funzionante su Windows 11/10/8/7, recupero dati di emergenza.
Quando un'unità flash USB diventa inaccessibile, la cosa più importante è aprire USB e ripristinare i dati. Prima agisci, maggiori sono le possibilità di ripristinare tutti i file dall'USB.
In questo caso, vorremmo offrire una soluzione semplice da provare. Il software di recupero dati del disco rigido di EaseUS - Data Recovery Wizard consente di ripristinare i file USB in 3 semplici passaggi.
Indipendentemente da ciò che rende l'USB inutilizzabile o inaccessibile, puoi reinserire l'unità flash USB nel tuo PC e applicare questo software per estrarre tutti i tuoi file. Non è richiesta alcuna esperienza o abilità nel recupero dati. Se i file salvati nell'unità USB sono inferiori a 2 GB, prova EaseUS Data Recovery Wizard Free Edition. Funziona come la versione pro.
Scarica gratuitamente il software di recupero dati EaseUS e segui le guide seguenti per ripristinare i file.
Passo 1. Lancia EaseUS Data Recovery Wizard sul computer e poi collega la chiavetta USB al computer. Seleziona l'icona della chiavetta USB e clicca su "Scansiona".
Passo 2. Il programma inizierà subito una scansione per cercare dati sulla chiavetta USB, il processo potrebbe richiedere un po' di tempo, puoi smettere la scansione in qualsiasi momento.
Passo 3. Puoi visualizzare i file scansionati in anteprima. E poi basta recuperarli cliccando su "Recupera".
Nota: Ricordarsi di salvare i dati USB in un'altra posizione sicura in caso di ulteriore perdita di dati. Quindi puoi continuare a leggere e imparare come accedere e aprire USB con le seguenti correzioni.
Parte 2. Trova USB su Windows 10 che non viene visualizzato in Esplora file
Si applica a: aiutare a trovare l'unità USB su Windows 10, rendere l'USB che non viene visualizzato in Esplora file rilevabile e nuovamente accessibile.
Secondo alcuni post del forum, a volte, gli utenti USB potrebbero non essere in grado di trovare la propria unità USB in Esplora file di Windows. Per lo più, quando un'USB non viene visualizzata in Esplora file, puoi provare a ricollegare l'USB o cambiare una porta USB per vedere se l'unità viene visualizzata o meno.
Se l'USB non viene ancora visualizzato in Esplora file, puoi andare su Gestione disco e controllare lo stato dell'USB. In base ai diversi stati dell'USB visualizzati in Gestione disco, abbiamo raccolto le rispettive soluzioni per ciascun caso.
Dai un'occhiata e scopri la soluzione giusta per ritrovare la tua USB e renderla nuovamente utilizzabile.
Caso 1. USB viene visualizzato come sconosciuto
Sintomo: USB non viene visualizzato in Esplora file ma viene visualizzato come sconosciuto in Gestione disco.
![USB viene visualizzato sconosciuto in Gestione disco]()
Cause: USB non è inizializzato.
Soluzione: Inizializza USB
Tutorial: inizializza USB e rendilo accessibile
Passaggio 1. Collega l'USB al PC.
Passaggio 2. Fai clic con il pulsante destro del mouse su "Risorse del computer" o "Questo PC", fai clic su "Gestisci" per aprire Gestione disco.
Passaggio 3. Qui, fai clic con il pulsante destro del mouse sul disco USB e fai clic su "Inizializza disco".
Passaggio 4. Nella finestra di dialogo, seleziona i dischi da inizializzare e scegli lo stile di partizione MBR o GPT.
![Inizializzare il disco rigido per correggere l'errore disco sconosciuto non inizializzato]()
Successivamente, puoi aprire nuovamente un'unità flash USB su Windows 10/8/7.
Caso 2. USB viene visualizzato come non allocato in Gestione disco
Sintomo: Quando non è presente alcuna partizione sull'unità flash USB, non sarà possibile accedervi. Di solito, verrà visualizzato come non allocato in Gestione disco.
Causa: Partizione cancellata erroneamente su USB, la nuova USB non ha una partizione.
Soluzione: Recupera i dati su USB prima, crea una nuova partizione su USB
Tutorial: Recupera dati e creare partizione su USB
Se hai dati salvati sull'USB, torna alla Parte 1 e applica il software di ripristino USB per ripristinare prima tutti i dati persi.
Passaggio 1. Collega o inserisci l'USB nel computer.
Passaggio 2. Vai su "Questo PC", fai clic con il pulsante destro del mouse e scegli "Gestisci"> "Gestione disco".
Passaggio 3. Fai clic con il pulsante destro del mouse sullo spazio non allocato e scegli "Nuovo volume semplice".
Passaggio 4. Segui la procedura guidata per completare i passaggi continui.
![Crea una nuova partizione su spazio non allocato]()
Caso 3. USB mostra NESSUN supporto
Sintomo: USB mostra Nessun supporto in Gestione disco, USB non viene visualizzato in Esplora file.
![USB non mostra alcun supporto]()
Cause: Grave problema logico, danni fisici all'unità USB.
Soluzione: #1. Aggiorna il driver USB (disponibile in F2 nel Caso 3 Parte 3); #2. Porta l'USB a un centro di riparazione del dispositivo locale per la riparazione.
Parte 3. Correggi l'errore "Impossibile accedere all'unità USB" in Windows 10/11
Si applica a: Correzione USB, scheda SD, disco rigido esterno, ecc., dispositivi di archiviazione rilevati in Esplora file di Windows 10 ma errore non accessibile.
Secondo la maggior parte degli utenti ordinari, quando non possono aprire un'unità flash USB, di solito viene visualizzata in Esplora file di Windows ma diventa non apribile o inaccessibile.
In altre parole, puoi vedere la tua USB visualizzata in Esplora file ma non puoi né aprire la USB né accedere ai file salvati su di essa. Controlla i seguenti sintomi elencati e, se riscontri lo stesso problema, segui le linee guida per aprire la tua USB.
Caso 1. USB diventa RAW, Windows richiede la formattazione USB
Sintomo: Il file system USB diventa RAW, Windows avverte "È necessario formattare il disco nell'unità * prima di poterlo utilizzare".
![USB diventa RAW, inaccessibile]()
Cause: Errore del file system USB, USB non formattata, unità flash USB nuova di zecca non formattata.
Soluzione: Formatta RAW USB, ripristina il file system su FAT32 o exFAT
Come risolvere Windows 10 non aprirà l'unità flash USB formattando
Passaggio 1. Premi "Tasto Windows + R" per visualizzare Esegui e digita devmgmt.msc e premi Invio.
![aprire la gestione del disco nella casella Esegui]()
Passaggio 2. In Gestione disco, fai clic con il pulsante destro del mouse sull'unità flash USB o sulla pen drive e seleziona l'opzione "Formatta".
![formattare l'unità USB nella gestione del disco per renderla accessibile]()
Passaggio 3. Segui la procedura guidata sullo schermo per scegliere un file system, come FAT32 o exFAT per l'unità. Fare clic su OK.
Nota che se la tua unità USB è da 32 GB o inferiore, imposta FAT32 come file system. Se è 64 GB o anche più grande, imposta exFAT come file system.
Caso 2. Accesso negato sull'unità USB
Sintomo: USB diventa non apribile, Windows avverte che "Posizione non è disponibile. Accesso negato.".
![Accesso USB negato]()
Cause: Problema di autorizzazione USB, USB non è aggiornato; USB contiene errori interni, ecc.
Soluzioni: #1. Prendi la proprietà di USB; #2. Scansione modifiche hardware; #3. Esegui CHKDSK per correggere l'errore USB
Segui ogni tutorial per correggere USB non aprirà un problema e lo renderà nuovamente accessibile su Windows 10/8/7:
Correzione 1. Prendi la proprietà di USB
Passaggio 1. Apri "Esplora risorse", fai clic con il pulsante destro del mouse su USB e seleziona "Proprietà".
![Prendi la proprietà dell'USB.]()
Passaggio 2. Vai su Sicurezza e fai clic su "Avanzate", vai alla scheda "Proprietario".
![clicca avanzate]()
Passaggio 3. Se desideri modificare il proprietario in un utente o un gruppo non elencato: fai clic su "Cambia" > "Altri utenti e gruppi" e digita il nome dell'utente o del gruppo in "Inserisci il nome dell'oggetto da selezionare" , quindi fai clic su "Controlla nomi" > "OK".
![Cambia proprietario per assumere la proprietà dei file o delle cartelle di destinazione.]()
Passaggio 4. Se desideri modificare un utente o un gruppo elencato:
Fai clic su nuovo proprietario nella casella "Cambia" e apporta le modifiche.
![Cambia un utente.]()
Passaggio 5. Se desideri modificare il proprietario di tutti i sottocontenitori e gli oggetti all'interno dell'albero: Seleziona la casella "Sostituisci proprietario su sottocontenitori e oggetti".
![Modifica i sottocontenitori per risolvere il problema]()
Correzione 2. Scansione modifiche hardware
Passaggio 1. Vai su "Questo PC" > "Gestisci" > "Gestione dispositivi".
Passaggio 2. Trova e fai clic con il pulsante destro del mouse sull'unità USB, quindi scegli "Cerca modifiche hardware".
Passaggio 3. Controlla se il tuo disco funziona di nuovo correttamente.
![Correzione Inserisci un disco in un disco rimovibile: cerca le modifiche hardware]()
Caso 3. L'USB non è accessibile con l'errore del dispositivo I/O
Sintomo: Impossibile accedere all'USB Errore del dispositivo I/O, Windows avverte "Posizione non disponibile. L'unità non è accessibile. Impossibile eseguire la richiesta a causa di un errore del dispositivo I/O".
![L'USB contiene un errore del dispositivo I/O, posizione non disponibile.]()
Cause: Errore di connessione USB, problema con il driver USB, lettera dell'unità USB illeggibile, modalità di trasferimento errata, ecc.
Soluzioni: #1. Cambia porta USB e ricollega USB; #2. Aggiorna il driver dell'unità USB; #3. Chang lettera di unità USB; #4. Cambia la modalità di trasferimento USB.
Segui ogni correzione una per una finché la tua USB non diventa di nuovo apribile.
Correzione 1. Cambia la porta USB per aprire USB in Windows 10
Passaggio 1. Espelli correttamente l'USB
Sposta il mouse sul lato destro della barra delle applicazioni di Desktop, fai clic con il pulsante destro del mouse sull'icona USB e seleziona "Espelli il nome del marchio USB".
![Espelli USB]()
Passaggio 2. Scollega l'USB e ricollegarlo a un'altra porta USB del computer.
Passaggio 3. Se vedi un popup, scegli "Apri cartella per visualizzare i file".
Se non vedi alcun popup, apri l'USB in Esplora file e accedi ai tuoi file.
![aprire l'unità USB in Windows 10]()
Correzione 2. Aggiorna il driver dell'unità USB e reinstalla i controller USB, rendi USB accessibile
Passaggio 1. Collega l'unità flash USB al PC. Premi "tasto Windows + R" per visualizzare Esegui e digita devmgmt.msc e premi Invio.
![apri Gestione dispositivi]()
Passaggio 2. Fai clic su "Gestione dispositivi", quindi espandi "Unità disco". Trova e fai clic con il pulsante destro del mouse sull'unità USB problematica e seleziona "Aggiorna driver"
Passaggio 3. Fai clic su "ricerca automaticamente il software del driver online".
Passaggio 4. Attendi l'aggiornamento del driver, quindi riavvia il computer.
![Risolto il problema con l'unità USB che non veniva visualizzata in Windows 10 - Aggiorna driver]()
Successivamente, puoi provare a ricollegare l'unità USB al PC e verificare se l'unità USB viene visualizzata o meno.
Passaggio 5. Riapri Gestione dispositivi, trova ed espandi "Controller bus seriale universale".
Passaggio 6. Nell'elenco, fai clic con il pulsante destro del mouse su tutti i dispositivi e quindi fai clic su "Disinstalla" per rimuoverli tutti alla volta.
![accedere a disinstallare il driver per correggere l'errore]()
Passaggio 7. Riavvia il computer e lascia che i controller USB vengano reinstallati.
Dopo aver terminato tutte le operazioni, collegare la pen drive/flash drive rimovibile o altri dispositivi USB per verificare se è possibile aprirla.
Correzione 3. Apri l'unità USB modificando la lettera dell'unità USB nella finestra 10
L'USB che non viene visualizzato in Windows 10 è uno dei sintomi del problema "impossibile aprire USB" di Windows 10. La maggior parte delle volte, il problema è causato da un conflitto di lettere di unità o da problemi con il driver USB.
Per risolvere il problema e aprire correttamente l'USB su Windows 10, prova prima a dare all'USB un nuovo percorso.
Passaggio 1. Fai clic con il pulsante destro del mouse su "Questo PC", selezionare "Gestisci". Nel menu "Archiviazione", fai clic su "Gestione disco".
Passaggio 2. Qui, individua l'unità USB, fai clic con il pulsante destro del mouse e seleziona "Cambia lettera e percorsi dell'unità".
Passaggio 3. Fai clic sul pulsante "Aggiungi", immetti una posizione in cui sarà accessibile l'unità USB, ad esempio C:\USB . L'unità flash sarà ora accessibile nella nuova posizione della cartella specificata.
![La correzione non può aprire USB su Windows 10 problema dando all'unità USB un nuovo percorso]()
Dopodiché, scollega l'USB e ricollegalo al tuo computer. Lì, dovresti essere in grado di visitare l'unità e aprire nuovamente tutti i file sull'unità USB.
Correzione 4. Modifica della modalità di trasferimento USB
Passaggio 1. Inserisci la tua USB nel computer, fai clic con il pulsante destro del mouse su "Risorse del computer" o "Questo PC".
Passaggio 2. Fai clic su "Gestisci", accedi a Gestione dispositivi.
Passaggio 3. Espandi i controller IDE ATA/ATAPI, fai clic con il pulsante destro del mouse sul canale IDE a cui è collegata l'unità appropriata e seleziona "Proprietà".
![Cambia la modalità di trasferimento USB]()
Passaggio 4. Nella casella Modalità di trasferimento, seleziona "Solo PIO" e riavvia il PC.
Caso 4. Il file o la directory sono danneggiati su USB
Sintomo: Quando il file o la directory dell'USB è danneggiato e illeggibile, diventerà inaccessibile. Windows apparirà con questo avviso: "Posizione non disponibile. USB non accessibile. Il file o la directory sono danneggiati e illeggibili".
![La directory dei file è danneggiata nell'USB]()
Cause: USB contiene un errore del file system o un file system danneggiato che rende USB illeggibile.
Soluzione: Esegui il comando CHKDSK /F /R per correggere la directory dei file USB
Attenzione: Il comando CHKDSK funziona per correggere questo errore ma causerà la perdita permanente di file sull'unità USB. Quindi assicurati di applicare il software di recupero dati EaseUS per ripristinare inizialmente tutti i dati preziosi.
A volte, chiedi una soluzione per aprire l'USB in Windows 10 quando la pen drive non mostra i dati. La maggior parte delle volte, accade quando il dispositivo è danneggiato o infettato da virus sconosciuti. In questo caso, puoi provare a riparare l'USB danneggiato usando CMD per riottenere l'accesso al tuo dispositivo.
Passaggio 1. Premi il pulsante "Tasto Windows + X", nel menu utenti esperti, seleziona l'opzione "Prompt dei comandi (amministratore)".
Passaggio 2. Fai clic su " Sì" quando viene visualizzata una finestra UAC che richiede l'autorizzazione per avviare il prompt dei comandi come amministratore.
Passaggio 3. Nella nuova finestra del prompt dei comandi, digita chkdsk E: /f /r /x e premi "Invio". Qui dovresti sostituire E con la tua lettera di unità.
Questo comando eseguirà chkdsk per controllare e riparare eventuali errori, settori danneggiati o file danneggiati sull'unità flash USB. Al termine, esci dal prompt dei comandi. Espellere e ricollegare in sicurezza l'unità flash USB per vedere se può essere aperta.
Se la riga di comando non è la scelta ideale, puoi applicare questo strumento alternativo a riga di comando: EaseUS CleanGenius. Utilizzare questo strumento con un clic per correggere l'errore del file system sul disco rigido.
Passaggio 1.Scarica e installa EaseUS CleanGenius sul PC.
Passaggio 2. Esegui EaseUS CleanGenius sul tuo PC, seleziona "Ottimizzazione" e scegli la modalità "Mostra File".
Passaggio 3. Seleziona il dispositivo da analizzare e spunta l'opzione "Controllare e correggere errori del file system". Clicca su "Esegui" per iniziare a riparare il dispositivo problematico.
Passaggio 4. Alla fine del processo, clicca qui per aprire ed utilizzare il dispositivo.
Conclusione
Quando non riesci ad accedere a un'unità USB su Windows 10, 8 o 7, un modo rapido per risolvere questo problema consiste nel cambiare la porta USB e ricollegarla al computer.
Se l'USB non viene visualizzato o è ancora non apribile, è necessario eseguire un software di recupero dati affidabile come EaseUS Data Recovery Wizard per scansionare e ripristinare inizialmente tutti i dati USB.
Quindi controlla girare alla soluzione giusta per rendere nuovamente accessibile l'USB. Se viene visualizzato in Esplora file, puoi andare alla Parte 1 e seguire le correzioni corrette per assistenza. Se l'USB non viene visualizzato in Esplora file ma rilevata in Gestione disco, prova le soluzioni nella parte 2.
Passando attraverso la risoluzione elencata, i tuoi dati verranno ripristinati in modo sicuro e l'USB sarà nuovamente apribile.