- Scoprire EaseUS
- Chi Siamo
- Recensioni & Premi
- Contatta EaseUS
- Rivenditore
- Affiliato
- Mio Conto
- Sconto Education
Argomenti Relativi
- 01 Scheda SD non rilevata
- 02 Scheda SD rilevata ma di dimensione errata
- 03 Riparare scheda SD danneggiata senza formattarla
- 04 Formattare scheda SD danneggiata senza perdere dati
- 05 Riparare scheda SD formato RAW
- 06 Impossibile visualizzare immagini in Archivio///scheda SD/Galleria
- 07 Scheda SD non rilevata su android
- 08 Come riparare scheda SD android danneggiata
INDICE:
Problema: la scheda SD non mostra la piena capacità
"Ho acquistato una scheda micro SD SanDisk un anno fa, ed è da 8 GB. Questa mattina quando ho trasferito alcune foto dalla scheda SD all'altra sul mio computer Windows 10, per liberare spazio, dopo ne controllo le proprietà, mostra circa ~500 MB di capacità. Non è vero. Che cosa è successo? Dovrebbe essere come l'originale da 8 GB, credo."
Motivi tipici:
Per quanto ci riguarda, il problema della scheda SD che mostra la dimensione sbagliata è dovuto principalmente a tre aspetti.
1. Scheda SD economica e difettosa acquistata da venditori disonesti
2. Incompatibile con lettori di schede o dispositivi host
3. Infetto da virus informatici
Recupera la scheda SD dei dati prima della formattazione
La formattazione del disco dovrebbe essere presa con molta attenzione poiché abbiamo affrontato molte volte, cancellerà tutti i dati, lasciandoti una scheda SD vuota alla fine. Se non è disponibile alcun backup, i dati formattati andranno persi.
Pertanto, ti consigliamo vivamente di ripristinare in anticipo i file dalla scheda SD. EaseUS Data Recovery Wizard Free è famoso per il recupero dei dati da tutti i dispositivi, come HDD, SSD, scheda SD, unità flash USB, pen drive, disco rigido esterno e altro ancora.
Ti permette di recuperare tutti i tipi di file dalla tua scheda SD. Nel frattempo, se si verifica la corruzione dei file,EaseUS Data Recovery Wizard può riparare video, foto e documenti danneggiati per te.
Segui i passaggi seguenti per recuperare i file dalla scheda SD.
1. Scaricare ed installare EaseUS Data Recovery Wizard, poi collegare la scheda SD al computer.
2. Lanciare il software, selezionare la scheda SD per iniziare a scandire i file persi.

3. Attendere il completamento della scansione. Scegliere i file desiderati dai risultati, fare un clic sul pulsante Recupera per ripristinarli.

Ricordatevi di salvare i file recuperabili sul computer oppure un altro dispositivo di memoria, per evitare la sovrascrittura dei dati.
Come ripristinare la scheda SD a dimensione intera
Dopo aver escluso le cause della citata incompatibilità, per ripristinare la scheda SD alla sua piena dimensione per un normale stato di funzionamento, è necessario eseguire una formattazione rapida.
Esistono alcuni buoni strumenti di formattazione della scheda SD che possono essere utilizzati gratuitamente su Windows 10/8.1/8/7. Prendi quello a portata di mano che preferisci.
Metodo 1. Gestione del disco
Passaggio 1. Fai clic con il pulsante destro del mouse su his PC/My Computer > Manage..
Passaggio 2. Seleziona Disk Management in Device Manager, trova e fai clic con il pulsante destro del mouse sulla scheda SD e seleziona Format...
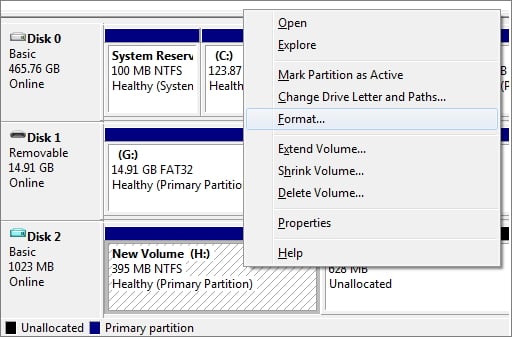
Passaggio 3. Rinomina e ripristina il file system della scheda SD su NTFS o FAT32 in base alle tue esigenze, segui le linee guida sullo schermo per completare il processo di formattazione.
Dopodiché, riacquisterai tutte le dimensioni di archiviazione della tua scheda SD e potrai utilizzarla per archiviare e salvare nuovamente file e dati.
Metodo 2. EaseUS Partition Master
Questo è un software di partizione gratuito di terze parti, quindi richiede di scaricarlo e installarlo sul tuo computer, quindi seguire la guida per formattare la scheda SD.
Passo 1. Avvia EaseUS Partition Master, clicca col tasto destro sulla partizione da formattare e seleziona "Formatta".

Passo 2. Nella finestra, imposta una nuova etichetta di partizione, il file di sistema (NTFS/FAT32/EXT2/EXT3), e il formato della serie della partizione selezionata, poi clicca su "OK".

Passo 3. Vedrai una finestra d'avvertimento, clicca su "Si" per continuare.

Passo 4. Clicca "Esegui 1 attività" in alto a sinistra per rivedere i cambiamenti, quindi clicca "Applica" per iniziare a formattare la partizione.

Dopodiché, la tua partizione dovrebbe essere disponibile per salvare nuovamente i file.
Metodo 3. Riga di comando di DiskPart
Passaggio 1. Digita cmd nella casella di ricerca di Windows 10 e otterrai la migliore corrispondenza del prompt dei comandi. Fai clic destro su di esso e scegli "Run as administrator".
Passaggio 2. Nel prompt dei comandi, digita diskpart e premi "Enter".
Passaggio 3. Digita list disk per elencare tutte le unità disponibili e premi "Enter".
Passaggio 4. Digita "select disk" + disk number (ad esempio, seleziona disco 0) per selezionare la scheda SD che desideri formattare e premi Enter.
Passaggio 5. Digita clean per pulire la scheda SD che hai selezionato e premi "Enter".
Passaggio 6. Digita create partition primary per creare una partizione sulla scheda SD pulita e premi "Enter".
Passaggio 7. Digita format fs=ntfs (o format fs=exfat) e premi "Enter" per formattare l'unità con NTFS o exFAT.
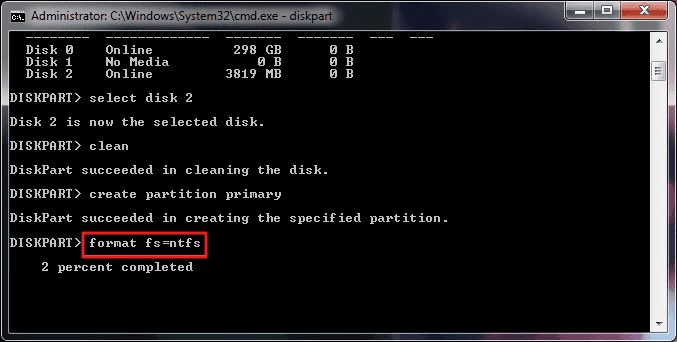
Passaggio 8. Digita assign letter=lettera di unità (ad esempio, assign letter=E) per assegnare una lettera di unità e premi "Enter".
Articoli Relativi
-
Risolvere disco rigido esterno non inizializzato, errore del dispositivo I/O
![author icon]() Elsa/24/09/2025
Elsa/24/09/2025 -
I migliori software gratuiti per recuperare chiavetta USB in Windows [Suggerimenti pratici inclusi]
![author icon]() Anna/24/09/2025
Anna/24/09/2025 -
3 Passaggi per Recuperare Dati da Unità exFAT
![author icon]() Elsa/24/09/2025
Elsa/24/09/2025 -
Come recuperare la scheda SD senza formattare in 7 modi🏆
![author icon]() Elsa/24/09/2025
Elsa/24/09/2025