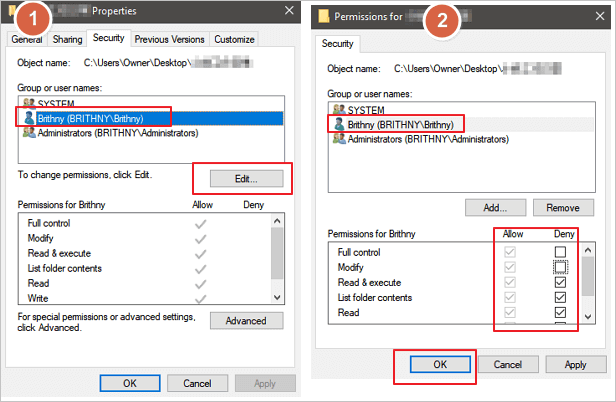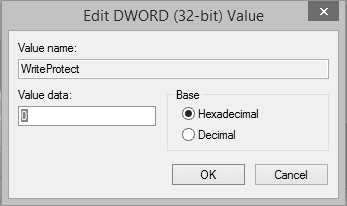Dai un'occhiata ai due metodi pratici di seguito per sbloccare l'unità USB. La tabella seguente ne fornisce uno schema. Leggi il contenuto per i dettagli.
| Soluzioni praticabili |
Risoluzione dei problemi passo dopo passo |
| Soluzione 1. Chiedi il permesso |
Se disponi di password di amministratore, segui questi passaggi per sbloccare l'unità USB crittografata, la partizione o persino i file protetti da scrittura. Collega l'unità USB al PC e vai su Computer/Questo PC... Passaggi completi |
| Soluzione Correzione 2. Apporta modifiche in Regedit |
Se hai dimenticato la password di un'unità USB o dei file crittografati, puoi modificare il valore di WriteProtect: premi i tasti Windows + R per visualizzare la finestra di dialogo Run, digita regedit nella casella di ricerca e premi Hit... Passaggi completi |
| Recupera i dati dall'unità USB |
Se si verifica una perdita di dati sull'unità USB a causa di eliminazione, formattazione, danneggiamento o altre cause, è possibile utilizzare il software di recupero dati EaseUS per recuperare i dati da unità USB, pen drive o scheda SD con semplici clic... Passaggi completi |
Come viene bloccata la tua chiavetta USB
Non riesci ad aggiungere, scrivere, copiare o trasferire file su un'unità USB perché è bloccata? È necessario prima determinare la vera causa del problema per trovare le soluzioni di risoluzione dei problemi appropriate.
- Ricollega l'unità flash a diverse porte USB sullo stesso computer o su un altro. Assicurati che non sia il problema della porta USB a bloccare l'unità di archiviazione.
- Controlla se è presente un interruttore di blocco sull'unità USB portatile. Le schede SD sono sempre dotate di un interruttore di blocco. In realtà è facile cambiare la posizione di blocco in sblocco. Scopri come sbloccare una scheda di memoria.
Dopo aver appreso di due possibili elementi che bloccherebbero un dispositivo di archiviazione, ora puoi concentrarti sulle soluzioni di rimozione della protezione da scrittura nella parte successiva di questa guida. La maggior parte di questi casi è causata dal disco protetto da scrittura in Windows 10/8/1/8/7. Prova con i seguenti due modi per sbloccare l'unità USB.
Soluzione 1. Richiedi l'autorizzazione con una password
Questa soluzione funziona per gli utenti che dispongono di password di amministratore per sbloccare unità USB crittografate, partizioni o persino file protetti da scrittura. Segui i passaggi seguenti per sbloccare l'unità USB con una password.
Passaggio 1. Collega l'unità USB al PC e vai a Computer/Questo PC.
Passaggio 2. Fai clic con il pulsante destro del mouse sull'unità USB e scegli "Properties" seguito da "Security".
Passaggio 3. Fai clic su "Edit" e inserisci la password di amministratore.
Passaggio 4. Successivamente, seleziona il tuo nome utente in "Group and Usernames" e fai clic sul pulsante di opzione "Allow" accanto alle impostazioni "Full" e "Write" nella sezione "Permissions for Authenticated Users".
![chiedere il permesso per sbloccare l'unità USB]()
Passaggio 5. Fai clic su "Apply" seguito da "OK".
Ora sarai in grado di accedere all'unità USB crittografata e utilizzare nuovamente quei file importanti su di essa.
Soluzione 2. Apporta modifiche al registro di Windows (Regedit)
Se hai dimenticato la password di un'unità USB crittografata o dei file, cosa puoi fare per decrittografare l'unità USB protetta da scrittura? Bene, segui il percorso per individuare StorageDevicePolicies su qualsiasi versione di Windows e modifica il valore WriteProtect come indicato di seguito.
Passaggio 1. Premi i tasti Windows + R per visualizzare la finestra di dialogo Esegui, digita regedit nella casella di ricerca e premi Invio.
Passaggio 2. Nell'Editor del Registro di sistema, accedi alla chiave seguente:
Computer\HKEY_LOCAL_MACHINE\SYSTEM\CurrentControlSet\Control\StorageDevicePolicies.
Passaggio 3. Fai doppio clic sul valore WriteProtect nel riquadro a destra dell'Editor del Registro di sistema. Modifica i dati del valore da 1 a 0 e fai clic su OK per salvare le modifiche.
![modificare il registro per sbloccare l'unità USB]()
Passaggio 4. Chiudi l'editor del registro e riavvia il computer.
Controlla lo stato della tua unità USB e verifica se riesci ad accedere ai dati memorizzati su di essa.
Come recuperare i dati persi dopo aver sbloccato l'unità USB
Dopo aver seguito i metodi di cui sopra, se trovi ancora i dati nella tua USB inaccessibili, potrebbe essere necessario utilizzare un software di recupero dati professionale per ripristinare i dati in modo sicuro.
Qui puoi provare EaseUS Data Recovery Wizard, che è completamente compatibile con tutti i sistemi Windows, consentendo agli utenti di ripristinare i dati da un'unità USB crittografata o dispositivi di archiviazione dopo averli sbloccati.
Scarica questo strumento di ripristino USB e segui i passaggi seguenti per recuperare i dati da un'unità USB crittografata/protetta da scrittura, pen drive, scheda SD o altre schede di memoria.
Passo 1. Lancia EaseUS Data Recovery Wizard sul computer e poi collega la chiavetta USB al computer. Seleziona l'icona della chiavetta USB e clicca su "Scansiona".
Passo 2. Il programma inizierà subito una scansione per cercare dati sulla chiavetta USB, il processo potrebbe richiedere un po' di tempo, puoi smettere la scansione in qualsiasi momento.
Passo 3. Puoi visualizzare i file scansionati in anteprima. E poi basta recuperarli cliccando su "Recupera".
Tutorial video per recuperare i dati persi dopo aver sbloccato l'unità USB