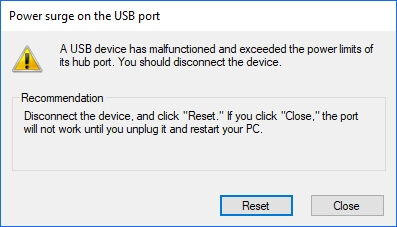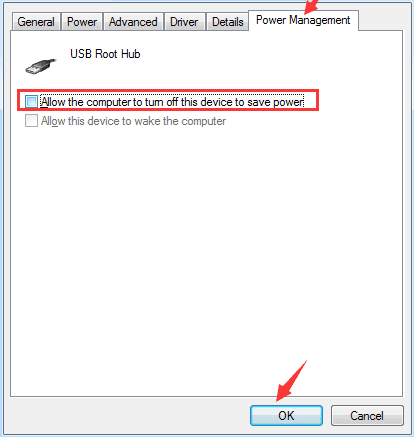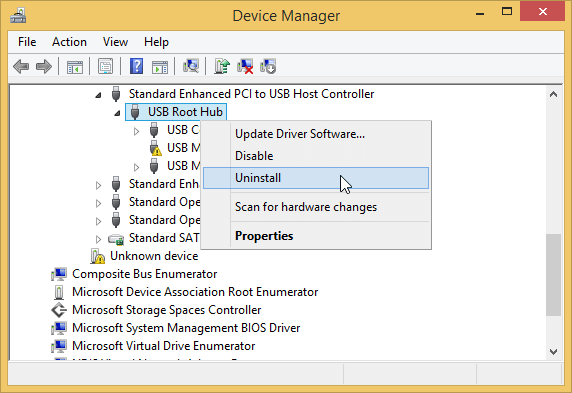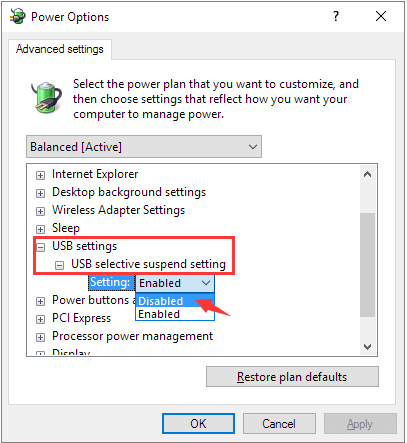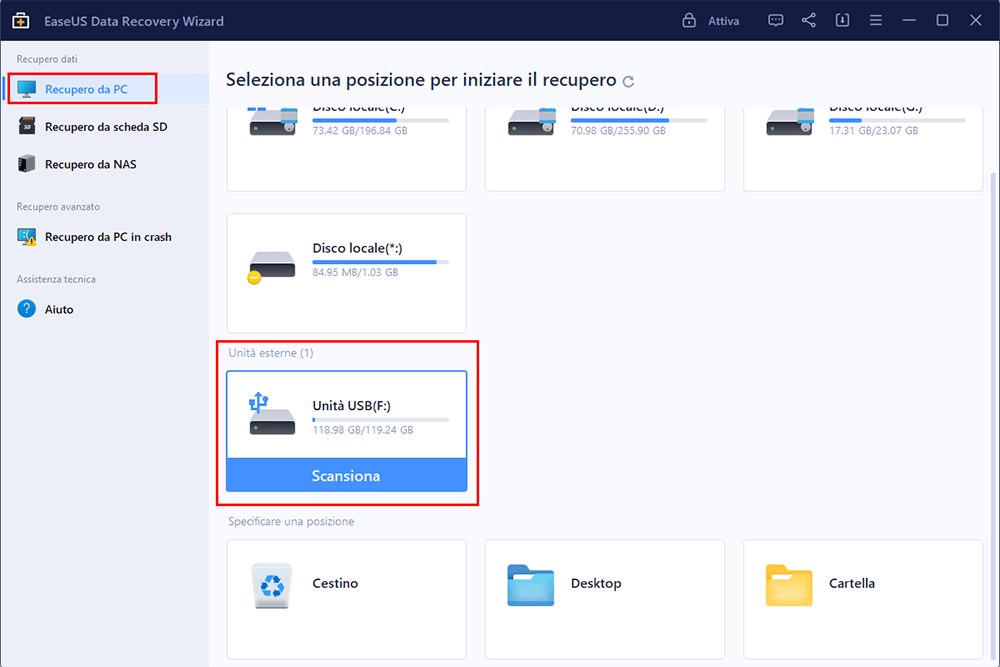Non preoccuparti se la chiavetta USB o il disco rigido esterno non vengono visualizzati sul computer. Potrebbe essere la porta USB che non funziona a rendere il tuo dispositivo di archiviazione esterno non rilevabile o non riconosciuto.
Ecco una guida completa che ti aiuterà a risolvere completamente il problema della porta USB che non funziona su Windows 11/10/8/7 senza perdere alcun dato. Segui per visualizzare nuovamente il tuo dispositivo di archiviazione esterno:
| Soluzioni complete |
Guida dettagliata |
| 1. Diagnosticare se la porta USB non funziona |
1. Riavvia il PC e ricollega il dispositivo al PC
2. Cambia il cavo USB e prova un'altra porta USB
3. Verifica se il computer visualizza un errore della porta USB...Passi completi |
| 2. Risolvere il problema con la porta USB non funziona |
Metodo 1. Regola la gestione dell'alimentazione...Passi completi
Metodo 2. Disinstalla i controller Universal Bus..Passi completi
Metodo 3. Disabilita la sospensione selettiva USB...Passi completi |
| 3. Ripristinare i dati dalle chiavette USB |
Per recuperare i file persi da USB, esegui il software EaseUS, scansiona e recupera i dati...Passi completi |
Perché porte USB non funzionano windows 10
Caso - Porta USB non funziona
"Salve, sai come creare una chiavetta USB, un disco rigido esterno o una scheda SD da visualizzare sul PC quando la porta USB non funziona? Ho provato a collegare il mio dispositivo ad altre porte USB del mio PC, ma non è apparso nulla.
Come posso riparare una porta USB non funzionante e rendere rilevabili i dispositivi di archiviazione su Windows 10? Aiuto per favore."
Quando una porta USB non funziona o smette di funzionare, i PC o laptop Windows non saranno in grado di leggere o rilevare questi dispositivi di archiviazione esterni. Per far funzionare di nuovo la porta USB in Windows 11/10/8/7, dovresti prima verificare le cause.
Quali sono le cause del malfunzionamento delle porte USB
Ecco un elenco di possibili cause di problemi con la porta USB non funzionante:
- Sovratensione sulla porta USB
- Il driver della porta USB è aggiornato
- Il cavo di connessione USB è rotto
- La porta USB è difettosa o rotta
Tieni presente che il metodo di base è riavviare il computer e cambiare il cavo USB. Se questi non funzionano, non preoccuparti. Segui la guida di seguito per riparare in modo efficace le porte USB non funzionanti e rendere nuovamente rilevabili i dispositivi di archiviazione esterni senza perdere alcun dato ora.
1. Diagnosticare se la porta USB non funziona
Innanzitutto, devi diagnosticare se è la porta USB non funzionante. Ecco i suggerimenti:
1. Riavviare il PC e ricollegare i dispositivi al PC tramite la porta USB:
Scollega il tuo dispositivo di archiviazione > Riavvia il PC > Riconnetti nuovamente i tuoi dispositivi portatili al PC.
Se il dispositivo si presenta, potrebbe essere la connessione allentata che ha causato il problema. Se la chiavettu USB non viene visualizzata, passa alla guida successiva.
2. Cambiare cavo USB e prova un'altra porta USB:
Passaggio 1. Verificare se la connessione USB è allentata.
In caso affermativo, ricollega l'unità USB al PC. Quindi ricontrolla se il dispositivo si presenta. In caso contrario, vai al passaggio 2.
Passaggio 2. Controlla se il cavo USB è rotto.
In caso affermativo, cambiane uno nuovo e ricollegare il disco rigido esterno al PC. Se il dispositivo si presenta, puoi fermarti qui. Se continua a non funzionare, continua con il passaggio 3.
Passaggio 3. Cambia la porta USB.
Innanzitutto, cambia un'altra porta USB e verifica se il dispositivo si presenta. Se sì, è la porta USB difettosa.
Quindi, prova un'altra porta USB o collega l'unità USB a un altro computer.
- Se il dispositivo non viene ancora riconosciuto, il problema esiste sul dispositivo.
- Se viene visualizzato il dispositivo di archiviazione USB o esterno, è l'errore della porta USB.
3. Verificare se il computer si apre il messaggio di errore
Nota che se il computer visualizza un messaggio di errore che dice "Sbalzo di tensione sulla porta USB. Un dispositivo USB ha funzionato male e ha superato i limiti di alimentazione della sua porta hub. È necessario scollegare il dispositivo...", il problema è con la porta USB.
![Messaggio di errore della porta USB non funzionante]()
Quindi, come risolvere la porta USB problematica sul tuo computer? Passa alla parte successiva, imparerai come risolvere efficacemente questo problema da solo.
2. Risolvere il problema con la porta USB non funzione - 3 metodi
Seguendo i metodi seguenti, otterrai la risoluzione del problema della porta USB non funzionante e la riparazione della porta USB per farla funzionare di nuovo:
Metodo 1. Regolare la gestione dell'alimentazione
Passaggio 1. Premi i tasti Windows +R, digita devmgmt.msc nella finestra di dialogo Esegui e fai clic su "OK".
Passaggio 2. Espandi i controller Universal Serial Bus, fai clic destro su Hub radice USB, seleziona "Proprietà".
Passaggio 3. Vai alla scheda Risparmio energia, deseleziona "Consenti al computer di spegnere questo dispositivo per risparmiare energia" e fai clic su "OK".
![Regola la gestione dell'alimentazione]()
Passaggio 4. Ripeti i passaggi 2-3 solo per la gestione dell'alimentazione in ogni hub USB principale.
Successivamente, controlla se le tue porte USB funzionano di nuovo. In caso contrario, passa al metodo successivo per assistenza.
Metodo 2. Disinstallare e reinstallare i driver dei controller BUS universali
Passaggio 1. Fai clic destro sull'icona di Windows, seleziona "Gestione dispositivi".
Passaggio 2. Espandi "Controller BUS seriali universali", trova l'hub radice USB con un punto esclamativo giallo.
Passaggio 3. Fai clic destro e seleziona "Disinstalla", fai clic su "OK".
![Disinstalla e reinstalla il driver USB Root Hub]()
Passaggio 4. Attendi il completamento del processo e riavvia il PC.
Passaggio 5. Dopo l'avvio del PC, apri la finestra Gestione dispositivi e vai alla scheda Azione.
Passaggio 6. Seleziona "Cerca modifiche hardware".
Quindi apparirà la porta USB. Dopodiché, ricollega i tuoi dispositivi portatili al PC e lì la tua scheda USB o SD, ecc. I dispositivi verranno visualizzati sul tuo PC ora.
Se continua a non funzionare, rilassati e segui il Metodo 3 per risolvere il tuo problema.
Metodo 3. Disabilitare la funzione di sospensione selettiva USB per risolvere il problema "Porta USB non funzionante".
Passaggio 1. Fai clic destro sull'icona di Windows e fai clic su "Opzioni risparmio energia".
Passaggio 2. Fai clic su "Impostazioni alimentazione aggiuntive", clicca su "Modifica impostazioni piano" accanto all'opzione del piano corrente.
Passaggio 3. Nella finestra Modifica impostazioni piano, fai clic su "Modifica impostazioni avanzate di alimentazione".
Passaggio 4. Trova ed espandi le impostazioni USB, espandi le impostazioni di sospensione selettiva USB.
Passaggio 5. Disabilita le impostazioni A batteria e Collegato e fai clic su "Applica" e "OK" per salvare le impostazioni.
![disabilitare le impostazioni di sospensione selettiva USB]()
Al termine del processo, dovresti essere in grado di utilizzare l'unità USB o il disco rigido esterno per salvare o trasferire nuovamente i dati sul PC.
3. Ripristinare i dati dalle chiavette USB
Dopo aver riparato la porta USB non funzionante nel PC Windows, ora puoi provare a collegare la tua scheda USB o SD, ecc. dispositivi di archiviazione portatili al tuo PC per trasferire i dati. Se i dispositivi di archiviazione sono ancora inaccessibili e non riesci a leggere i dati salvati, non preoccuparti.
Potente software di recupero dati del disco rigido - EaseUS Data Recovery Wizard può scansionare i tuoi dispositivi di archiviazione USB e trovare tutti i dati persi in pochi semplici clic. Questo software di recupero dati USB consente di:
- Recupera i file eliminati e ripristina i dati formattati o danneggiati dall'unità USB
- Ripristina i file persi da USB a causa di eliminazione accidentale, danneggiamento/danneggiamento dell'unità, unità RAW, ecc.
- Ripara file danneggiati in USB, supporta foto, video e riparazione documenti
Segui questi passaggi di seguito per ripristinare i dati persi da USB portatili o altri dispositivi su Windows 11/10/8/7 ora:
Passaggio 1. Eseguire il software di recupero dati USB
Collega la chiavetta USB al tuo computer e avvia il software di recupero dati USB di EaseUS sul tuo PC. Seleziona l'unità etichettata come Unità esterna e fai clic su "Scansiona" per iniziare a cercare i file persi.
Passaggio 2. Scansiona e cerca i file persi su un'unità USB
EaseUS Data Recovery Wizard eseguirà una scansione approfondita della tua unità flash/chiavetta USB USB e troverà tutti i dati persi al suo interno. Una volta completato il processo di scansione, utilizza la funzione Filtro per trovare i file desiderati.
Passaggio 3. Ripristina tutti i file persi da USB
Un doppio clic ti consentirà di visualizzare l'anteprima dei file. Seleziona i file di destinazione da ripristinare e fai clic su "Recupera" per salvarli in una posizione sicura sul tuo PC o su altri dispositivi di archiviazione esterni.
Successivamente, è possibile riformattare i dispositivi di archiviazione portatili in NTFS o FAT32 in modo da renderli riutilizzabili per l'archiviazione o il trasferimento di dati nuovamente.
Non ti preoccupare quando la porta USB non funziona, puoi risolverlo qui
In questa pagina, abbiamo spiegato perché la porta USB non funziona sul tuo computer. E abbiamo offerto una guida completa per aiutarti a diagnosticare se il problema esiste sulla porta USB.
Se è la porta USB che non funziona, non preoccuparti. Puoi seguire il Metodo 2 per aggiornare il driver dell'hub radice USB in modo che venga visualizzato e funzioni di nuovo.
Dopo aver risolto il problema, il computer sarà in grado di rilevare e utilizzare nuovamente i dispositivi di archiviazione esterni. Se hai perso dei file durante il processo, lascia che EaseUS Data Recovery Wizard ti aiuti.