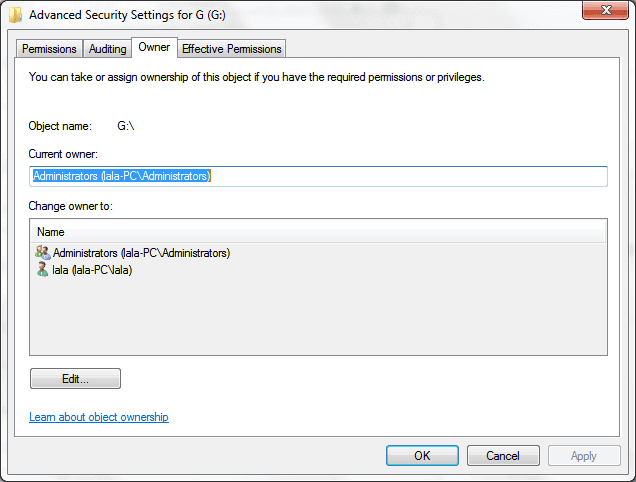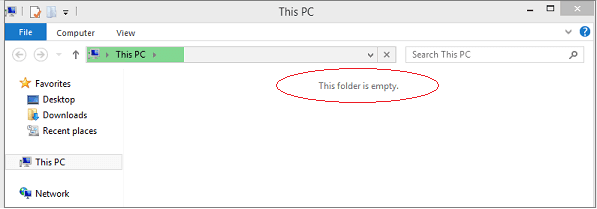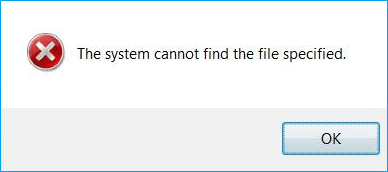Caso 1. Impossibile aprire il disco rigido esterno
A volte, anche se un disco rigido esterno è collegato correttamente al sistema informatico e riconosciuto correttamente, potresti non essere in grado di aprirlo.
Abbiamo raccolto gli errori riscontrati più frequentemente che accompagnano il problema di mancata apertura del disco rigido e testato le soluzioni corrispondenti. Gli errori comuni sono:
Oltre a questi errori, alcuni motivi per cui il disco rigido collegato non riesce ad aprire il problema ci sono vagamente noti, come l'infezione da virus o una configurazione peculiare del sistema, ed è necessario provare diversi approcci per esaminare, diagnosticare e infine risolvere il problema.
Come recuperare i dati quando il disco rigido esterno non può essere aperto
Fai un ulteriore Passaggio prima di procedere con la risoluzione dei problemi. Hai dati importanti in attesa di recupero? Per recuperare file da un HDD inaccessibile, un HDD esterno, un'unità flash USB o una scheda di memoria, EaseUS Data Recovery Wizard è ciò che utilizzerai.
Software di ripristino del disco rigido esterno - EaseUS Data Recovery Wizard
Ogni volta che ti trovi di fronte a un disco rigido inaccessibile, illeggibile o che non si apre, il ripristino dei dati è la cosa prioritaria. Puoi valutare la capacità, la velocità e l'efficienza di EaseUS Data Recovery Wizard installando la versione demo presente nella pagina prima dell'acquisto.
Passaggio 1. Utilizza un cavo USB corretto per collegare il disco rigido esterno al computer. Esegui EaseUS Data Recovery Wizard e vedrai il tuo disco esterno sotto Unità esterne. Questo software supporta tutte le marche di dischi esterni più diffuse, tra cui WD, Seagate, Toshiba, LaCie, SanDisk, Samsung, ecc.
Seleziona il disco rigido esterno e quindi fai clic sul pulsante "Scansiona".
Passaggio 2. Non appena inizia il processo di scansione, il software troverà sempre più dati persi ed eliminati e visualizzerà i dati nei risultati della scansione. I dati recuperati saranno ben organizzati. È possibile trovare rapidamente i file/cartelle di destinazione per tipo di file o cercare nella casella di ricerca con il nome esatto del file.
Passaggio 3. Puoi visualizzare in anteprima i file trovati dagli algoritmi di scansione di EaseUS Data Recovery Wizard. Quindi, seleziona i file e fai clic su "Recupera". Per evitare la sovrascrittura dei dati, si consiglia di salvare i dati recuperati su un'unità diversa da quella originale di Seagate.
Puoi anche controllare questo tutorial video per vedere come riparare il disco rigido non accessibile.
Metodo 1. Formattare il disco rigido esterno
Dopo aver recuperato i tuoi dati, puoi formattare direttamente il disco rigido esterno, che molto probabilmente è danneggiato se non riesci ad aprirlo in Windows. Ti farà risparmiare il tempo e il fastidio di provare una serie di altre possibili soluzioni offerte online.
È possibile formattare un disco rigido utilizzando cmd , gestione disco e software di formattazione del disco rigido di terze parti. Per evitare l'installazione di software, prendiamo qui come esempio Gestione disco di Windows.
Passaggio 1. Premi i tasti Windows + R per visualizzare la casella Esegui, digita diskmgmt.msc e premi Invio.
Passaggio 2. In Gestione disco di Windows, puoi verificare lo stato corrente dell'unità esterna. Se viene visualizzato come RAW o non allocato, fai clic con il pulsante destro del mouse sull'unità e scegli Formatta...
![formatta il disco rigido esterno che non può aprirsi: scegli il formato]()
Passaggio 3. Seleziona un file system come NTFS e fai clic su OK.
![formattare il disco rigido esterno che non può aprire -scegliere il file system]()
Per darti un'idea migliore di cosa fa questo metodo, ecco un elenco di tre casi in cui può essere d'aiuto:
Caso 1. Il disco rigido esterno non si apre e non è possibile eseguire chkdsk
"Il mio disco rigido esterno da 500 GB viene visualizzato sul mio computer ma non si apre quando provo ad accedervi. Quindi ho provato chkdsk per verificare la presenza di errori, ma non ha funzionato. Esiste qualche soluzione?"
Caso 2. Il disco rigido esterno viene rilevato ma non viene letto o visualizzato in Risorse del computer
"Il mio disco rigido USB da 80 GB ha recentemente smesso di essere visualizzato nella cartella "Risorse del computer" per un motivo sconosciuto, come faccio ad aprirlo e ad accedere ai miei dati?"
Caso 3. Non riesco ad aprire il mio disco rigido esterno, mi dice di formattarlo
"Non riesco ad aprire il mio disco rigido esterno. Dice che devo formattarlo. Nel computer, mostra solo Disco locale K, ma non c'è lettura della memoria."
Metodo 2. Correggere l'errore I/O utilizzando la pagina collegata
Quando il disco rigido viene riconosciuto ma non può essere aperto perché il disco non è accessibile con il messaggio "La richiesta non può essere eseguita a causa di un errore del dispositivo I/O", è possibile risolvere il problema eseguendo CHKDSK o modificando la modalità di trasferimento per il guidare in Proprietà canale IDE.
Per una guida dettagliata, fare riferimento a come correggere l'errore del dispositivo I/O su un disco rigido esterno.
![l'unità non è accessibile, errore del dispositivo I/O]()
Metodo 3. Richiedere permesso di amministratore
Se non disponi dei privilegi di amministratore per accedere al tuo disco rigido esterno, non si aprirà e in genere verrà visualizzato il seguente messaggio di errore "L'unità non è accessibile. Accesso negato". Per risolvere il problema, devi assumerne la proprietà per ottenere le autorizzazioni. Per farlo:
Passaggio 1. Fai clic con il pulsante destro del mouse sul disco rigido inaccessibile e seleziona Proprietà.
Passaggio 2. Vai alla scheda Sicurezza, passa ad Avanzate, quindi fai clic sul pulsante Modifica. Nella scheda Proprietario modificare la proprietà dell'account specificato.
![La correzione non consente di aprire il mio disco rigido esterno, accesso negato in Esplora risorse]()
Caso 2. Impossibile aprire i file sul disco rigido esterno
Mentre discutiamo ulteriormente l'argomento dell'impossibilità di aprire un disco rigido esterno, vale la pena ricordare che il problema potrebbe diventare più serio. Infatti, l'altro gruppo afferma che possono aprire l'unità disco normalmente, ma i file e le cartelle sono inaccessibili. La mancata apertura di dati preziosi è uno scenario particolarmente problematico per le organizzazioni, che dovrebbero utilizzare software di gestione dei progetti affidabili per un accesso ininterrotto alle risorse aziendali.
In questo caso, non puoi utilizzare direttamente EaseUS Data Recovery Wizard come ti abbiamo consigliato all'inizio, perché il successo di questa tecnica non è garantito. La buona notizia è che siamo stati in grado di risolvere il problema che i file non si aprivano prima e pubblicherò qui i collegamenti come riferimento.
Caso 1. Quando si apre un disco rigido esterno e si tenta di aprire una cartella al suo interno, viene visualizzato il messaggio di errore " Questa cartella è vuota".
![questa cartella è vuota]()
Caso 2. Quando provi ad aprire un file in Windows, viene visualizzato un avviso che dice "Il sistema non riesce a trovare il file specificato".
![Il sistema non trova il file specificato]()