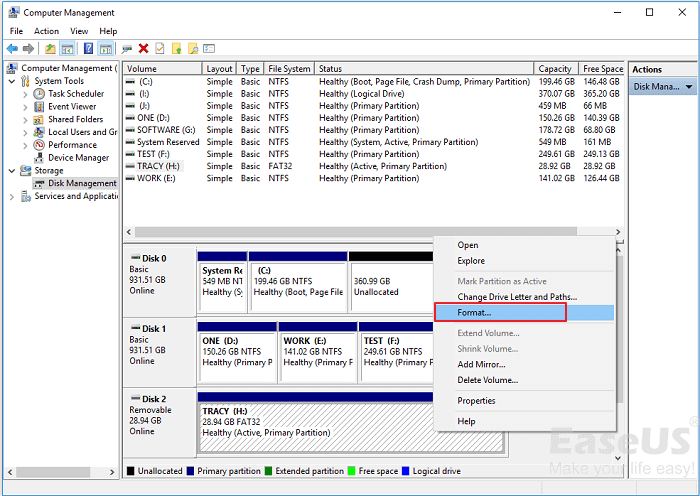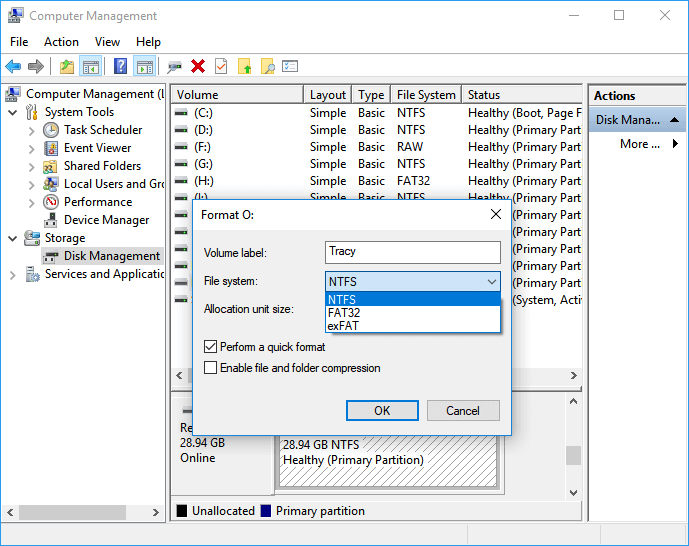Quando la tua unità flash viene visualizzata come unità CD sul tuo computer, rilassati. E abbiamo correzioni per te. Segui i metodi forniti di seguito, farai riconoscere nuovamente la tua unità flash come unità rimovibile su un computer:
| Soluzioni |
Guida passo dopo passo |
| Primo. Recuperare dati |
Collega l'unità flash al PC > Esegui il software di ripristino EaseUS > Scansiona e ripristina i dati... Passaggi completi |
| Secondo. Formattare l'unità flash |
Metodo 1. Riformattare l'unità flash in Gestione disco ... Passaggi completi
Metodo 2. Formattare l'unità flash con software gratuito... Passaggi completi |
"Il mio ragazzo ha scaricato tutte le serie di Games of Thrones ieri sera sulla mia chiavetta USB in modo che io possa guardarle offline. Proprio ora ho inserito l'unità nel mio computer, nessun problema in primo luogo perché Windows 10 l'ha riconosciuta, solo che ho scoperto che l'unità flash si presenta come CD/DVD Rom invece di una normale unità disco rimovibile. Ora non riesco ad aprire USB su Windows 10 grazie a questo riconoscimento errato."
L'unità flash viene visualizzata come problema con l'unità CD
Utilizziamo così frequentemente tutti i tipi di dischi di archiviazione esterni, in particolare quelli rimovibili come le unità flash USB che sono minuscole, portatili e compatibili per funzionare su più computer basati su sistema operativo. In generale, quando si inserisce l'unità flash USB nella sua porta USB, presto il computer la rileverà, riconoscendola come rimovibile con una lettera di unità assegnata.
Ma a volte non sei fortunato. A causa di alcuni problemi dell'unità interna, Windows potrebbe leggere un disco rimovibile come un'unità disco ottico vuota (CD-ROM) per errore. Di conseguenza, quando si tenta di aprire un'unità di questo tipo, viene visualizzato un messaggio di errore che dice " Nessun disco nell'unità. Inserisci un disco nell'unità X:" Questo errore impedisce l'accesso ai dati presenti sull'unità. In questo caso, cosa dovresti fare per risolvere il problema? Se l'unità flash contiene dati che non puoi permetterti di perdere, prima di tutto recupera i dati. E poi ripristinalo al normale utilizzo come suggerito, segue la parte di recupero dei dati.
Innanzitutto, recupera dati da un'unità flash USB inaccessibile
Per recuperare i dati da un'unità flash inaccessibile o da un'unità esterna, è necessario scegliere un software di recupero dati affidabile, sicuro e pulito, come EaseUS Data Recovery Wizard. È presente sul mercato da oltre 10 anni ed è in grado di recuperare tutti i tipi di file da un'unità di archiviazione collegata al sistema. Indipendentemente dal fatto che i dati vengano persi dopo che il disco (partizione) è stato formattato, riformattato o eliminato.
Ora scarica EaseUS Data Recovery Wizard sul tuo computer e segui la guida video per esportare tutti i dati importanti sull'unità flash che mostra l'attributo del disco errato. Aiuta nel recupero dell'unità flash USB, eseguendo la scansione di tutti i dati esistenti e persi sull'unità. Bastano tre passaggi.
Scegli l'unità flash USB -> Scansiona -> Anteprima e recupera.
In secondo luogo, ripara l'unità flash formattandola
Dopo aver recuperato in modo sicuro i dati dell'unità flash, procedi alla riparazione dell'unità flash USB rilevata come CD-ROM utilizzando i seguenti strumenti. Gestione disco è uno strumento integrato di Windows, quindi non è necessario eseguire il download e l'altro EaseUS Partition Master richiede il download e l'installazione. Scegli un'opzione che preferisci. Entrambi sono gratuiti.
Opzione 1. Gestione disco
Passaggio 1. Premi i tasti Windows + R per visualizzare la casella Esegui, digita diskmgmt.msc e premi Invio.
Passaggio 2. In Gestione disco di Windows, è possibile controllare lo stato corrente dell'unità flash. Se l'unità flash USB presenta lo stesso problema, fai clic con il pulsante destro del mouse sull'unità e scegli Formatta...
![formatta l'unità USB che appare come unità cd nella gestione del disco - scegli il formato]()
Passaggio 3. Scegli un file system come NTFS, FAT32 e fai clic su OK.
![formattare l'unità USB che appare come unità cd nella gestione del disco - scegliere il file system]()
Opzione 2. EaseUS Partition Master Free
Oppure puoi scaricare il programma gratuito per gestire partizioni di EaseUS per un formato di partizione più semplice, che aiuta in modo eccellente a riparare una scheda SD danneggiata, un'unità flash USB, una pen drive, ecc.
Passo 1. Avvia EaseUS Partition Master, clicca col tasto destro sulla partizione da formattare e seleziona "Formatta".
Passo 2. Nella finestra, imposta una nuova etichetta di partizione, il file di sistema (NTFS/FAT32/EXT2/EXT3), e il formato della serie della partizione selezionata, poi clicca su "OK".
Passo 3. Vedrai una finestra d'avvertimento, clicca su "Si" per continuare.
Passo 4. Clicca "Esegui 1 attività" in alto a sinistra per rivedere i cambiamenti, quindi clicca "Applica" per iniziare a formattare la partizione.
Dopodiché, la tua partizione dovrebbe essere disponibile per salvare nuovamente i file.