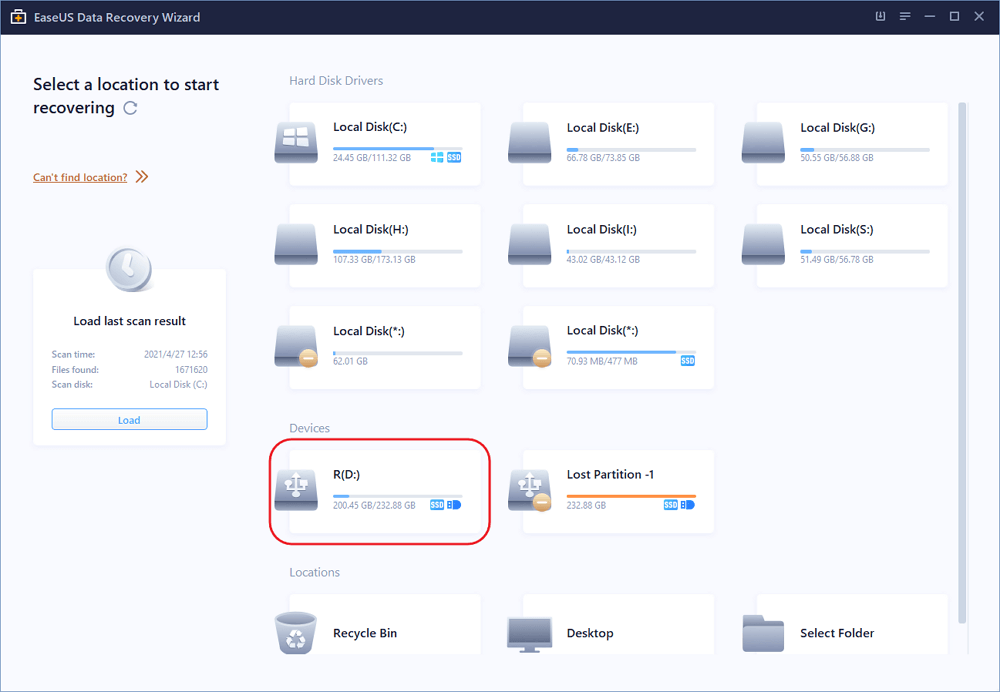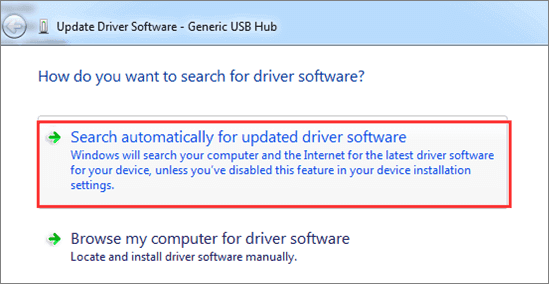![Riformattare il disco rigido esterno danneggiato]()
Soluzione: riformattare il disco rigido esterno danneggiato
Se Gestione disco non riesce a riparare il disco rigido esterno non riconosciuto dopo lo scollegamento accidentale da Windows, l'ultima risorsa è riformattare il disco rigido esterno danneggiato. Ma la riformattazione pulirà tutti i dati memorizzati sul disco rigido esterno. Per ripristinare i tuoi file in questo scenario, utilizza EaseUS Data Recovery Wizard. Vedi altri metodi...
Correzioni: disco rigido esterno non riconosciuto dopo lo scollegamento
Questo post offre aiuto alle persone che hanno scollegato un disco rigido esterno ma in seguito scoprono che l'unità non viene più riconosciuta o rilevata da Windows oppure Windows può ancora leggere il disco rigido ma chiede di formattare il disco prima di poterlo utilizzare.
| Soluzioni realizzabili |
Risoluzione dei problemi passo dopo passo |
| 1. Visualizzare temporaneamente l'HDD |
|
| 2. Recuperare i dati dall'HDD esterno |
Collega il disco rigido esterno al PC e lascia che Windows riconosca il disco e gli assegni una lettera di unità... Passaggi completi |
| 3. Risolvere definitivamente il problema |
Puoi apportare modifiche al Registro di sistema per far sì che il tuo disco rigido esterno venga visualizzato correttamente... Passaggi completi |
Non importa quale situazione potresti incontrare dopo aver estratto in modo inappropriato dal computer un disco rigido esterno utilizzato di frequente, è sempre inaspettato. Di solito, scollegare improvvisamente un disco rigido USB esterno senza espellerlo in modo sicuro causerà seri problemi, come il mancato riconoscimento del disco rigido esterno o il fatto che il disco rigido diventi inaccessibile dopo lo scollegamento. In questa pagina puoi trovare le migliori soluzioni per risolvere i problemi del disco rigido illeggibili, non riconosciuti o inaccessibili con passaggi dettagliati per la risoluzione dei problemi e anche la soluzione di recupero dati per esportare i dati da un disco rigido esterno a cui non puoi accedere subito dopo averlo scollegato.
Come visualizzare temporaneamente l'HDD esterno
I due metodi seguenti per far sì che Windows rilevi nuovamente il disco rigido rimovibile non sono efficaci al 100% affinché Windows riconosca l'unità la prossima volta che scolleghi l'unità e la ricolleghi al computer. È possibile utilizzare questo approccio come soluzione di emergenza temporanea per estrarre dati importanti dal dispositivo di archiviazione malfunzionante.
Metodo 1. Assegnare una lettera di unità all'unità
Prima di tutto, controlla se l'unità è visibile in Gestione disco o Gestione dispositivi.
- Per accedere a Gestione disco: premi i tasti Windows + R, digita diskmgmt.msc nella casella Esegui e premi Invio.
- Per accedere a Gestione dispositivi: premi i tasti Windows + R, digita devmgmt.msc nella casella Esegui e premi Invio.
Se il disco rigido esterno è presente, sei fortunato. Tutto quello che devi fare per farlo apparire sul tuo computer è seguire i passaggi seguenti.
Passo 1. In Gestione disco, fare clic con il pulsante destro del mouse sul disco rigido esterno (verrà visualizzato come stato "non allocato") e selezionare "Cambia lettera e percorso di unità" dal menu.
![assegnare una lettera di unità per riparare il disco rigido esterno non riconosciuto dopo averlo scollegato]()
Passo 2. Specificare una lettera di unità che non è stata utilizzata per l'unità corrente, come E, F, G, ecc., e fare clic su OK per salvare la modifica.
Metodo 2. Aggiorna o reinstalla i driver
Passaggio 1. Apri Gestione dispositivi ed espandi i controller USB Universal Serial.
Passaggio 2. Individua e fai clic con il pulsante destro del mouse sull'unità esterna e seleziona Aggiorna software driver.
Passaggio 3. Seleziona "Cerca automaticamente il software del driver aggiornato" e Windows ti aiuterà a installare automaticamente i driver più recenti.
![aggiorna il driver per riparare il disco rigido esterno non riconosciuto dopo averlo scollegato]()
Come recuperare i dati dal disco rigido esterno
Non appena il disco rigido viene nuovamente visualizzato sul tuo computer, vai direttamente a scaricare EaseUS Data Recovery Wizard per esportare i dati dal disco rigido in un altro luogo sicuro.
Poiché il disco rigido potrebbe aver sviluppato settori danneggiati o altri problemi hardware dopo averlo scollegato accidentalmente, a questo punto ti consigliamo di eseguire il ripristino dei dati invece del backup dei dati. Il software di recupero dati EaseUS può ripristinare i dati da una scheda SD, scheda di memoria, SSD, unità flash USB, videocamera, disco rigido e altri dispositivi di archiviazione.
Scarica questo software di recupero del disco rigido esterno e ripristina i dati persi.
Passo 1. Scarica e installa il software di recupero dati - EaseUS Data Recovery Wizard. Collega il hard disk esterno al computer. Questo dispositivo esterno viene mostrato sulla pagina principale del software, selezionalo e clicca su "Scansiona".
Passo 2. La scansione contribuisce a cercare file o dati esistenti e persi sul hard disk esterno, il che richiede un po' di tempo, si prega di attendere con pazienza.
Passo 3. Potrai visualizzare i risultati della scansione. E i vari filtri facilitano la ricerca dei file. Seleziona i file desiderati e fai clic sul pulsante "Recupera".
Correggere permanentemente l'errore HDD non riconosciuto dopo averlo scollegato
Benvenuti nella parte finale della risoluzione dei problemi di un disco rigido esterno non riconosciuto dopo lo scollegamento a causa di una rimozione impropria dal computer. Secondo il feedback delle persone che si sono trovate nella stessa situazione, apportare modifiche al Registro di sistema aiuterà a far apparire correttamente il tuo disco rigido esterno sul tuo computer e a risolvere in modo permanente il problema di mancato rilevamento.
Passaggio 1. Premi i tasti Windows + R, digita regedt32 e fai clic su OK.
Passaggio 2. Eseguire il backup del registro andando su File > Esporta.
Passaggio 3. Nella barra laterale di sinistra, vai a: HKEY_LOCAL_MACHINE\SYSTEM\CurrentControlSet\Control\Class\{4D36E967-E325-11CE-BFC1-08002BE10318}.
Passaggio 4. Se vedi eventuali voci "UpperFilters" o "LowerFilters" sul lato destro, eliminale.
Le persone chiedono anche
1. Come riparare il disco rigido esterno non riconosciuto dopo averlo scollegato dal Mac?
È probabile che scollegare frequentemente un disco rigido esterno senza espellerlo correttamente causerà il danneggiamento del disco rigido e, di conseguenza, la memoria non verrà riconosciuta la prossima volta che lo collegherai al Mac. Quando un'unità Mac non viene visualizzata correttamente, prova a cambiare il cavo di connessione o utilizza un'altra porta USB e riavvia il Mac più volte.
2. Perché il mio disco rigido esterno non viene rilevato?
La maggior parte dei casi in cui un disco rigido esterno non viene rilevato da Windows è dovuto a errore umano, infezione da malware o corruzione di software/hardware. Quando non riesci a trovare il disco rigido collegato in Esplora risorse, prova a verificare se Gestione disco è in grado di individuare il disco rigido e visualizzarlo correttamente. Scopri come riparare il disco rigido esterno non rilevato.
3. È dannoso scollegare il disco rigido senza espellerlo?
Molte persone sostengono di non aver mai riscontrato problemi dopo aver scollegato direttamente un disco rigido, un'unità flash USB o una scheda SD collegata dal proprio computer. Certo, a volte scollegare bruscamente un drive senza espellerlo non comporterebbe un risultato negativo, ma è solo questione di tempo. Quanto più frequentemente fai questa cosa impropria, tanto più è probabile che il tuo disco rigido venga danneggiato e danneggiato in futuro.
4. Come faccio a formattare il mio disco rigido che non viene visualizzato?
Per formattare un disco rigido che non viene visualizzato, dovresti provare a individuare l'unità in Gestione disco di Windows.
- In Windows 10. vai su Questo PC - Gestisci - Gestione disco
- In Windows 7, vai su Risorse del computer - Gestisci - Gestione disco
Fare clic con il tasto destro sulla partizione del disco rigido e scegliere Formato..., quindi seguire la procedura guidata di formattazione per completare il processo di formattazione.