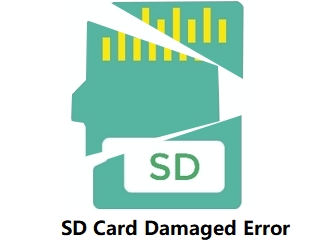- Scoprire EaseUS
- Chi Siamo
- Recensioni & Premi
- Contatta EaseUS
- Rivenditore
- Affiliato
- Mio Conto
- Sconto Education
Argomenti Relativi
- 01 Scheda SD non rilevata
- 02 Scheda SD rilevata ma di dimensione errata
- 03 Riparare scheda SD danneggiata senza formattarla
- 04 Formattare scheda SD danneggiata senza perdere dati
- 05 Riparare scheda SD formato RAW
- 06 Impossibile visualizzare immagini in Archivio///scheda SD/Galleria
- 07 Scheda SD non rilevata su android
- 08 Come riparare scheda SD android danneggiata
Come posso riparare una scheda Micro SD danneggiata? Cosa farai quando la tua scheda SD è danneggiata o non legge? Segui la navigazione dei contenuti, otterrai una guida chiara per riparare la scheda SD danneggiata da solo:
INDICE:
La scheda SD, nota anche come scheda di memoria, è un dispositivo minuscolo, portatile e funzionale, ampiamente utilizzato come memoria "a piedi" in più dispositivi, come fotocamere digitali, telefoni Android, tablet, ecc., Per estendere le capacità di archiviazione.
Tuttavia, poiché la scheda SD viene inserita ed estratta di frequente con i lettori di schede SD, soprattutto senza un'espulsione sicura, è probabile che si verifichino corruzioni del file system o settori danneggiati sulla scheda. Non ti preoccupare se la tua scheda di memoria SD diventa inaccessibile o se la scheda SD è corrotta e illeggibile. Continua a leggere e troverai i metodi perfetti per riparare la scheda SD.
Sintomi comuni di scheda SD danneggiata
A parte la gestione impropria della scheda SD, ci sono molti altri fattori comunemente visti che possono causare il malfunzionamento di una scheda SD. Ad esempio, un'infezione da virus, interruzione del trasferimento di dati, rimozione della scheda SD durante la scrittura di file su di essa, ecc.
Qui raccogliamo un elenco di segni di danneggiamento o danneggiamento della scheda SD per aiutarti a identificare direttamente se la SD è danneggiata o danneggiata. Controlla i seguenti segni e scoprirai che la tua scheda SD è danneggiata o danneggiata.
Controlla se la tua scheda SD è corrotta o danneggiata:
| La scheda SD è corrotta | La scheda SD è danneggiata |
|---|---|
|
|
|
Dopo aver definito la tua scheda SD danneggiata o danneggiata, puoi prima fare del tuo meglio per recuperare i dati dalla scheda SD, quindi utilizzare i metodi in questo tutorial per iniziare a riparare le schede SD danneggiate o danneggiate.
Come recuperare dati da una scheda SD danneggiata
Una volta che la tua scheda SD viene danneggiata, la prima cosa da fare è ripristinare i file dalla scheda SD. I dati potrebbero andare persi durante il processo di riparazione, quindi è meglio recuperare i file in anticipo.
Puoi provare le seguenti 3 soluzioni di recupero file corrotte della scheda SD per assistenza:
1. Passare al potente software di recupero della scheda SD
3. Provare il servizio di recupero dati manuale
#1. Recuperare i dati della scheda SD con il software di recupero dati EaseUS
Una volta che la tua scheda SD diventa RAW o Windows ti chiede di formattarla prima di poterla usare, rallenta. I file sono ancora sulla scheda SD, utilizzando il software di recupero dati per recuperare i dati della scheda SD in un'altra posizione il prima possibile.
EaseUS Data Recovery Wizard è un professionista nel recupero di dati cancellati, formattati o inaccessibili in vari casi di perdita di dati.
È la scelta migliore per recuperare i tuoi dati da una scheda SD danneggiata grazie alla sua potente capacità di recupero dati e all'interfaccia utente intuitiva.
- 00:30 Introduzione al recupero della scheda SD
- 02:58 Collegare la scheda SD al PC
- 04:15 Recuperare con il software di recupero dati di EaseUS
Funziona anche con il recupero di dati dai dischi rigidi del computer, il recupero della chiavetta USB formattate e tutti i supporti di archiviazione come schede SD, schede CF, ecc.
Ci auguriamo che possa condividere questo passaggio per raccomandare EaseUS Data Recovery Wizard a un maggior numero di utenti!
#2. Mostrare i file nascosti
Si applica a: Correggere la scheda SD mostra improvvisamente vuota o mostra un errore di file parziale.
Se la tua scheda SD mostra improvvisamente vuota o la scheda SD mostra solo dati parziali dopo aver corretto l'errore di danneggiamento, i dati potrebbero essere nascosti. L'altro modo è mostrare i file nascosti sulla scheda SD:
Passaggio 1. Collega la scheda SD al PC e premi Windows + E per visualizzare Esplora risorse.
Passaggio 2. Fai clic con il pulsante destro del mouse sulla scheda SD e seleziona "Proprietà".
Passaggio 3. Vai alla scheda Visualizza, in File e cartelle nascosti, fai clic su "Mostra file, cartelle e unità nascosti".
Passaggio 4. Quindi fai clic su "Applica", quindi su "OK".
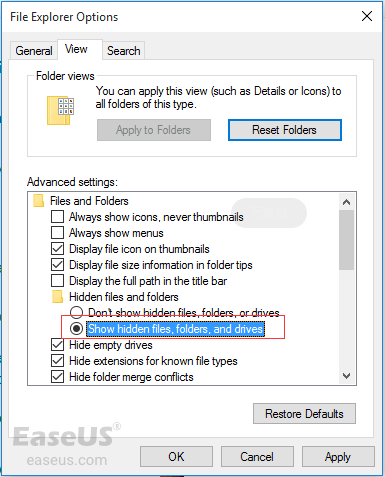
Vedrai i file visualizzati sulla scheda SD.
#3. Provare il servizio di recupero dati manuale
Se il software di recupero della scheda SD EaseUS non riesce a scansionare e trovare i dati persi sulla scheda SD, non preoccuparti. Hai ancora un'opzione per provare, rivolgendoti a un servizio di recupero dati manuale.
Consulta gli esperti di recupero dati di EaseUS per un servizio di ripristino manuale individuale. Potremmo offrire i seguenti servizi dopo la diagnosi GRATUITA
- Ripara la struttura RAID danneggiata, il sistema operativo Windows non avviabile e il file del disco virtuale danneggiato (.vmdk, .vhd, .vhdx, ecc.).
- Recupera/ripara la partizione persa e l'unità ripartizionata.
- Recupera dati da il disco rigido formattato e ripara l'unità RAW(unità crittografata Bitlocker)
- Corregge i dischi che diventano partizioni protette da GPT
Come riparare la scheda SD danneggiata in Windows 10/8/7 [9 modi]
| 🚩Si applica a: correzione scheda SD danneggiata, scheda SD non letta, scheda SD non rilevata/riconosciuta, errore. |
Controlla i sintomi e scegli subito le soluzioni giuste per riparare la scheda SD danneggiata o corrotta. Questo video ti ha fornito cinque suggerimenti avanzati da seguire.
- 00:19 Principali sintomi di una scheda SD danneggiata
- 00:45 Controllare e pulire la scheda SD
- 01:11 Utilizzare il comando CHKDSK
- 02:16 Formattare la scheda SD
Le correzioni elencate sono applicabili per correggere diversi livelli di danneggiamento della scheda SD e si consiglia ai proprietari di schede SD di provare ogni metodo uno per uno, dal semplice al complesso.
- #1. Ricollegare la scheda SD o provare un altro dispositivo
- #2. Assegnare una nuova lettera di unità alla scheda SD
- #3. Correggere il file system della scheda SD danneggiato con il comando CHKDSK
- #4. Riparare la scheda SD danneggiata con il controllo degli errori
- #5. Eseguire lo strumento di risoluzione dei problemi di Windows
- #6. Reinstallare o aggiornare il driver della scheda SD
- #7. Eseguire il comando Attributi DiskPart
- #8. Formattare scheda SD
- #9. Rivolgere al produttore
Complessivamente, i 9 modi delle soluzioni di riparazione della scheda SD funzionano anche per riparare schede di memoria danneggiate, dischi rigidi USB, esterni o interni. Ora, iniziamo.
Metodo 1. Ricollegare la scheda SD - cambiare lettore di schede SD, porta USB o nuovo computer
| 🚩Si applica a: correzione della scheda SD non leggibile o non rilevata da computer, fotocamera, ecc. dispositivi. |
A volte, è probabile che problemi di connessione o problemi di alimentazione causino problemi illeggibili sulla scheda SD. Prima di tutto, è meglio escludere i fattori esterni che possono essere risolti con pochi accorgimenti.
Passaggio 1. Scollega e ricollega la scheda SD al PC.
Passaggio 2. Se la scheda SD non viene visualizzata, prova i seguenti 3 suggerimenti:
1. Cambia un nuovo lettore di schede SD, inserisci la scheda SD e collegalo al PC.
2. Cambia la porta USB e ricollega la scheda SD al computer.
3. Collega la tua scheda SD a un altro nuovo computer.
Successivamente, controlla se la tua scheda SD viene visualizzata o è leggibile. Se sì, passa a recupero della scheda SD corrotta o danneggiata sezione alla fine di questa pagina per riportare immediatamente tutti i tuoi file importanti.
Se non viene visualizzato nulla, continua con le seguenti correzioni.
Metodo 2. Modificare o assegnare una nuova lettera di unità alla scheda SD
| 🚩Si applica a: scheda SD non leggibile, errore non visualizzato. |
Collega la tua scheda SD al tuo computer, se non hai visto la lettera di unità della tua scheda SD in Gestione disco, è perché la sua lettera di unità è in conflitto con altre unità. In questo caso, il computer non rileverà la scheda SD e la scheda SD si comporterà come danneggiata o diventerà illeggibile.
La modifica o l'assegnazione di una nuova lettera di unità alla scheda SD in Gestione disco risolverà questo errore. Aggiungi una nuova lettera di unità alla tua carta con i seguenti passaggi:
Passaggio 1. Premi i tasti Win + X e fai clic su "Gestione disco".
Passaggio 2. Fai clic con il pulsante destro del mouse sulla scheda SD e seleziona "Cambia lettera e percorsi di unità...".
Passaggio 3. Fai clic su "Aggiungi" o "Cambia", seleziona una nuova lettera di unità per la scheda SD. Fai clic su "OK" per confermare.
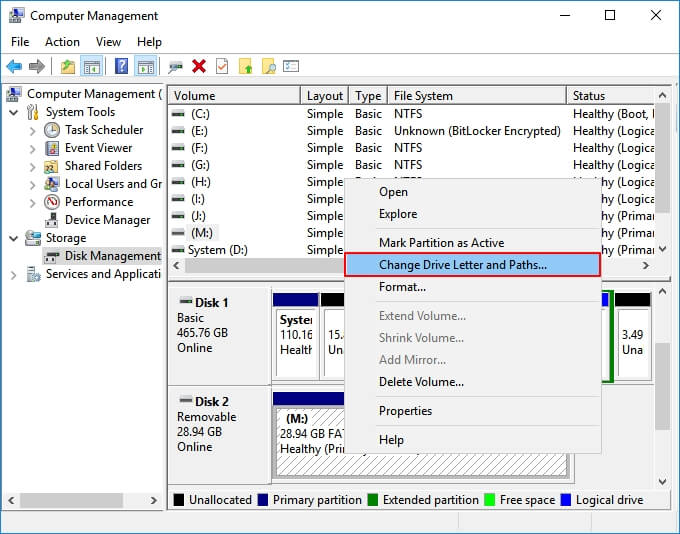
Metodo 3. Eseguire CHKDSK per riparare e riparare il file system della scheda SD danneggiato
| 🚩Si applica a:correggere il danneggiamento del file system della scheda SD o il problema dei settori danneggiati. |
La scheda SD ha una durata limitata, come altri dispositivi di archiviazione rimovibili. Cresceranno settori danneggiati o il file system potrebbe danneggiarsi dopo un lungo periodo di utilizzo.
Il comando CHKDSK troverà errori di danneggiamento del file system della scheda SD e rimuoverà i settori danneggiati. Questo è anche il modo più applicabile per riparare una scheda SD danneggiata senza formattazione.
- Nota
- Si spera che l'esecuzione di chkdsk possa riparare il file system danneggiato, tuttavia, può anche comportare la perdita totale di dati. Quindi, esegui il ripristino dei dati in anticipo, quindi continua con il metodo CMD.
Passaggio 1. Collega la scheda SD al computer con un lettore di schede.
Passaggio 2. Digita cmd nella casella di ricerca, fai clic con il pulsante destro del mouse su Prompt dei comandi e seleziona "Esegui come amministratore".
Passaggio 3. Digita chkdsk F: /f /r /x e premi Invio.
- "F:" indica la lettera di unità della scheda SD danneggiata che si desidera riparare.
- "/f" serve per correggere eventuali errori trovati.
- "/r" serve per individuare i settori danneggiati e recuperare tutte le informazioni leggibili.
- "/x" serve per forzare lo smontaggio del volume che stai per controllare prima che l'utilità inizi una scansione.
Passaggio 4. Digita exit al termine del processo di verifica e correzione.
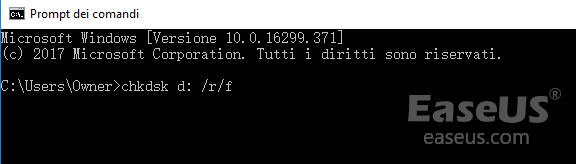
Dopo aver completato tutti questi passaggi, se nella finestra di comando viene visualizzato "Windows ha apportato correzioni al file system", congratulazioni. La scheda SD danneggiata è stata riparata correttamente, puoi visualizzare e utilizzare nuovamente i tuoi dati.
Metodo 4. Riparare la scheda SD danneggiata con il controllo degli errori
| 🚩Si applica a: correzione del problema della scheda SD non apribile o inaccessibile a causa di un errore del dispositivo. |
Un altro modo pratico per correggere l'errore danneggiato della scheda SD è eseguire il controllo degli errori di Windows. Segui i passaggi seguenti per riparare da solo la scheda SD danneggiata:
Passaggio 1. Collega la scheda SD al PC.
Passaggio 2. Premi Windows + E per aprire Esplora risorse.
Passaggio 3. Fai clic con il pulsante destro del mouse sulla scheda SD e aprirne le proprietà.
Passaggio 4. Vai alla scheda Strumenti e fai clic sul pulsante Verifica.
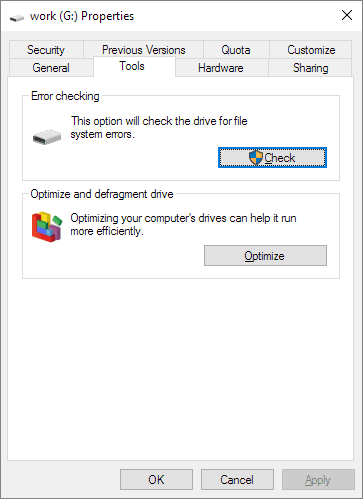
Lascia che il processo di scansione completi e chiuda la finestra di scansione una volta terminata.
Successivamente, potresti essere in grado di aprire e visualizzare nuovamente i file della scheda SD. Se non viene visualizzato nulla, passa alla sezione di recupero dati della scheda SD per ripristinare tutti i file della scheda SD.
Metodo 5. Eseguire lo strumento di risoluzione dei problemi di Windows
| 🚩Si applica a: risolvere i problemi relativi all'hardware e ai driver sulla scheda di memoria SD. |
Lo strumento di risoluzione dei problemi di Windows può trovare e risolvere i problemi relativi all'hardware e ai driver. Se la scheda SD contiene un problema simile, lo strumento di risoluzione dei problemi di Windows eseguirà:
Passaggio 1. Collega la scheda SD al PC.
Passaggio 2. Vai su Impostazioni di Windows > Aggiornamento e sicurezza > Risoluzione dei problemi.
Passaggio 3. Nella sezione Hardware e dispositivi, fai clic su "Esegui lo strumento di risoluzione dei problemi".
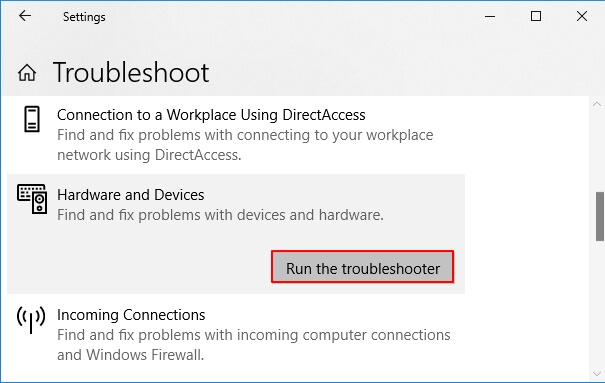
Attendi il completamento della risoluzione dei problemi, quindi riavviare il PC. L'errore della scheda SD non apribile o illeggibile deve essere risolto.
Metodo 6. Reinstallare il driver della scheda SD e rendere rilevabile la scheda SD
| 🚩Si applica a: correzione della scheda SD non rilevata o errore non riconosciuto a causa di driver dell'unità obsoleti. |
Quando la scheda SD non viene affatto riconosciuta da Windows, non è possibile visualizzarla né in Esplora risorse né in Gestione disco di Windows. Un motivo altamente possibile è che il driver della scheda SD è obsoleto.
Puoi provare a reinstallare il driver per farlo apparire di nuovo in Gestione dispositivi di Windows:
Passaggio 1. Premi i tasti Windows + X e fai clic su "Gestione dispositivi".
Passaggio 2. Espandi unità disco, fai clic con il pulsante destro del mouse sul nome della scheda SD e fai clic su "Disinstalla".
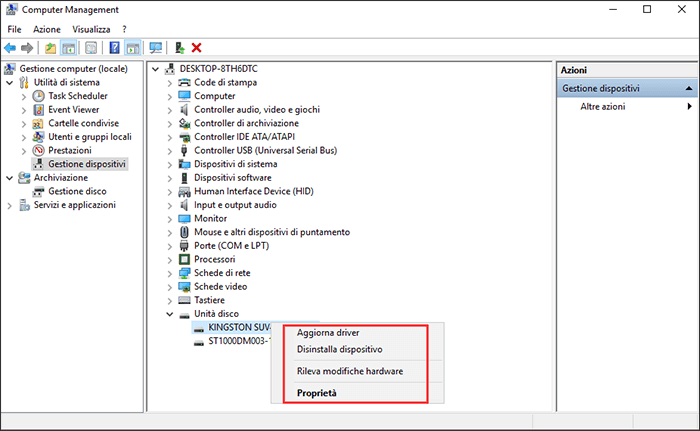
Passaggio 3. Fai clic su "OK". Riavvia il tuo computer.
Passaggio 4. Scollega e ricollega la scheda SD al computer.
Successivamente, Windows installerà automaticamente il driver più recente e renderà nuovamente rilevabile la scheda SD.
Metodo 7. Eseguire DiskPart Attributes Disk Clear comando di sola lettura per sbloccare la scheda SD
| 🚩Si applica a: Risolto il problema con la scheda SD bloccata, di sola lettura o protetta da scrittura. |
A volte, la tua scheda SD potrebbe bloccarsi o diventare di sola lettura, protetta da scrittura/crittografata da software di crittografia di terze parti.
Una via d'uscita veloce è eseguire DiskPart clear comando di sola lettura. Ecco i passaggi:
Passaggio 1. Collega la scheda SD al PC. Premi Windows + X, quindi fai clic su "Prompt dei comandi (amministratore)".
Passaggio 2. Digita diskpart e premi Invio nella finestra del prompt dei comandi.
Passaggio 3. Digita le seguenti righe di comando e premi Invio ogni volta:
- list disk
- select disk 1
- attributes disk clear readonly
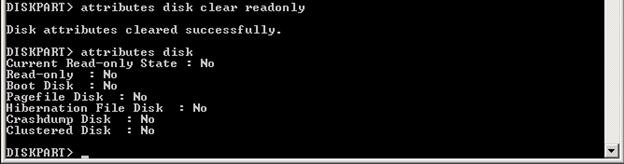
Sostituisci 1 con il numero del disco della tua scheda SD.
Passaggio 4. Digita exit per chiudere la finestra di DiskPart al termine del processo.
Dopodiché, dovresti essere in grado di aprire la tua scheda SD e accedere nuovamente ai file salvati.
Metodo 8. Formattare la scheda SD su FAT32 o exFAT
| 🚩Si applica a: ripristinare il file system della scheda SD su FAT32 o exFAT, riparare la scheda SD RAW. |
Se la scheda viene visualizzata come RAW in Gestione disco di Windows o il file system della scheda SD non è supportato dal computer Windows o dai dispositivi della fotocamera, è necessario modificare il file system della scheda SD in uno supportato.
La formattazione della scheda SD su NTFS, FAT32 o exFAT può essere la soluzione migliore. Questo metodo funziona anche per ripristinare la piena capacità della scheda SD se la scheda SD mostra solo una capacità parziale o metà.
È possibile utilizzare Esplora file per formattare la scheda SD come mostrato di seguito o applicare un formattatore di schede SD per assistenza:
Passaggio 1. Collega la scheda SD al PC, apri Esplora file.
Passaggio 2. Fai clic con il pulsante destro del mouse sulla scheda SD danneggiata e seleziona "Formatta".
Passaggio 3. Seleziona un file system appropriato tra NTFS, FAT32 o exFAT.
Seleziona "Formattazione rapida" e fai clic su "Avvia".
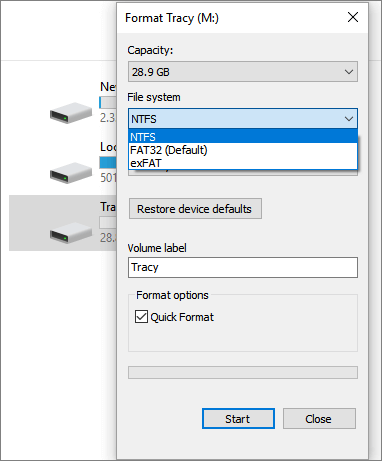
Si noti che la formattazione dei dati comporterà la perdita di dati. Puoi rivolgerti al software di recupero della scheda SD come consigliato nella terza parte per assistenza.
Metodo 9. Rivolgere al produttore della scheda SD per assistenza
| 🚩Si applica a: correggere o risolvere l'errore di malfunzionamento della scheda SD dei produttori di schede SD. |
Potenti produttori di schede SD come Seagate, WD, Sony, Samsung, ecc., forniscono anche servizi per aiutare gli utenti a correggere errori di danneggiamento o malfunzionamento della scheda SD.
Se la tua scheda SD presenta un errore simile e non riesci a correggere l'errore con le precedenti 9 correzioni, rivolgerti al produttore della scheda SD può essere la tua ultima possibilità.
Se hai già risolto il problema della scheda SD danneggiata, condividi questi metodi utili sui social media per farli conoscere a più utenti!
Altri suggerimenti utili per riparare la scheda SD danneggiata
Si applica a: riparare la scheda SD danneggiata in Windows 10/8/7.
Nota che nella maggior parte dei casi, quando una scheda SD è parzialmente o totalmente rotta o danneggiata, non c'è nulla che tu possa fare per riportare in vita la tua scheda SD.
Ecco un elenco di possibili soluzioni che puoi seguire e provare se riesci a riparare la scheda SD danneggiata:
- #1. Modifica connessione scheda SD, adattatore scheda SD, nuova porta USB/PC.
- #2. Pulisci la polvere sui chip della scheda SD e ricollega la scheda SD al PC.
- #3. Contatta il produttore per assistenza se è in garanzia.
- #4. Porta la scheda SD danneggiata per la riparazione presso un centro di riparazione locale.
Per lo più, i suggerimenti 3 e 4 sono più efficaci nella riparazione di una scheda SD danneggiata fisicamente.
- Importante:
- Si noti che nella maggior parte dei casi, quando una scheda SD è parzialmente o totalmente rotta o danneggiata, non c'è nulla che si possa fare per riportare in vita la scheda SD.
Conclusione
In questa pagina, abbiamo elencato alcuni sintomi comuni che aiutano a definire se la scheda SD è danneggiata. E non devi preoccuparti di perdere dati sulla scheda SD danneggiata.
Abbiamo raccolto oltre 10 metodi per riparare la scheda SD danneggiata e abbiamo anche presentato 3 soluzioni affidabili per il recupero dei dati della scheda SD per aiutarti a perdere i dati dopo la riparazione della scheda SD. Per un processo di recupero dati rapido e sicuro, utilizza EaseUS Data Recovery Wizard come tentativo migliore.
Non preoccuparti di perdere i tuoi dati. Intervieni per riportare in vita la tua scheda SD danneggiata.
Domande frequente su recuperare dati da scheda SD
Questa è l'ultima parte di questo passaggio e speriamo che in questa parte possa imparare di più sul recupero delle schede SD danneggiate:
1. Posso recuperare i dati da una scheda SD danneggiata?
Sì, la soluzione migliore per recuperare i dati di una scheda SD danneggiata è l'applicazione di un'utility di recupero dati. Sono sufficienti tre passaggi per recuperare una scheda SD danneggiata con EaseUS Dat Recovery Wizard, e il software può anche recuperare i dati da un disco rigido danneggiato.
- 1. Collega la scheda SD danneggiata a un PC ed esegui EaseUS Data Recovery Wizard per scansionarla.
- 2. Il software avvierà la scansione immediatamente dopo aver fatto clic sul pulsante Scansione. È possibile scegliere i file durante il processo di scansione.
- 3. L'ultimo passo è il recupero dei file una volta per tutte.
2. Come faccio a sapere se la mia scheda SD è danneggiata o meno?
Di solito, ci sono alcuni segnali che indicano che la scheda SD è danneggiata:
- 1. Le fotocamere digitali o altri dispositivi adatti non riconoscono la scheda SD.
- 2. I desktop e i lettori di schede non visualizzano la scheda come cartella di sola lettura.
- 3. Quando vengono aperti, i file sulla scheda SD presentano distorsioni o errori.
- 4. Sebbene la scheda sia visibile come cartella, non tutti i suoi file vengono visualizzati.
3. Come si esegue la riparazione della scheda SD?
È possibile riparare la scheda SD con i seguenti metodi:
- 1. Ricollegare la scheda SD.
- 2. Creare una nuova lettera di unità per la scheda SD.
- 3. Correggere il file system danneggiato della scheda SD in CMD.
- 4. Riparare la scheda SD danneggiata con il controllo degli errori.
- 5. Eseguire Windows Troubleshooter.
- 6. Reinstallare o aggiornare il driver della scheda SD.
- 7. Eseguire il comando DiskPart Attributes.
- 8. Formattare la scheda SD.
- 9. Passare al produttore.
4. È possibile formattare una scheda SD danneggiata per risolverla?
È una delle soluzioni disponibili per riparare una scheda SD danneggiata. Se la scheda SD è danneggiata fisicamente, la formattazione non sarà molto utile.
Articoli Relativi
-
Scheda di memoria SanDisk non funziona, come riparare senza perdere dati | NUOVO
![author icon]() Anna/24/09/2025
Anna/24/09/2025 -
Come recuperare dati da hard disk crittografato con BitLocker
![author icon]() Anna/24/09/2025
Anna/24/09/2025 -
Risolvere disco rigido esterno non inizializzato, errore del dispositivo I/O
![author icon]() Elsa/24/09/2025
Elsa/24/09/2025 -
Risolto: il disco rigido esterno Seagate non veniva visualizzato in Windows 10/11
![author icon]() Aria/24/09/2025
Aria/24/09/2025