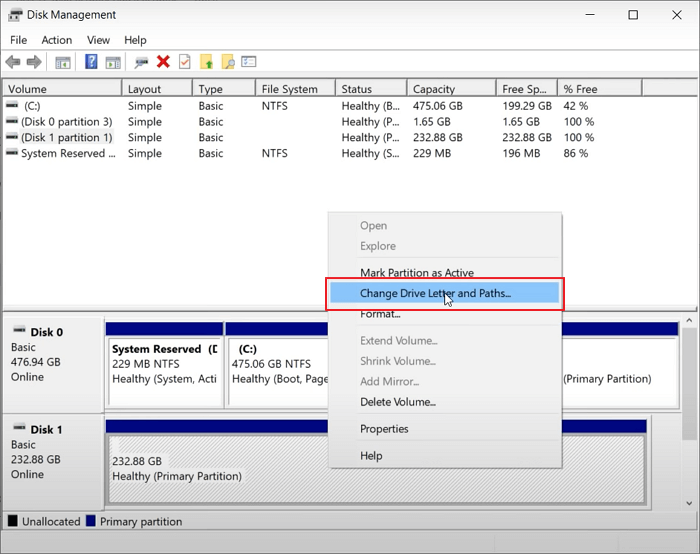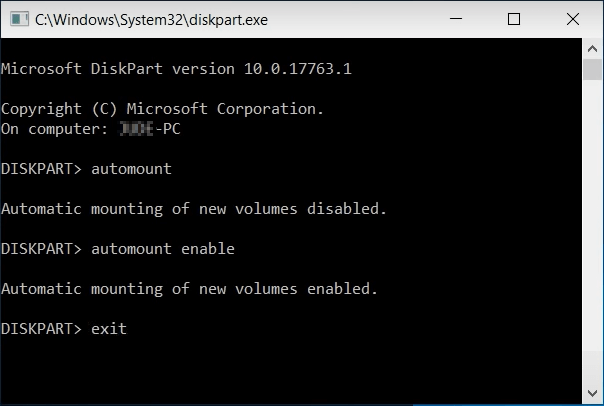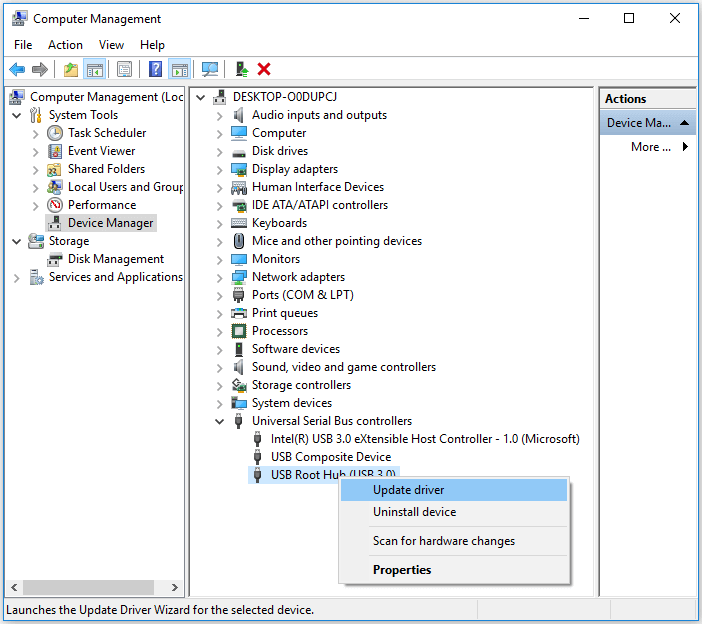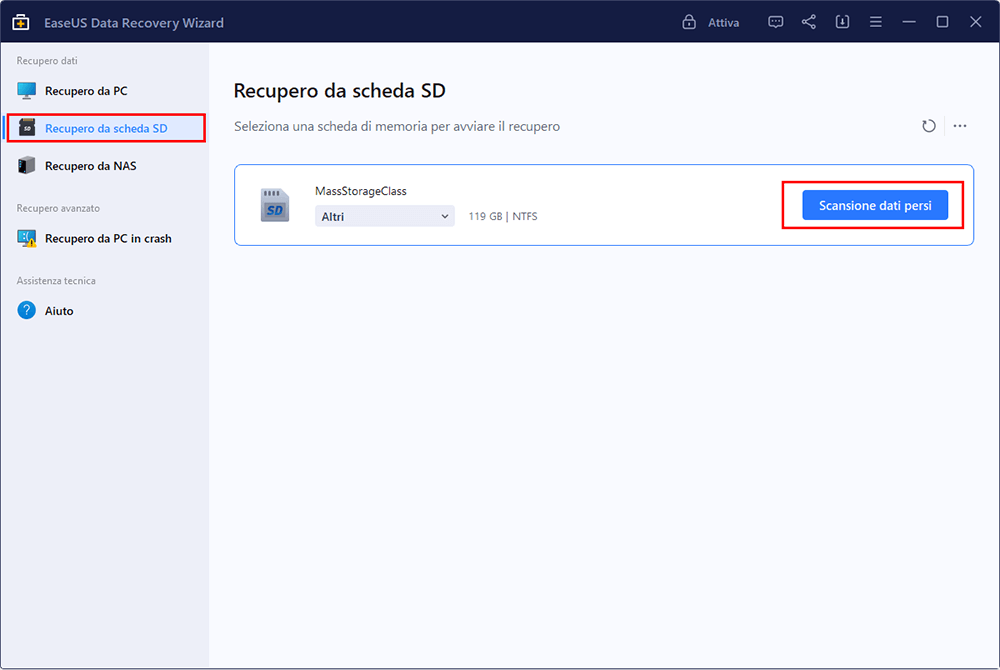Guida rapida per correggere l'errore hard disk esterno USB 3.0 Apricorn non riconosciuto:
![Apricorn USB 3.0 non riconosciuto]()
- #1. Ricollegare il hard disk esterno Apricorn USB 3.0
- #2. Assegnare una nuova lettera di unità al hard disk esterno
- #3. Smontare il hard disk esterno sul PC
- #4. Aggiornare il driver del controller USB e il firmware del dispositivo
- #5. Disinstallare e reinstallare il driver del dispositivo
- #6. Cancellare gli attributi che impediscono la visualizzazione del disco esterno
- #7. Disabilitare l'impostazione di sospensione selettiva USB
- #8. Recuperare i dati persi dal disco esterno Apricorn USB 3.0
Con l'uso diffuso dell'USB, negli ultimi anni i dischi rigidi USB 3.0 stanno diventando sempre più popolari. Tuttavia, molti utenti Windows si sono imbattuti in un Windows generico che non riconosceva il problema USB 3.0. Il tuo hard disk esterno USB 3.0 non viene riconosciuto nell'errore Windows 10/8/7?
Questa pagina prende come esempio il problema Apricorn USB 3.0 non riconosciuto per mostrare come risolvere e fare in modo che un hard disk esterno non rilevato o addirittura non visualizzato venga visualizzato sul PC e funzioni di nuovo normalmente senza perdere alcun dato. Le correzioni fornite sono applicabili anche ad altre marche di dischi rigidi esterni, USB o anche schede SD.
Se Windows 10/8/7 non riesce a riconoscere il tuo hard disk esterno USB 3.0, stai calmo. Qui spiegheremo perché il tuo hard disk esterno Apricorn Aegis Padlock USB 3.0 o altri marchi di dispositivi di archiviazione non sono rilevabili e come risolvere questo problema in modo che il hard disk esterno USB 3.0 venga visualizzato e funzioni di nuovo normalmente sul tuo PC.
Cause di Apricorn USB 3.0 non riconosciuto in Windows 10/11
Tra i principali marchi USB 3.0, Apricorn USB 3.0 sembra essere uno dei più comunemente visti. E il problema Apricorn USB 3.0 non riconosciuto è anche in cima all'elenco dei dischi rigidi esterni USB 3.0 non riconosciuti né rilevati. Un sintomo comune di questo problema è che il hard disk esterno collegato non viene visualizzato in Esplora file di Windows.
Ecco le principali cause di questo problema:
- Il cavo SATA Apricorn non funziona/riconosciuto
- Il connettore Apricorn SATA a USB 3.0 non viene riconosciuto
- Lucchetto Aegis 3.0 non riconosciuto
- Il cavo di trasferimento dati Apricorn non funziona
- Nessuna lettera di unità assegnata al hard disk esterno USB 3.0
- Il dispositivo non è montato
- Il driver del hard disk esterno è obsoleto
Nelle prossime 3 parti, svelerai le soluzioni più efficaci che devi solo seguire dall'alto verso il basso finché il tuo problema non verrà risolto. Non devi nemmeno provarli tutti.
Parte 1. Correzione rapida per risolvere Apricorn USB 3.0 non riconosciuto in Windows 10 (3 correzioni)
Quando il tuo Apricorn o altri marchi di hard disk esterno non vengono riconosciuti, puoi provare le tre soluzioni rapide elencate qui:
- #1. Ricollegare Apricorn USB 3.0
- #2. Assegnare una nuova lettera di unità all'hard disk esterno
- #3. Rimontare l'unità esterna USB 3.0
Qualsiasi metodo elencato qui potrebbe far sì che il tuo dispositivo Apricorn USB 3.0 venga nuovamente visualizzato sul computer.
#1. Ricollegare il hard disk esterno USB 3.0
Prova i seguenti passaggi uno per uno e controlla se il tuo hard disk esterno viene visualizzato:
Passaggio 1. Scollega il hard disk esterno e collegalo a una porta USB diversa.
Passaggio 2. Collega il hard disk esterno a un altro computer.
Passaggio 3. Scambia o cambia il cavo USB 3.0 con uno nuovo.
Se non sai come cambiare il cavo o il cavo USB 3.0 Apricorn, rivolgiti al centro assistenza clienti per ricevere assistenza.
#2. Assegnare una nuova lettera di unità all'hard disk esterno
Quando non esiste una lettera di unità assegnata a un dispositivo di archiviazione esterno, il computer non sarà in grado di rilevare o riconoscere il dispositivo. Se non riesci a vedere la lettera di unità del tuo dispositivo come mostrato in Gestione disco, assegnagli una nuova lettera di unità:
Passaggio 1. Collega il tuo hard disk esterno al PC Windows.
Passaggio 2. Apri Gestione disco e individua il hard disk esterno che non ha una lettera di unità.
Passaggio 3. Fai clic con il pulsante destro del mouse sul hard disk esterno e seleziona "Cambia lettera e percorso di unità...".
![Modificare la lettera dell'unità per rilevare il disco rigido esterno USB 3.0]()
Passaggio 4. Imposta una nuova lettera di unità per il hard disk esterno e salva le modifiche.
#3. Rimontare il hard disk esterno sul PC
Se un dispositivo di archiviazione esterno come il hard disk esterno Apricorn USB 3.0 non è montato correttamente sul computer, anche il computer potrebbe non essere in grado di riconoscere il dispositivo. È possibile montare manualmente il hard disk esterno e renderlo nuovamente rilevabile:
Passaggio 1. Collega il hard disk esterno Apirocrn USB 3.0 al PC, digita cmd nella casella di ricerca.
Passaggio 2. Fai clic con il pulsante destro del mouse su Prompt dei comandi e seleziona "Esegui come amministratore", digita diskpart e premi Invio.
Passaggio 3. Apri DiskPart, digita il seguente comando e premi Invio ogni volta:
- automount
- automount enable
- exit
![Monta il disco rigido esterno per farlo apparire]()
Passaggio 4. Digita exit al termine del processo di montaggio.
Successivamente, puoi riaprire Esplora file di Windows per verificare se viene visualizzato il hard disk esterno Apricorn USB 3.0.
Parte 2. Correggere il hard disk esterno USB 3.0 non riconosciuto in Windows 10 (4 metodi)
Come la maggior parte dei dispositivi di archiviazione esterni, un'unità controller universale USB obsoleta, un driver del disco obsoleto, un firmware del dispositivo obsoleto o anche impostazioni di alimentazione errate possono causare errori del dispositivo non rilevato o non riconosciuto.
Se le soluzioni rapide non funzionano molto bene, puoi provare questi 4 metodi qui per risolvere da solo il problema Apricorn USB 3.0 non riconosciuto:
- #1. Aggiornare driver e firmware del controller USB
- #2. Disinstallare e reinstallare il driver del disco
- #3. Cancellare attributi per far apparire Apricorn USB 3.0
- #4. Disabilitare l'impostazione di sospensione selettiva USB
Metodo 1. Aggiornare il driver del controller USB e il firmware del dispositivo
Si applica a: Disco rigido esterno non riconosciuto a causa del mancato funzionamento della porta USB
Passaggio 1. Apri Gestione dispositivi premendo i tasti Windows + R e selezionando "Gestione dispositivi".
Passaggio 2. Accanto a "Controller USB Universal Bus", fare clic su "+". Quindi vedrai un punto esclamativo giallo.
Passaggio 3. Fai clic con il pulsante destro del mouse e scegli "aggiorna software driver" > Fai clic su "cerca automaticamente il software driver online".
![aggiornare il driver della porta USB]()
Attendi pazientemente e lascia che il driver venga installato e riavvia il computer.
Passaggio 4. Ricollega l'unità USB al PC, scarica il firmware più recente dal produttore dell'unità e installalo.
Una volta installato il firmware, riavvia e ricollega il hard disk esterno Apricorn USB 3.0. Dovresti essere in grado di utilizzare il tuo hard disk esterno USB 3.0 e accedere nuovamente ai dati salvati.
Metodo 2. Disinstallare e reinstallare il driver del dispositivo
Si applica a: Disco rigido esterno non riconosciuto a causa di problemi sconosciuti
Passaggio 1. Apri Gestione dispositivi ed espandi le unità disco.
Passaggio 2. Fai clic con il pulsante destro del mouse sull'unità problematica, seleziona "Disinstalla dispositivo".
Passaggio 3. Segui la guida della procedura guidata e riavvia il computer.
![aggiornare il driver dell'unità disco]()
Il computer reinstallerà automaticamente il driver disinstallato.
Metodo 3. Cancellare gli attributi che impediscono la visualizzazione del disco esterno
Si applica a: verificare la presenza di attributi che impediscono o nascondono la visualizzazione del disco nel computer.
Passaggio 1. Vai su Cerca e digita cmd, fai clic con il pulsante destro del mouse sul Prompt dei comandi e seleziona "Esegui come amministratore".
Passaggio 2. Digita diskpart e premi Invio per aprire DiskPart.
Passaggio 3. Digita le seguenti righe di comando una per una e premi Invio ogni volta:
- list disk
- select disk 1 (sostituisci 1 con il numero del disco del tuo hard disk esterno)
- list part
- select partition 1 (sostituisci 1 con il numero di partizione del tuo hard disk esterno)
- attributes volume
- attributes volume clear nodefaultdriveletter
- attributes volume clear hidden
![Cancella attributi per visualizzare il disco rigido esterno USB 3.0]()
Passaggio 4. Digita exit al termine del processo e riavvia il PC.
Successivamente, puoi controllare il hard disk esterno USB 3.0 sul tuo computer e accedere nuovamente ai dati.
Metodo 4. Disabilitare l'impostazione di sospensione selettiva USB
Si applica a: modificare il piano di impostazione del consumo energetico, disattivare l'impostazione di sospensione selettiva USB per rendere nuovamente riconoscibile il hard disk esterno.
Passaggio 1. Fai clic con il pulsante destro del mouse sull'icona di Windows e fai clic su Opzioni risparmio energia.
Passaggio 2. Fai clic su "Modifica impostazione piano" nella finestra Scegli o personalizza un piano di risparmio energia.
Passaggio 3. Fai clic su "Modifica impostazioni di risparmio energia avanzate" nella finestra Modifica impostazioni piano.
Passaggio 4. Nella finestra Opzioni risparmio energia, trova ed espandi le impostazioni USB, espandi le impostazioni di sospensione selettiva USB e passa da "Abilitato" a "Disabilitato" nelle impostazioni.
Quindi fai clic su "Applica" e "OK" per salvare le impostazioni.
![disabilitare le impostazioni di sospensione selettiva USB]()
Successivamente, puoi riavviare il PC e ricollegare il hard disk esterno per utilizzarlo nuovamente.
Parte 3. Recupera dati dopo aver corretto l'errore Apricorn USB 3.0 non riconosciuto
Se hai perso dati dopo aver corretto l'errore Apricorn USB 3.0 non riconosciuto su Windows 10/8/7, EaseUS Data Recovery Wizard è in grado di aiutarti. EaseUS Data Recovery Wizard ti consente di scansionare e ripristinare dati da dischi rigidi esterni USB 3.0 inaccessibili, grezzi o formattati in soli tre semplici passaggi.
1. Installa EaseUS Data Recovery Wizard su computer, poi collega la scheda SD al computer.
2. Lancia il software, alla finestra principale seleziona la scheda SD nella voce Dispositivi esterni.
3. Fai clic su Scansiona, attendi il completamento della scansione. Scegli i file desiderati dai risultati, fai clic sul pulsante Recupera per ripristinarli.
Ricordati di salvare i file recuperabili sul computer oppure un altro dispositivo di memoria, per evitare la sovrascrittura dei dati.
![preparare per il recupero dati da scheda SD]()
IMPORTANTE: se il tuo computer è in grado di leggere l'unità USB 3.0 ma non è in grado di aprirla, non preoccuparti. Puoi formattare direttamente un hard disk esterno su NTFS per renderlo nuovamente accessibile.
Tutorial video: soluzioni generali per correggere l'errore USB 3.0 non riconosciuto
Ecco un video che mostra 4 metodi affidabili che puoi seguire anche tu per far riconoscere immediatamente la tua USB 3.0.
Conclusione
Questa pagina spiega perché un hard disk esterno non viene improvvisamente visualizzato in Windows 10/8/7 e offre oltre 7 soluzioni efficienti con l'affidabile software di recupero dati EaseUS per correggere l'errore del hard disk esterno USB 3.0 non riconosciuto senza perdere alcun dato.
Qui abbiamo alcuni suggerimenti per aiutarti a gestire meglio il tuo hard disk esterno e proteggere i dati preziosi:
- 1. Aggiorna il driver del dispositivo se il firmware del dispositivo viene aggiornato.
- 2. Imposta sull'unità un file system supportato da Windows: NTFS, exFAT, ecc.
- 3. Esegui regolarmente il software antivirus
- 4. Crea un backup di dati preziosi
Alcuni di voi potrebbero avere altre preoccupazioni e dubbi su questo problema. Qui abbiamo raccolto alcune domande frequenti ed elenchiamo brevi risposte per aiutarti e sciogliere immediatamente i tuoi dubbi.
Domande frequenti sull'errore hard disk esterno Apricorn USB 3.0 non riconosciuto
Segui e trova le tue risposte qui ora.
1. Cosa devo fare se la velocità di trasferimento USB 3.0 è estremamente lenta?
Se ti trovi di fronte a un'unità flash USB 3.0 lenta in Windows 10/8/7, segui questi metodi di seguito per migliorare la velocità di trasferimento dell'unità USB 3.0 e mantenere tutti i tuoi dati al sicuro:
- #1. Utilizzare Gestione dispositivi per ottimizzare USB 3.0
- #2. Convertire USB 3.0 da FAT32 a NTFS
Per ulteriori correzioni e passaggi dettagliati, fai riferimento a Aumento della velocità del hard disk esterno USB 3.0 per assistenza.
2. Come posso correggere l'errore dispositivo USB non riconosciuto in Windows 10/8/7?
Se riscontri questo errore e ricevi un messaggio di errore che avverte che "L'ultima USB collegata a questo computer non ha funzionato correttamente, Windows non la riconosce, non preoccuparti". Scegli uno dei metodi seguenti per rendere la tua USB riconoscibile e funzionare di nuovo.
- Correzione 1. Scollegare il computer
- Correzione 2. Cambiare cavo/porta USB
- Correzione 3. Aggiornare driver del dispositivo
- Correzione 4. Correggere hub principale
- Correzione 5. Modificare le impostazioni USB
- Correzione 6. Reinstallare il driver USB
Per una guida Passaggio Passaggio, vai e segui il tutorial sul dispositivo USB non viene riconosciuto per assistenza.
3. Come posso proteggere il mio hard disk esterno e i miei dati?
Ecco un elenco di suggerimenti che puoi applicare per proteggere il tuo hard disk esterno e i tuoi dati:
- Eseguire la pulizia dei virus per eliminare regolarmente malware o virus
- Collegare e scollegare correttamente il hard disk esterno dal PC
- Aggiornare regolarmente le unità del dispositivo e i driver USB
- Non utilizzare un programma di terze parti per crittografare il dispositivo
- Salvare un backup di dati importanti dal hard disk esterno su un altro dispositivo