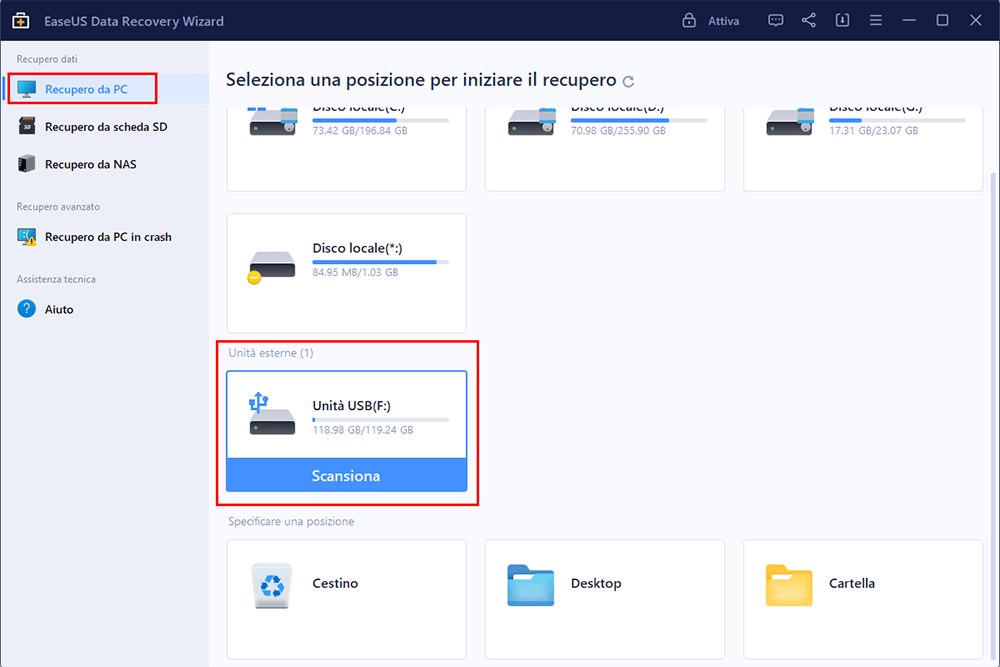Dispositivo USB sconosciuto (richiesta descrittore dispositivo non riuscita) è un errore di Gestione dispositivi Windows nella sezione "Controller Universal Serial Bus". Lo stato corrente del dispositivo viene visualizzato come "Windows ha arrestato questo dispositivo perché ha segnalato problemi. (Codice 43). Una richiesta per il descrittore del dispositivo USB non è riuscita."
![Errore dispositivo USB sconosciuto (richiesta descrittore dispositivo non riuscita) in Windows 10]()
Cos'è un descrittore di dispositivo?
Il descrittore del dispositivo (USB_DEVICE_DESCRIPTOR) è la radice dell'albero dei descrittori e contiene informazioni di base sul dispositivo. idVendor e idProduct sono i membri univoci del sistema operativo Windows per identificare il dispositivo connesso e determinare quale driver di dispositivo deve essere caricato.
Ad ogni modo, non ci interessa il gergo degli esperti di tecnologia, ma solo sapere: come posso correggere il descrittore del dispositivo quando la richiesta non è riuscita?
Come posso risolvere la richiesta del descrittore del dispositivo non riuscita?
I problemi dei driver sono i principali responsabili di un dispositivo USB sconosciuto su HP, Lenovo, Dell e molti computer. Per quanto ti riguarda, l'errore di richiesta del descrittore del dispositivo non riuscita è un problema USB generico sconosciuto, quindi al momento è ragionevole sospettare un problema di driver. Il dispositivo USB qui menzionato può essere un'unità flash, una pen drive, un Android, una fotocamera digitale e qualsiasi gadget digitale che dovrebbe essere utilizzato su un computer Windows.
Nella parte successiva, ti mostriamo principalmente i metodi comuni di risoluzione dei problemi relativi all'errore di richiesta del descrittore del dispositivo non riuscita in Windows 10. Di fatto, anche gli utenti di Windows 7 e Windows XP riscontrano lo stesso problema. Non importa applicare le soluzioni al tuo sistema operativo Windows. Sono compatibili con tutte le versioni del sistema operativo.
3 soluzioni rapide al dispositivo USB sconosciuto (richiesta descrittore dispositivo non riuscita) in Windows 10
Nel caso in cui l'errore del dispositivo USB sconosciuto (richiesta del descrittore del dispositivo non riuscita) si verifichi perché la porta USB non funziona o il dispositivo USB è danneggiato, è importante provare le seguenti tre soluzioni prima di passare a un'ulteriore risoluzione dei problemi.
- 1. Prova a collegare un'unità USB funzionante per verificare se la porta USB funziona o è danneggiata.
- 2. Collega la tua USB a un altro PC per verificare se l'unità USB funziona o è danneggiata.
- 3. Controlla se il dispositivo USB viene visualizzato in Gestione disco. Finché i dati contano, scarica il software di recupero dati gratuito EaseUS per recuperare in anticipo i dati dal dispositivo USB inaccessibile.
Passaggio 1. Eseguire il software di recupero dati USB
Collega la chiavetta USB al tuo computer e avvia il software di recupero dati USB di EaseUS sul tuo PC. Seleziona l'unità etichettata come Unità esterna e fai clic su "Scansiona" per iniziare a cercare i file persi.
Passaggio 2. Scansiona e cerca i file persi su un'unità USB
EaseUS Data Recovery Wizard eseguirà una scansione approfondita della tua unità flash/chiavetta USB USB e troverà tutti i dati persi al suo interno. Una volta completato il processo di scansione, utilizza la funzione Filtro per trovare i file desiderati.
Passaggio 3. Ripristina tutti i file persi da USB
Un doppio clic ti consentirà di visualizzare l'anteprima dei file. Seleziona i file di destinazione da ripristinare e fai clic su "Recupera" per salvarli in una posizione sicura sul tuo PC o su altri dispositivi di archiviazione esterni.
5 correzioni avanzate per dispositivi USB sconosciuti (richiesta descrittore dispositivo non riuscita) in Windows 10
A causa dell'incertezza sul fattore esatto che causa il malfunzionamento dell'unità USB in questo modo, non tutte le soluzioni dimostrate dovrebbero avere effetto. Quindi, prenditi un po’ di pazienza per implementare ciascuna soluzione finché il problema non viene risolto.
1. Utilizzare lo strumento di risoluzione dei problemi hardware e dispositivi
- Premi Win+R, digita Pannello di controllo e premi Invio.
- All'interno del Pannello di controllo, nella casella di ricerca digita risoluzione dei problemi e seleziona Risoluzione dei problemi.
- Successivamente seleziona Configura un dispositivo in Hardware e suoni e segui le istruzioni visualizzate sullo schermo.
- Fai clic su Applica questa correzione se viene riscontrato un problema.
![Correggere la richiesta del descrittore del dispositivo non riuscita utilizzando lo strumento di risoluzione dei problemi relativi all'hardware e ai dispositivi]()
Se l'errore del dispositivo USB sconosciuto viene attivato da problemi hardware, non verrà più visualizzato dopo aver provato i passaggi precedenti. In caso contrario, è necessario passare al metodo successivo per trovare una soluzione.
2. Provare a disinstallare i driver USB
- Apri Gestione dispositivi (fai clic con il pulsante destro del mouse sul logo di Windows e fai clic su Gestione dispositivi).
- Ora trova ed espandi i controller Universal Serial Bus. Ora fai clic con il pulsante destro del mouse su Driver USB e fai clic su Disinstalla. Fai per tutti i driver USB uno per uno.
- Riavvia il PC, quindi Windows reinstallerà automaticamente il dispositivo.
![disinstallare l'unità USB per correggere la richiesta del descrittore del dispositivo non riuscita]()
Alcune persone scoprirebbero che disinstallare e reinstallare il driver funziona solo una volta. La prossima volta che si collega l'unità e la richiesta del descrittore del dispositivo non riuscita viene nuovamente visualizzata. Secondo un utente esperto che ha sofferto a lungo del problema ma che alla fine ha trovato la causa del perché questo metodo non funziona e come farlo funzionare.
Ho scoperto che andando in Gestione dispositivi e "Disinstallazione del dispositivo", quindi collegando l'USB che stavo utilizzando in quel momento, prima di dire a Gestione dispositivi di cercare modifiche hardware nelle porte USB, ho risolto questo problema. Penso che sia stato perché ho avuto questo ricevitore USB per un mouse collegato per così tanto tempo che quando l'ho rimosso dalla porta, il computer non ha riconosciuto che era stato rimosso ed è rimasto intrappolato in un loop nel tentativo per identificare un dispositivo che non c'era più, bloccando la porta USB. Funziona bene adesso.
3. Disabilitare l'avvio rapido
- Premere Win+R, digita Pannello di controllo e premi Invio.
- Fare clic su Opzioni risparmio energia e selezionare Scegli cosa fanno i pulsanti di accensione nel riquadro di sinistra.
- Fare clic su Modifica impostazioni attualmente non disponibili.
- In Impostazioni di spegnimento, deseleziona la casella accanto ad Attiva avvio rapido (consigliato). Successivamente fare clic sul pulsante Salva modifiche.
![disabilitare l'avvio rapido per correggere la richiesta del descrittore del dispositivo non riuscita]()
4. Attivare Plug and Play nei Servizi Windows
- Premere Win+R, digita services.msc e premere Invio.
- In Servizi Windows, trova il nome Plug and Play. Fare doppio clic su di esso per aprire la finestra Proprietà.
- Se il tipo di avvio è attualmente Manuale e lo stato del servizio è In esecuzione, provare a impostarlo su Disabilitato e Arrestato, salvare le modifiche; successivamente modificare nuovamente Disabilitato e Arrestato in Manuale e In esecuzione. Fare clic su OK e applicare.
- Se il tipo di avvio è attualmente Disabilitato e lo stato del servizio è Arrestato, passare a Manuale e In esecuzione. Fare clic su OK e applicare.
![correzione della richiesta del descrittore del dispositivo non riuscita nel plug and play del servizio Windows]()
Riavvia il PC e verifica se il problema del dispositivo USB sconosciuto è stato risolto in Windows 10. Se non funziona, prova a eseguire un ripristino del sistema per eliminare questo problema.
5. Ripristinare il PC ai punti di ripristino precedenti
- Premi Win+R, digita Pannello di controllo e premi Invio.
- Ora trova e apri l'opzione di ripristino.
- Seleziona Ripristino configurazione di sistema, segui la guida visualizzata sullo schermo e attendi finché non vengono visualizzati tutti i punti di ripristino.
- Ripristina il tuo PC dal punto di ripristino corretto.