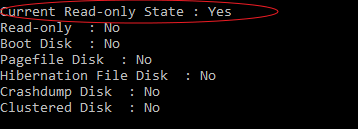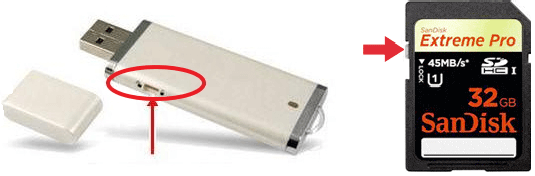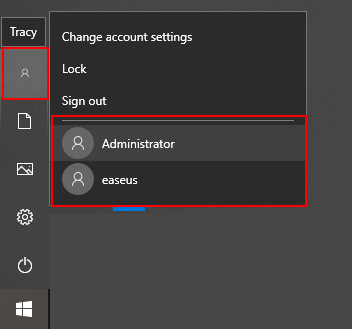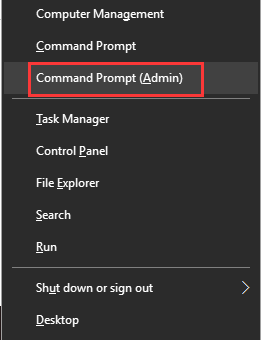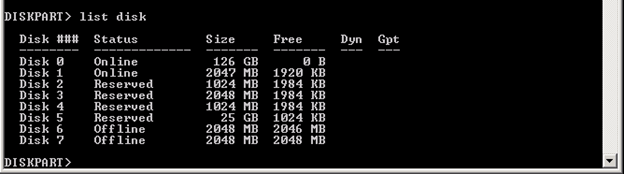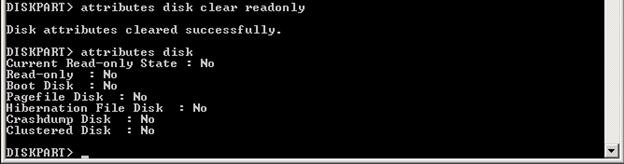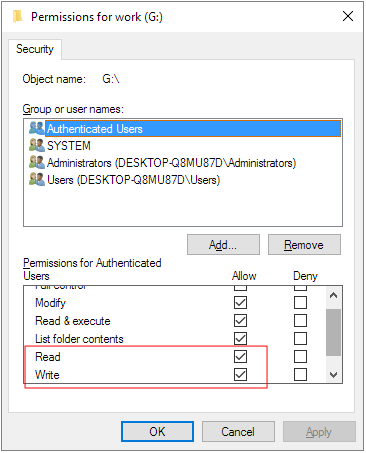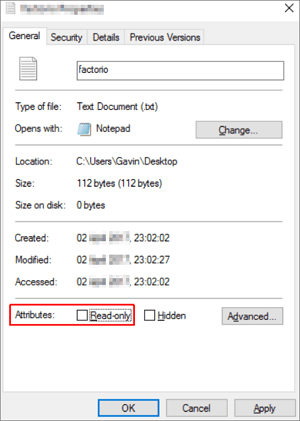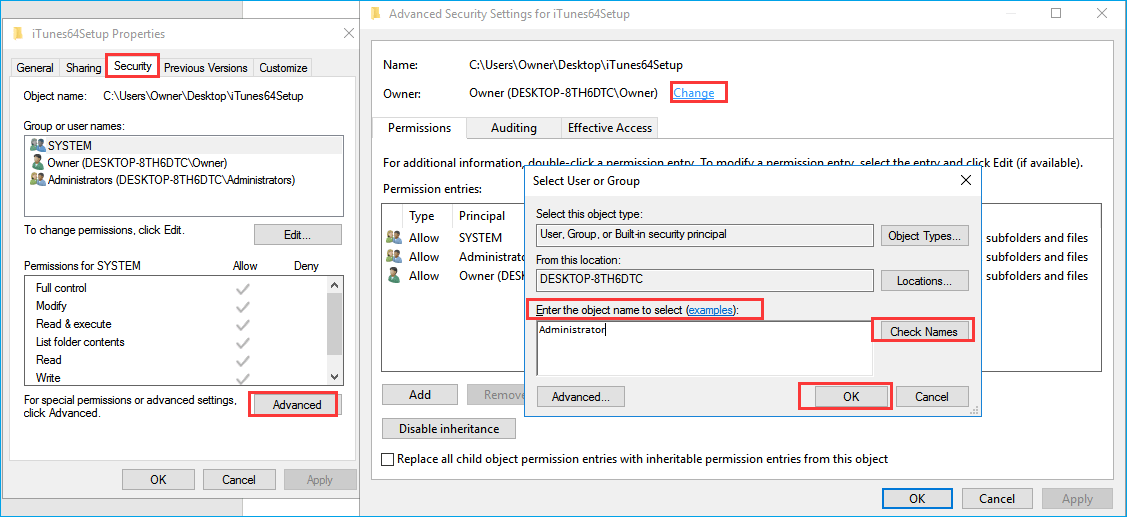Scenario utente 1 - Scheda SD/penna USB impostata nello stato corrente di sola lettura
![stato di sola lettura corrente yes in diskpart]()
"Durante un aggiornamento di windows ad una mini SD card, che era rimasta nel pc, è stato assegnato l'attributo di sola lettura. Dopo aver cancellato gli attributi dal powershell (o dal prompt dei comandi, ho provato entrambi) chiedendo gli attributi disco il software restituisce che il disco non ha la sola lettura ma è impostato nello "stato corrente di sola lettura: Si". Ci sono altre procedure che posso seguire per risolvere il problema?"
- da Microsoft community
Scenario utente 2 - Si è verificato errore durante la scrittura su disco Steam
![Unità di sola lettura di Steam]()
"Ho steam installato sull'HDD, voglio creare una libreria sull'SSD ma non riesco. Al momento della creazione esce il messaggio di errore "la nuova cartella della libreria di steam deve consentire la scrittura". Come risolvo? "
- da Steam Community
La tua scheda SD, USB, hard disk interno o esterno presenta un errore "questa unità è di sola lettura" a cui non puoi né accedere né modificare l'unità? Se è così, resta qui. In questa pagina imparerai:
- Cosa significa l'unità di sola lettura?
- Come sbloccare un'unità di sola lettura?
- Perché l'unità è impostata sullo stato di sola lettura?
Se stai cercando un modo per disattivare sola lettura sul disco di nuovo, segui le correzioni presentate di seguito:
Presentazioni su chiavetta USB sola lettura
Per togliere l'errore di sola lettura da chiavetta USB, scheda SD, o hard disk, è necessario innanzitutto comprendere:
- 1️⃣ Qual è l'errore "chiavetta USB sola lettura"?
- 2️⃣ Cosa causa chiavetta USB sola lettura?
Essendo simile all'errore di protezione da scrittura, "L'unità è di sola lettura" è un errore di autorizzazione che gli utenti possono solo leggere o copiare i dati salvati su un dispositivo di archiviazione, ma non possono scrivere nuove informazioni o modificare i dati salvati. Lo stato "Sola lettura" potrebbe trovarsi su un singolo file, una cartella o anche un intero disco come una scheda di memoria, una chiavetta USB, una pen drive, un'unità disco rigido, un'unità a stato solido e un HDD esterno.
Secondo, le cause di questo errore sono diverse. Qui raccogliamo la maggior parte dei motivi che possono portare a un dispositivo di archiviazione di sola lettura:
- Il dispositivo è bloccato
- Nessun permesso di scrittura sul disco corrente
- L'autorizzazione del file system del dispositivo è impostata nello stato di sola lettura
- L'unità o il file è impostato con l'autorizzazione di sola lettura
- L'unità è protetta da scrittura
Come sbloccare chiavetta USB sola lettura
Se si tratta di una scheda SD o di un'unità flash USB che mostra la modalità di sola lettura, per prima cosa puoi verificare che l'interruttore di blocco sia acceso o meno. Come dimostra l'immagine qui sotto:
![posizionare l'interruttore di blocco in posizione di sblocco per rimuovere lo stato di sola lettura]()
Per i dischi rigidi e altri tipi di schede di memoria e unità flash, la seguente risoluzione dei problemi ti mostrerà come rimuovere l'errore e rendere nuovamente leggibile e scrivibile il tuo dispositivo:
- #1. Accedere alla chiavetta USB di sola lettura come amministratore
- #2. Rimuovere la protezione da scrittura tramite il Prompt dei comandi
- #3. Modificare le autorizzazioni del disco
- #4. Ottenere autorizzazione amministratore
- #5. Rimuovere la protezione da scrittura dal disco usando il software professionale
Puoi seguire passo passo la guida per aprire e sfruttare appieno le unità di sola lettura senza alcun ostacolo.
# 1. Accedere alla chiavetta USB di sola lettura come amministratore
Si applica a: rimuovere lo stato di sola lettura dal disco rigido accedendo come amministratore.
A volte, quando accedi al computer con un altro account utente, ma non come amministratore, potresti avere problemi nell'ottenere l'autorizzazione per leggere e scrivere sui dispositivi di archiviazione. Quindi, se hai un'unità di stato di sola lettura sul tuo computer, puoi prima provare ad accedere prima come amministratore.
Ecco i passaggi:
Passaggio 1. Fai clic sull'icona di Windows e fai clic sul tuo nome utente in alto.
Passaggio 2. Seleziona l'altro account visibile nell'elenco, fai clic per passare ad Amministratore.
![Cambia account utente per trovare i file mancanti.]()
Passaggio 3. Accedi con la password del tuo account amministratore.
Successivamente, puoi provare ad aprire l'unità che era in uno stato di sola lettura e verificare se è possibile scrivere sull'unità. Se sì, congratulazioni. In caso contrario, non preoccuparti. Prova le altre quattro correzioni presentate, una può aiutarti.
#2. Rimuovere la protezione da scrittura tramite il Prompt dei comandi
Si applica a: rimuovere lo stato di sola lettura da disco rigido, USB, scheda SD, ecc.
Per cancellare lo stato di sola lettura dal tuo disco rigido, dovrai rivolgerti alle righe di comando di DiskPart per assistenza. Ecco come elencare il disco in stato di sola lettura e come cancellarlo in sola lettura:
Passaggio 1. Collega l'unità a un computer Windows e Windows gli assegnerà una lettera di unità.
Se si tratta di una scheda di memoria o di un'unità flash USB, dovrebbe essere un disco rimovibile.
Passaggio 2. Premi i tasti Windows + X per aprire una finestra di dialogo e fai clic su "Prompt dei comandi (amministratore)".
![apri il prompt dei comandi in Windows]()
Passaggio 3. Nella finestra del prompt dei comandi, digita DiskPart e premi Invio.
Passaggio 4. Digita list disk e premi Invio.
![comando diskpart list disk]()
Passaggio 5. Continua a digitare select disk n e premi Invio.
N sta per il numero di unità dell'unità che vedi dal risultato del passaggio 4, ad esempio selezionare il disco 1.
![comando diskpart select disk]()
Passaggio 6. Digita attributes disk per visualizzare gli attributi del disco 1.
Come puoi vedere, lo stato di sola lettura corrente e di sola lettura sono entrambi impostati su Yes.
![diskpart attributi comando del disco]()
Passaggio 7. Per rimuovere l'attributo di sola lettura, digitare attributes disk clear readonly e premere Invio.
![diskpart attributi disk clear comando di sola lettura]()
Passaggio 8. A presto gli attributi verrano impostati su No. Digita exit per chiudere il prompt dei comandi.
[Risolto] Hard disk esterno sola lettura su Mac
Sei utente Mac? Vai a controllare il tutorial su come sbloccare hard disk esterno di sola lettura su Mac per assistenza. Scopri di più >>
#3. Modificare le autorizzazioni del disco
Si applica a: modificare lo stato del disco rigido, SD, USB da sola lettura a lettura e scrittura nelle impostazioni delle proprietà di Windows.
Principalmente, succede a una cartella o a un file specifico che potrebbe essere impostato per essere di sola lettura su PC Windows o un'unità di gioco. Quando tendi a creare una nuova cartella o ad aggiungere un nuovo file in una posizione specifica, Windows ti avviserà che l'unità è di sola lettura.
Puoi semplicemente impostare il dispositivo per leggere e scrivere lo stato tramite le sue impostazioni Proprietà con i seguenti passaggi:
Passaggio 1. Apri Esplora file di Windows in Windows 10/8/7.
Passaggio 2. Collega l'unità di sola lettura al PC, fai clic con il pulsante destro del mouse sull'unità e seleziona "Proprietà".
Passaggio 3. Nella scheda Sicurezza, seleziona "Leggi" e "Scrivi" nella colonna Consenti. Fare clic su "Applica".
![cambia l'autorizzazione di sola lettura nelle proprietà di Windows]()
Se è una cartella di sola lettura che rende l'unità non scrivibile, esegui l'operazione come elencata qui:
Fai clic con il pulsante destro del mouse sulla cartella> vai su Proprietà> Nella scheda Generale, deseleziona "Sola lettura" accanto alla sezione Attributi> Fai clic su "OK".
![Cambia il file di sola lettura in leggibile e scrivibile.]()
#4. Ottenere autorizzazione amministratore
Si applica a: assumere la proprietà di una cartella o un'unità specifica in modo da ottenere l'autorizzazione di scrittura.
A volte, quando il tuo attuale account utente non dispone dell'autorizzazione per scrivere su un file, una cartella o un'unità specifici, riscontrerai un problema di sola lettura. Per risolvere questo errore, puoi seguire i passaggi qui per assumere la proprietà del tuo disco:
Passaggio 1. Fai clic con il pulsante destro del mouse sulla cartella o sull'unità di sola lettura, fai clic su "Proprietà" dal menu contestuale.
Passaggio 2. Fai clic su "Sicurezza" > "Avanzate" e clicca sulla scheda "Proprietario".
Passaggio 3. Fai clic su "Cambia" nella schermata visualizzata, inserisci Amministratori o il tuo nome utente nella sezione Inserisci il nome dell'oggetto da selezionare.
Quindi, fai clic su "Controlla nomi".
Se tutto va bene, l'input cambierà. Fare clic su "OK" per salvare le modifiche.
Passaggio 4. Seleziona "Sostituisci proprietario su sottocontenitori e oggetti" e fai clic su "Applica" e "OK" per salvare le modifiche.
Oppure puoi selezionare l'opzione "Sostituisci tutte le voci di autorizzazione degli oggetti figlio".
![accesso alla cartella di destinazione negato]()
#5. Rimuovere la protezione da scrittura dal disco usando il software professionale
Si applica a: rimuovere la protezione da scrittura dall'unità, USB o SD che sembra essere con l'errore di sola lettura.
Se non sei un professionista nella gestione informatica e non hai familiarità con le righe di comando, non preoccuparti. Il team di ricerca e sviluppo di EaseUS ha promosso un nuovo kit per aiutarti a risolvere il problema di protezione da scrittura sul tuo disco rigido, disco rigido esterno, scheda USB o SD, ecc., dispositivi.
EaseUS CleanGenius è un pratico strumento di fissaggio per computer, sicuro e leggero. È un'alternativa perfetta alla riga di comando.
Usa questo strumento con un clic per risolvere da solo i problemi di protezione da scrittura:
Se non ti consideri un utente pro-computer e non hai familiarità con le righe di comando, non preoccuparti. Esistono soluzioni basate su grafica per aiutarti a rimuovere la protezione da scrittura da dischi rigidi, unità USB e persino schede SD.
EaseUS CleanGenius è uno di questi strumenti che ti aiuta a risolvere i suddetti problemi sulle tue unità senza sapere nulla della riga di comando.
Ecco una guida facile da seguire su come utilizzare questo strumento per risolvere i tuoi problemi:
Passaggio 1.Scarica e installa EaseUS CleanGenius sul PC.
Passaggio 2. Esegui EaseUS CleanGenius sul tuo PC, seleziona Ottimizzazione e scegli la modalità Protezione da Scrittura.
Passaggio 3. Seleziona il dispositivo protetto da scrittura e fai clic su Disattiva per rimuovere la protezione.
Dopo aver seguito tutte le soluzioni di cui sopra, si spera di aver cancellato l'errore di sola lettura dai dispositivi di archiviazione e di essere in grado di utilizzare nuovamente l'unità normalmente. Ora puoi aprire l'unità per accedere e salvare nuovi dati sull'unità.
Non preoccuparti se vedi che ora i file vengono visualizzati o non puoi aprire i dati salvati. La soluzione supplementare per il recupero dei dati presentata nella parte successiva può essere d'aiuto.
Suggerimento bonus: recuperare i dati dalla rimozione dell'errore "chiavetta USB in sola lettura".
Si applica a: recuperare i dati dopo aver rimosso l'errore di sola lettura da un'unità, scheda SD, USB, ecc.
Dopo aver rimosso l'errore di sola lettura, alcune persone potrebbero scoprire che i loro file non sono visibili o accessibili. La formattazione renderà il dispositivo nuovamente utilizzabile per l'archiviazione dei dati, ma i dati verranno cancellati.
Fortunatamente, EaseUS Data Recovery Wizard è disponibile quando si verifica una perdita di dati durante la risoluzione dei problemi. Non è necessario pagare un centesimo per testare la sua capacità di trovare i dati persi. Per un tentativo, ti consigliamo di scaricare la versione gratuita, che consente il recupero di file da 2 GB gratuitamente.
Ad esempio, per recuperare i dati da un disco rigido esterno, attenersi alla seguente procedura:
Passo 1. Lancia EaseUS Data Recovery Wizard sul computer e poi collega la chiavetta USB al computer. Seleziona l'icona della chiavetta USB e clicca su "Scansiona".
Passo 2. Il programma inizierà subito una scansione per cercare dati sulla chiavetta USB, il processo potrebbe richiedere un po' di tempo, puoi smettere la scansione in qualsiasi momento.
Passo 3. Puoi visualizzare i file scansionati in anteprima. E poi basta recuperarli cliccando su "Recupera".
Conclusione
In questa pagina, abbiamo spiegato cos'è l'errore di sola lettura, cosa causa questo errore e come rimuovere completamente la sola lettura da disco rigido, USB, scheda SD, ecc., dispositivi di archiviazione.
Se riscontri un problema simile sul tuo disco rigido, controlla prima di accedere come amministratore. In caso contrario, passare all'account amministratore. Se l'unità è ancora di sola lettura, prova a prendere la proprietà dell'unità. Quindi puoi passare al comando DiskPart cmd - attributes disk clear readonly per rimuovere questo problema.
Successivamente, puoi provare ad aprire l'unità e modificare nuovamente i dati salvati. Se hai perso dei dati, rivolgiti a EaseUS Data Recovery Wizard per assistenza. Oltre a ripristinare i file persi, puoi anche applicare questo software per scansionare un intero disco o persino una partizione persa per recuperare file vitali.
Domande frequenti su chiavetta USB sola lettura
1. Come sbloccare la mia scheda SD sola lettura?
- #1. Accedere alla chiavetta USB di sola lettura come amministratore
- #2. Rimuovere la protezione da scrittura tramite il Prompt dei comandi
- #3. Modificare le autorizzazioni del disco
- #4. Ottenere autorizzazione amministratore
- #5. Rimuovere la protezione da scrittura dal disco usando il software professionale
2. Come togliere la protezione da scrittura dalla penna USB?
Passaggio 1. Inserisci la chiavetta USB di sola lettura in Windows.
Passaggio 2. Fai clic su "Start"> "Esegui" e inserisci cmd.
Passaggio 3. Copia qui tutti i comandi uno per uno e premi invio:
- diskpart
- list volume
- select volume # (# rappresenta la lettera dell'unità della scheda di memoria)
- attributes disk clear readonly
- exit