- Scoprire EaseUS
- Chi Siamo
- Recensioni & Premi
- Contatta EaseUS
- Rivenditore
- Affiliato
- Mio Conto
- Sconto Education
Hai collegato un hard disk esterno al tuo Mac e ti sei accorto che riesci solo a leggere i file, ma non a modificarli o trasferirne di nuovi? Questo è un problema comune tra gli utenti macOS, soprattutto quando si utilizzano dischi formattati in NTFS o con autorizzazioni limitate.
In questa guida scoprirai perché un disco rigido esterno risulta bloccato in sola lettura su Mac e come sbloccare hard disk esterno bloccato in modo sicuro e veloce. Se temi di perdere i dati, troverai anche una soluzione efficace per recuperarli.
- Sintomi – Hard disk esterno in sola lettura su Mac
- Cause – Perché il hard disk mostra "Sola lettura" su Mac
- Risoluzioni - Sbloccare hard disk esterno in sola lettura Mac
- Domande frequenti
Sintomi – Hard disk esterno in sola lettura su Mac
Quando un hard disk esterno viene visualizzato come "Sola lettura" su Mac, significa che puoi solo leggere i file, ma non puoi modificarli, eliminarli o copiarne di nuovi sul disco.
Un segnale chiaro è visibile cliccando con il tasto destro sull'unità e selezionando "Ottieni informazioni". Se nella sezione "Condivisione e permessi" compare la dicitura "Puoi solo leggere", allora il disco è bloccato.
In questa situazione, puoi:
- Aprire il disco
- Visualizzare e copiare file dal disco al Mac
Non puoi:
- Salvare file sul disco
- Cancellare o modificare i file esistenti
Questa condizione riduce l'efficienza operativa e, se non risolta, può persino portare a problemi di perdita dati.
Cause – Perché il hard disk mostra "Sola lettura" su Mac
Sai perché il tuo hard disk esterno è sola-lettura su Mac? Elenchiamo alcune cause.
Il file system è NTFS
Fare clic destro sul disco rigido e selezionare "Ottieni informazioni". Se il disco rigido esterno è in formato NTFS, la causa è questa. L'incompatibilità del file system è la causa principale dell'errore - disco rigido esterno 'Sola lettura' su Mac. NTFS è un file system ottimale per i computer basati su Windows. Anche se il sistema operativo Mac consente di leggere i file sul disco rigido esterno, non è possibile scrivere file su di esso perché il modo in cui NTFS scrive i dati sul dispositivo è incompatibile con il modo in cui MacOS. (Vai alla risoluzione)
Le impostazioni di autorizzazione non sono ignorate
Un disco rigido esterno è soggetto al permesso di accesso impostato da OS X per tutti i file e le cartelle del sistema. Quando si utilizza il dispositivo su un altro computer con un sistema operativo diverso, le impostazioni di autorizzazione potrebbero non essere riconosciute o impedire l'accesso ai file sul disco rigido. (Vai alla risoluzione)
Il hard disk ha un errore di formattazione
Un'altra causa comune per il disco rigido esterno 'sola lettura' problema su Mac è gli errori della formattazione del dispositivo di memorizzazione. Se si vedono un avviso dice che il dispositivo è montato solo in modalità di sola lettura durante la connessione, il disco rigido viene diagnosticato per avere errori di formattazione che impediscono di scrivere i file su di esso.(Vai alla risoluzione)
Identificare la causa che porta all'errore "Sola lettura" sul vostro Mac dalle informazioni di cui sopra, quindi seguire la soluzione corrispondente per risolvere il problema con facilità.
Risoluzioni - Sbloccare hard disk esterno in sola lettura Mac
Se il tuo hard disk esterno è bloccato in sola lettura su Mac, come sbloccare hard disk esterno bloccato? Non preoccuparti. In questa sezione, ti guideremo attraverso 3 metodi pratici per ripristinare l'accesso completo al tuo disco su macOS.
Risoluzione 1. Formattare il hard disk esterno
Se il hard disk esterno è di sola lettura sul Mac a causa del file system NTFS, puoi facilmente risolvere il problema riformattando il dispositivo in un formato compatibile con Mac con l'utility disco su Mac. Prima di ciò, ricorda di eseguire rapidamente il backup del disco rigido esterno con un software di backup dei dati, poiché la formattazione cancellerà tutti i file sul dispositivo.
Passo 1. Aprire Utility Disco
- Cliccare Applicazione > Utility
- Oppure premere Comand + Space e digitare Utility Disco
Passo 2. Nell'elenco delle unità disponibili a sinistra, scegliere il disco rigido esterno problematico. Quindi fare clic sull'opzione "Cancella" nella finestra principale.
Passo 3. Scegliere un file system appropriato e rinominare il disco rigido. (Sia il file system APFS che Mac OS Extended sono esclusivi per Mac. Quindi, è meglio scegliere MS-DOS, noto anche come FAT, o ExFAT.)
Passo 4. Cliccare Cancella per formattare il hard disk esterno
Attendere a finire il processo della formattazione e ritornare alla pagina principale. In questo momento, il messaggio "Puoi solo leggere" è cambiato in "Puoi leggere e scrivere", il che significa che puoi leggere e scrivere normalmente l'unità sul tuo Mac.
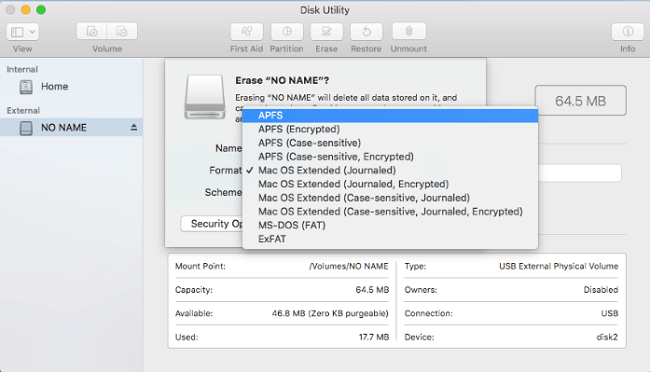
Suggerimento Extra: Recupera i dati dopo la formattazione
In generale, quando un dispositivo di archiviazione viene visualizzato in sola lettura, è comunque possibile copiare i file da esso. Se non è possibile visualizzare o vedere tutti i dati salvati sull'unità, non preoccuparti. Dopo averlo formattato, è possibile utilizzare il software di recupero dati da hard disk su Mac professionale - EaseUS Data Recovery Wizard for Mac per recuperare i dati persi sul disco con semplici clic:
- Supporta hard disk, SSD, USB, schede SD e altri dispositivi
- Recupera foto, documenti, video e oltre 1000 tipi di file
- Interfaccia semplice, anche per utenti non esperti
- Scansione veloce + profonda per risultati più completi
Passo 1. Seleziona l'unità desiderata per il recupero (può essere un HDD/SSD interno o un dispositivo di archiviazione rimovibile). Fai clic sul pulsante "Cerca file persi".

Passo 2. EaseUS Data Recovery Wizard for Mac eseguirà immediatamente la scansione del disco selezionato e visualizzerai i risultati della scansione sulla schermata.

Passo 3. Tra i risultati della scansione, seleziona i file desiderati e clicca sul pulsante "Recupera".

Alternativa più veloce: Monta direttamente l'unità NTFS su Mac
Se non vuoi formattare l'unità, un modo più rapido per accedere ai file in scrittura è installare un driver NTFS per Mac. Ti consigliamo EaseUS NTFS per Mac, che permette di montare e scrivere su dischi NTFS su macOS con un solo clic, senza perdita di dati o complicazioni.
Ecco come rendere leggibile, scrivibile e accessibile la tua unità NTFS esterna di sola lettura su Mac:
Risolvere hard disk esterno Sola lettura senza formattazione su Mac
Sei bloccato con errori di sola lettura su Mac? Niente panico, poiché è possibile esplorare il disco rigido esterno in sola lettura senza formattare su Mac. Basta seguire tre soluzioni rapide.

Risoluzione 2. Modificare permessi hard disk esterno su Mac
Se sei sicuro che il problema è causato dalle impostazioni delle autorizzazioni, devi solo ignorare le autorizzazioni per risolvere il problema del disco rigido esterno "Sola lettura" sul tuo Mac e completare il processo di abilitare hard disk esterno su Mac.
Passo 1: Fare clic destro sul disco rigido esterno visualizzato sul Mac e selezionare 'Ottieni Informazioni'.
Passo 2: Espandere la sezione 'Condivisione e autorizzazioni', quindi fare clic sul blocco per l'autenticazione.
Passo 3: Selezionare "Ignora proprietà su questo volume".
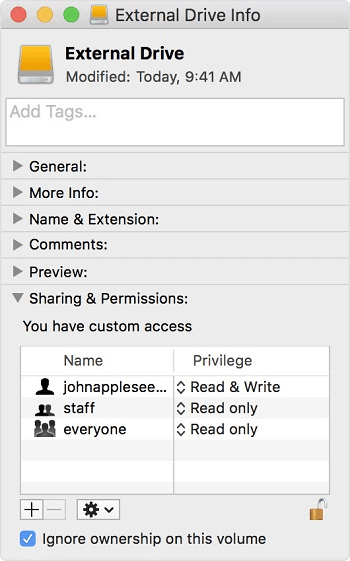
Risoluzione 3. Controllare e riparare gli errori su hard disk
Se c'è un errore di formattazione sul disco rigido esterno che rende il dispositivo di sola lettura, è possibile utilizzare Utility Disco per controllare gli errori e riparare il dispositivo di archiviazione esterno.
Passo 1. Andare a Utility Disco
- Cliccare Applicazione > Utility
- Oppure premere Comand + Space e digitare Utility Disco
Passo 2. Evidenziare il disco rigido esterno di sola lettura, fare clic su "Primo soccorso" in alto al centro, quindi toccare "Esegui".
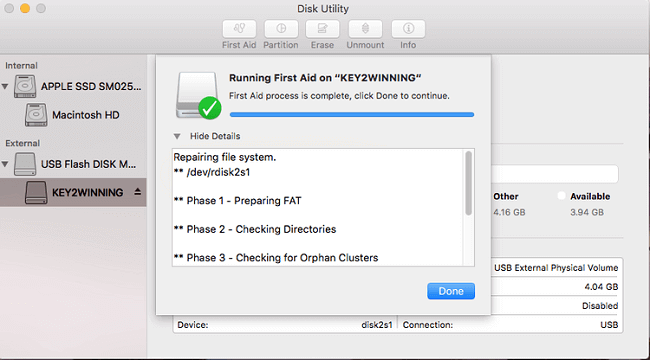
Domande Frequenti
1. Cosa fare se Mac non legge hard disk?
Prima di tutto, hai bisogno di eseguire la verifica del sistema Mac per specificare che il problema non è causato dal tuo Mac.
E poi, verificare se il file system dell'unità determinata sia di NTFS. In caso positivo, è possibile risolvere il problema facilmente convertendo il formato del file system in FAT32.
Dopo di ché, verificare e riparare il disco illeggibile con Utility Disco:
Passo 1. Fare clic su Finder > individuare e cliccare su 'Applicazioni' > aprire la cartella 'Utilities' > avviare 'Utility Disco' con doppio clic.
Passo 2. Selezionare il disco che mostra l'errore e fare clic sull'icona 'S.O.S.' > cliccare su 'Esegui' per avviare la riparazione del disco determinato.
2. Come formattare un disco rigido esterno per Mac?
1. Aprire Utility Disco
2. A sinistra, nella barra laterale, troverai la lista dei dischi montati sul tuo Mac.
3. Selezionare il disco che vuoi formattare.
4. Premere il pulsante 'Inizializza', e Utility Disco sceglierà il formato che userà per la formattazione.
5. Premere 'Opzioni di sicurezza' e selezionare un modo di formattazione(completo o veloce), e premere 'Inizializza' per iniziare la formattazione.
3. Ricevo l'errore: "Non posso completare l'operazione perché non disponi dei privilegi necessari", cosa fare?
Questo errore indica un problema di permessi. Vai su:
1. Clic destro sul disco > Ottieni informazioni.
2. Sezione "Condivisione e permessi".
3. Sblocca il lucchetto e imposta "Lettura e scrittura" per il tuo utente.
Conclusione
Il problema del hard disk esterno in sola lettura Mac è comune, ma fortunatamente può essere risolto facilmente. Dopo aver letto questa guida, puoi scegliere la soluzione più adatta alle tue esigenze.
Se temi di perdere dati durante le operazioni, affidati a strumenti professionali come EaseUS Data Recovery Wizard for Mac per recuperarli in modo sicuro. E se desideri accedere direttamente a un disco NTFS su Mac senza formattazioni, EaseUS NTFS for Mac è la scelta ideale.
