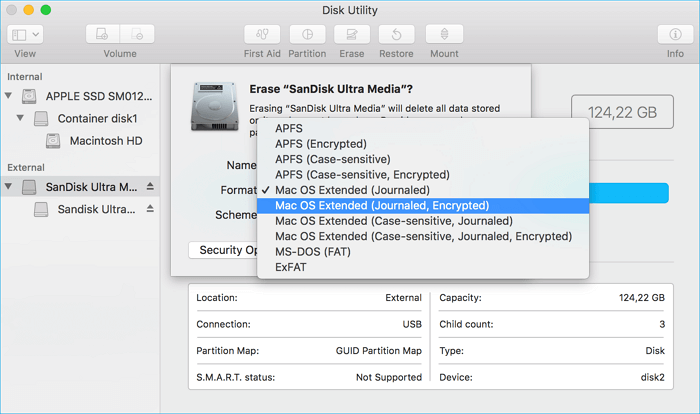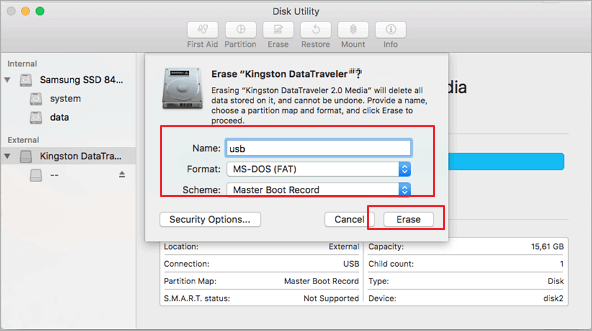- Scoprire EaseUS
- Chi Siamo
- Recensioni & Premi
- Contatta EaseUS
- Rivenditore
- Affiliato
- Mio Conto
- Sconto Education
"Come posso formattare una chiavetta USB su Mac?" - da Quora.com
"Aiuto per la formattazione di una USB in FAT32 su Macbook Air." - da Reddit.com
Stai cercando una guida diretta che ti assista nella formattazione USB su Mac? Segui questa guida e scoprirai quale formato è il migliore per USB su Mac e come formattare l'unità USB su NTFS, FAT32, ExFAT o APFS. Segui e scopri i dettagli qui ora.
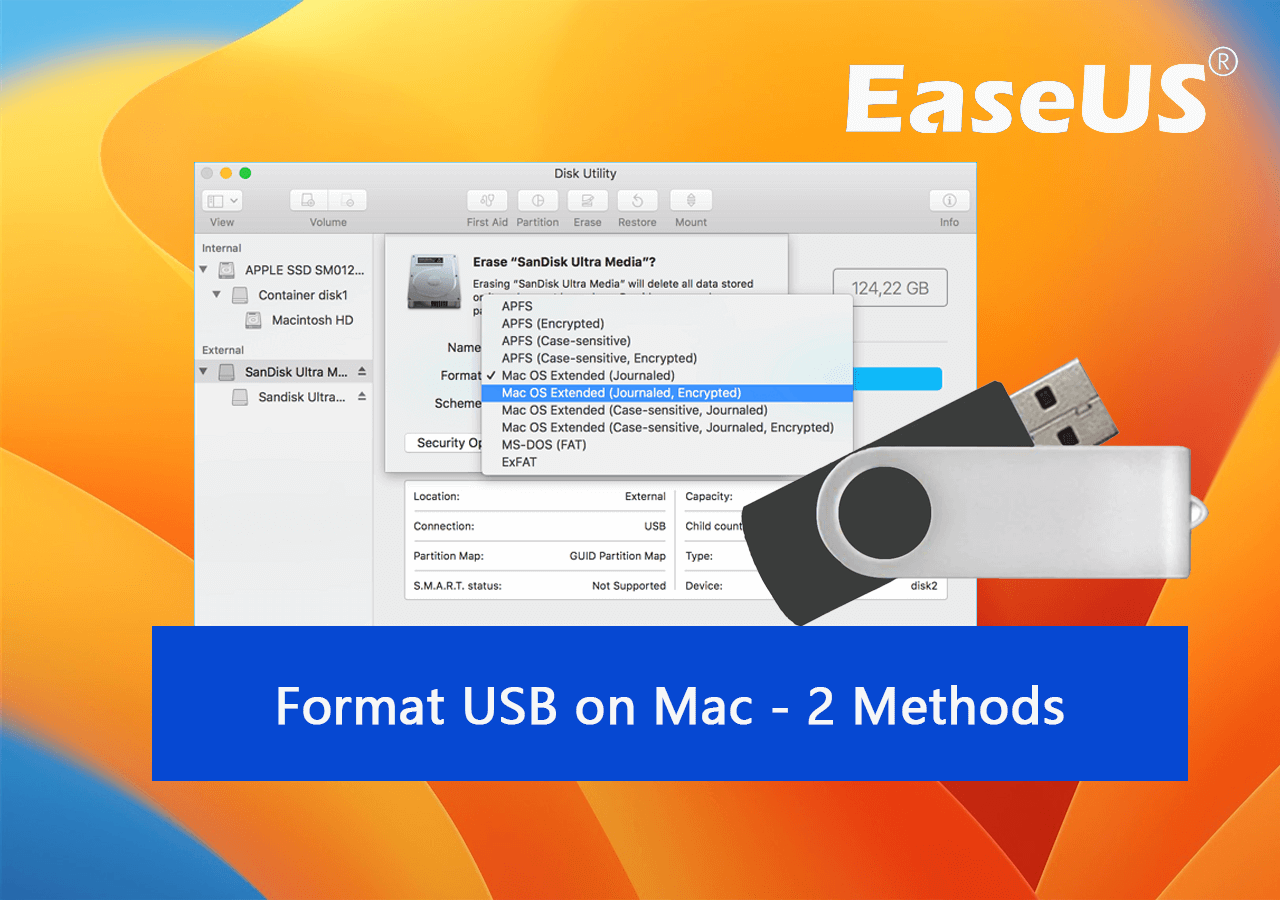
Nota: le soluzioni in questa pagina funzionano anche per la formattazione del disco, del disco rigido esterno e della scheda SD su Mac. Se hai bisogno anche di una guida che ti assista nella formattazione di un disco rigido su Mac, iniziamo qui.
Se hai bisogno di una guida per formattare USB per Windows, puoi fare riferimento a questa guida per assistenza:
Come formatto una chiavetta USB in Windows
Se stai controllando le opzioni su come formattare un'unità USB per PC Windows, puoi utilizzare l'opzione integrata o optare per uno strumento di terze parti secondo le tue preferenze. Per maggiori dettagli, segui e scopri come.
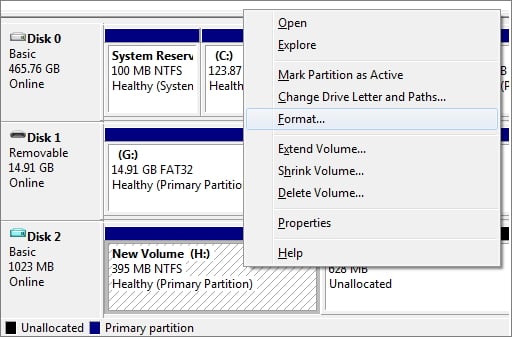
Cosa fare prima di formattare USB su Mac
Prima di ricominciare a formattare USB su Mac, ecco due suggerimenti essenziali che devi seguire in anticipo:
#1. Backup dei dati USB in un'altra posizione
Se utilizzi l'unità USB per archiviare i dati, è essenziale conservare un backup di tutti i file importanti dall'USB su un disco rigido esterno o in un'altra posizione libera sul computer Mac. Ecco i dettagli:
- Collega l'USB e un disco rigido esterno al tuo Mac.
- Individua e fai doppio clic sull'icona dell'unità USB sul desktop.
- Ripeti per aprire il disco rigido esterno dal desktop del Mac.
- Seleziona tutti i file importanti sull'unità USB e trascina e rilascia i file sul disco rigido esterno.
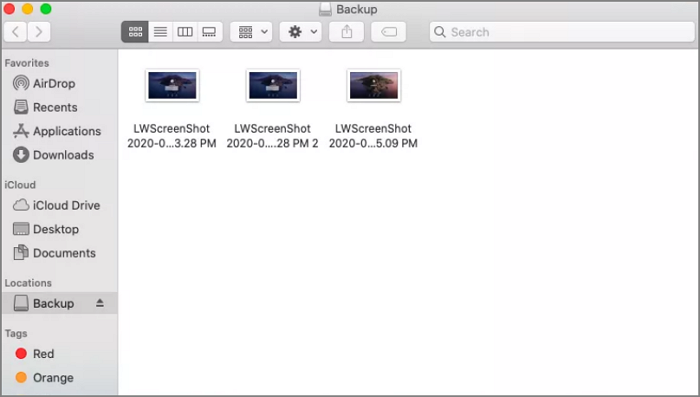
Ripeti la procedura per spostare ed eseguire il backup di tutti i file dall'USB al disco rigido esterno. Puoi anche ripetere il processo per eseguire il backup dei dati dell'unità USB in una cartella locale su un computer Mac.
#2. Seleziona il miglior formato per la formattazione
I computer Mac supportano principalmente quattro tipi di formato di file system per dischi rigidi interni ed esterni, sono:
- APFS: disponibile per macOS 10.13 o sistemi macOS più recenti.
- Mac OS esteso (Journaled): per macOS 10.12 o sistemi macOS precedenti.
- MS-DOS (FAT): noto anche come FAT32, compatibile sia con Mac che con Windows.
- ExFAT: disponibile sia su computer Mac che Windows.
Quindi qual è il formato migliore per un'unità USB su Mac? Ora potresti avere una risposta chiara a questa domanda basata sulla spiegazione del file system sopra. In caso contrario, ecco una guida che potresti seguire:
- 1. Per utilizzare USB per computer Mac e Windows, utilizza MS-DOS (FAT) per 32 GB o un'unità USB più piccola.
- 2. Utilizza ExFAT per 64 GB, un'unità USB più grande o un disco rigido esterno.
- 3. APFS e Mac OS Extended sono progettati per il formato del disco interno su Mac.
Suggerimento bonus: se ti chiedi se il file system NTFS è possibile su Mac, la risposta è no. Non è supportato su computer Mac.
Come formattare chiavetta USB su Mac? 2 metodi gratuiti disponibili qui
Come faccio a formattare la mia chiavetta USB su un computer Mac? Ecco due metodi affidabili a cui potresti chiedere aiuto:
Qual è il migliore? Ecco una tabella di confronto che confronta alcune funzionalità di base tra Utility Disco e Terminale e puoi seguire questa tabella per scoprire quale è più adatta a te:
| Confronto | Utilità disco | terminale |
|---|---|---|
| Interfaccia | Interfaccia software | Finestra della riga di comando |
| Funzionalità supportate |
|
|
| Livello di complessità | Medio | Complesso |
Secondo questa tabella, è chiaro che Utility Disco elabora ed esegue alcune operazioni di base di gestione del disco effettuate dagli utenti Mac, mentre Terminal è più potente e complesso.
Per i principianti Mac e gli utenti ordinari, la tua scelta intelligente dovrebbe essere Utility Disco. Quindi, come formattare la tua USB con i due metodi? Fare riferimento alla rispettiva guida di seguito e scoprire come farlo:
Metodo 1. Formatta USB su Mac con Utility Disco [Più semplice]
Assicurati di aver eseguito il backup di tutti i dati USB in anticipo prima di seguire questa guida per formattare USB su Mac:
Passaggio 1. Collega l'unità USB al Mac tramite un cavo di connessione.
Passaggio 2. Vai su Finder, fai clic su "Applicazioni" e "Utilità".
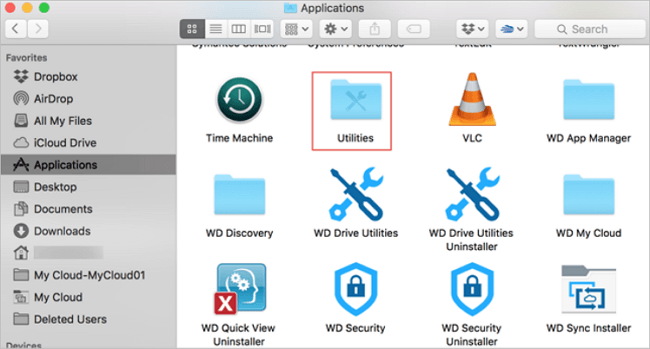
Passaggio 3. Fai doppio clic su "Utility Disco" per aprire questo strumento.
Passaggio 4. Seleziona USB in Utility Disco nel riquadro di sinistra e fai clic su "Cancella" nel riquadro in alto.
Passaggio 5. Quindi, imposta un nuovo formato sull'unità USB: APFS o Mac OS esteso. Fai clic su "Cancella" per confermare.
Puoi anche impostare il formato come "MS-DOS (FAT) in Utility Disco se desideri formattare USB in FAT32 su Mac:
Supponiamo di avere anche un computer Windows e di aver bisogno di uno strumento alternativo a Utility Disco per formattare USB su un computer Windows. In tal caso, puoi rivolgerti a Gestione disco, lo strumento Utility disco di Windows per assistenza. Inoltre, puoi persino passare a uno strumento di formattazione USB più semplice: EaseUS Partition Master per formattare la tua USB in NTFS, FAT32, ExFAT, Ext2/3/4 in pochi semplici clic.
Metodo 2. Formatta USB su Mac usando Terminale
Il terminale è un po' complesso e qualsiasi operazione falsa può causare gravi risultati. Quindi assicurati di aver eseguito il backup di tutti i dati sull'USB e fai molta attenzione con i seguenti passaggi:
Passaggio 1. Collega l'unità USB al computer Mac tramite un cavo di connessione.
Passaggio 2. Premi i tasti Comando + Spazio per aprire Spotlight, digita: terminale e premi Invio.
Passaggio 3. Digita le seguenti righe di comando una per una e premi Invio ogni volta per completare la formattazione del disco su Mac:
- diskutil list
- sudo diskutil eraseDisk APFS MBRFormat /dev/disk2
- Sudo è quello di ottenere il diritto dell'utente.
- Diskutil apre il programma di utilità del disco.
- eraseDisk è il comando per formattare un dispositivo.
- APFS è il file system su cui si desidera formattare l'USB.
- MBRFormat chiede all'utilità del disco di formattare con un record di avvio principale.
- /dev/disk2 è la posizione dell'unità USB.
Puoi anche sostituire APFS con altri formati, come FAT32, ExFAT o Mac OS Extended, ecc.
Conclusioni
In questa pagina, abbiamo raccolto 2 metodi gratuiti per aiutarti a formattare le unità USB su computer Mac utilizzando Utility Disco e Terminale. La formattazione della chiavetta USB su Mac non è complessa, tutti gli utenti Mac possono farlo.
Prima di farlo, assicurati di eseguire il backup di tutti gli elementi USB essenziali in un'altra posizione sicura. È importante anche decidere quale formato del file system impostare per la tua USB. Ad esempio, per utilizzare l'USB su Windows e Mac, puoi formattare l'USB su FAT32 su Mac. Per utilizzare USB solo su Mac, APFS o Mac OS Extended vanno bene.
Per i principianti di Mac, ti suggeriamo sempre di utilizzare Utility Disco per formattare USB su Mac poiché Terminal è troppo complesso.
Domande frequenti su formattare USB su Mac
Se hai ulteriori domande sulla formattazione della chiavetta USB su Mac, segui e trova le risposte di seguito:
1. Come formattare USB su MacBook Air?
- Collega USB a MacBook Air
- Apri Utility Disco, seleziona USB e fai clic su "Cancella" nel menu in alto.
- Imposta MS-DOC o ExFAT per l'USB e fai clic su "Cancella" per formattarlo.
2. Come formattare USB su exfat su Mac?
- Collega l'USB al tuo computer Mac.
- Avvia Utility Disco e seleziona USB da cancellare.
- Imposta il formato come "ExFAT" e fai clic su "Cancella" per formattare USB.
3. Qual è il formato migliore per un'unità USB su Mac?
Se è necessario utilizzare USB su Mac e Windows, è preferibile FAT32 o ExFAT. Se vuoi usarlo esclusivamente su Mac, puoi impostarlo come ExFAT.
Articoli Correlati