- Scoprire EaseUS
- Chi Siamo
- Recensioni & Premi
- Contatta EaseUS
- Rivenditore
- Affiliato
- Mio Conto
- Sconto Education
Navigazione rapida:
| Soluzioni praticabili | Risoluzione dei problemi passo dopo passo |
|---|---|
| 1. Trovare unità flash su Mac | Inserisci la chiavetta USB, apparirà la sua icona... Passaggi completi |
| 2. Montare unità flash su Mac | Inserisci l'unità flash USB, avvia il Finder... Passaggi completi |
| 3. Inizializzare chiavetta USB su Mac | Inserisci l'unità flash USB, fai clic su Applicazioni... Passaggi completi |
| 4. Formattare la chiavetta su Mac | Inserisci l'unità flash USB, aprire l'utilità del disco... Passaggi completi |
| 5. Recuperare i dati dell'USB | Scarica EaseUS Data Recovery per Mac... Passaggi completi |
Per trasferire file di piccole e medie dimensioni, è difficile immaginare qualcosa di più conveniente di un'unità flash USB. Sono per lo più di piccole dimensioni e disponibili in una varietà di forme, colori e custodie. Inoltre, funzionano sia con PC che con Mac dotati di porta USB.
Un'unità flash USB è conosciuta con molti soprannomi, tra cui memory stick, pen drive o pen drive. È principalmente un dispositivo di archiviazione portatile ed è il gadget tecnologico più utilizzato e più riconosciuto in circolazione. I dati possono essere trasferiti in modo efficiente e semplice da questi dispositivi compatti al computer portatile o desktop e viceversa.
I consumatori globali di hardware per computer sono distribuiti in due categorie principali: utenti PC e utenti Mac. In questa guida, ci concentreremo sull'utilizzo di un'unità flash USB con un computer Mac.
Come trovare unità flash su Mac
Per lo più, le unità flash USB vengono rilevate automaticamente e iniziano a funzionare quando vengono collegate alla porta USB di un Mac. Un altro tipo di dispositivo di archiviazione portatile è la scheda di memoria SD, anch'essa ampiamente utilizzata. I modelli precedenti del MacBook erano dotati di slot per schede di memoria per la lettura di schede SD e il trasferimento di dati tra la scheda e il computer.
Le unità flash USB possono essere collegate direttamente alla porta USB del laptop Mac. Per i modelli di MacBook che non dispongono di uno slot per schede di memoria, puoi collegare un adattatore USB Type-C al tuo MacBook per leggere una scheda di memoria.
Se in alcuni casi l'unità flash non viene rilevata automaticamente, è possibile utilizzare l'app di ricerca sul MacBook per configurare e visualizzare i dispositivi di archiviazione collegati esternamente.
Passo 1. Inserisci l'unità flash USB nella porta USB del tuo Mac.
Passo 2. Chiavetta USB verrà rilevata automaticamente e la sua icona apparirà sul desktop.
![]()
Passo 3. In caso contrario, apri l'app Finder. Ora puoi selezionare l'unità flash USB che hai collegato.

Come montare chiavetta USB su Mac
In alcuni casi, un'unità flash USB non verrà rilevata automaticamente da macOS e il dispositivo non verrà montato. Questo di solito accade se l'unità flash non è compatibile con macOS o c'è un errore nell'unità flash stessa, cioè è danneggiata.
I segni che hai un'unità flash USB corrotta includono:
- Il macOS non riconosce il dispositivo.
- Non appare nell'app Finder.
- L'unità appare nel Finder, ma il suo contenuto non è accessibile.
- L'unità appare in grigio in Utility Disco.
- Si verificano messaggi di errore macOS quando si tenta di utilizzare l'unità flash.
I motivi comuni per la corruzione della chiavetta USB includono:
- Scollegare l'unità flash senza scollegarla/smontarla.
- Perdita di alimentazione imprevista o improvvisa sull'unità flash.
- Problemi con i driver del dispositivo o driver installati errati.
- Usura del modulo di memoria all'interno del dispositivo a causa dell'uso prolungato.
- Il software o il sistema operativo si arresta in modo anomalo.
Il metodo più comune per superare il problema di montaggio dell'unità flash è riavviare il sistema e quindi riconnettere il dispositivo al sistema. Se un riavvio non monta l'unità flash, Utility Disco può essere utile per risolvere il problema.
Passo 1. Inserisci l'unità flash USB nella porta USB del tuo Mac.
Passo 2. Avvia l'app Finder.

Passo 3. Seleziona l'opzione Applicazioni dalla barra laterale.

Passo 4. Tutte le applicazioni disponibili verranno visualizzate sul lato destro del Finder. Fare doppio clic sulla cartella Utilità.

Passo 5. Quindi fare doppio clic su Disco Utilità per avviare l'app, che useremo per montare l'unità.

Passo 6. L'unità flash dovrebbe essere visualizzata nella barra laterale sinistra di Utility Disco. Fare clic sul nome dell'unità flash USB per accedervi.

Passo 7. Se l'unità flash USB non viene visualizzata nell'app Utility Disco, fare clic sul menu File, quindi fare clic su Aggiorna Informazione.

Come inizializzare chiavetta USB su Mac
A causa dell'uso regolare dell'unità flash USB, a un certo punto si esaurirà lo spazio sull'unità per archiviare nuovi dati. Puoi sempre eliminare i file indesiderati per fare spazio ai file più recenti. Se disponi di un backup di tutti i file sull'unità flash e devi cancellare tutti i numerosi file in una volta sola, Utility Disco può rendere questo processo un gioco da ragazzi. Eseguire i seguenti passaggi:
Passo 1. Inserisci l'unità flash USB nella porta USB del tuo Mac.
Passo 2. Nell'app Finder, fai clic su Applicazioni, fai doppio clic su Utilità, quindi sull'app Utility Disco.

Passo 3. Seleziona la tua unità flash dall'elenco sul lato sinistro di Utility Disco

Passo 4. Fare clic sull'opzione Inizializza visualizzata in alto

Passo 5. Viene visualizzata una nuova finestra di dialogo che richiede conferma. Fai clic sul pulsante Inizializza.
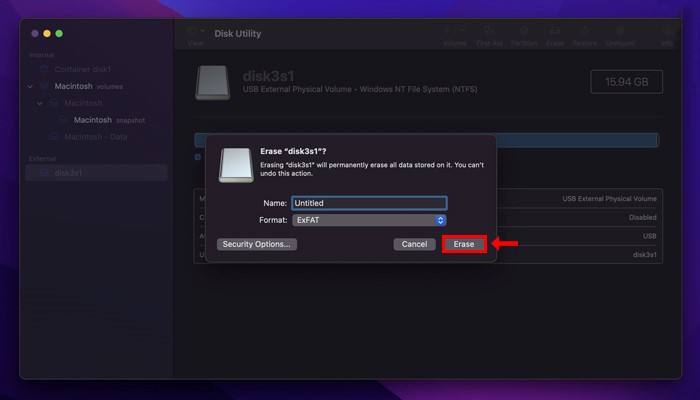
Prima di fare clic sul pulsante Cancella, hai la possibilità di specificare un nuovo nome per la tua unità flash e selezionare diversi file system del sistema operativo da un elenco.
Come formattare la chiavetta su Mac
Potrebbe essere necessario formattare un'unità flash USB per renderla compatibile con un nuovo file system. La formattazione di chiavetta USB rimuove completamente tutti i dati da essa e la prepara per un nuovo utilizzo. È possibile scegliere tra vari file system per formattare l'unità. Ciò rende l'unità compatibile per l'uso con un Mac o per l'uso con macOS e Windows. I seguenti passaggi ti aiuteranno a formattare un'unità flash:
Passaggio 1. Inserisci l'unità flash USB nella porta USB del tuo Mac.
Passaggio 2. Apri Utility Disco da Applicazioni.

Passaggio 3. Seleziona USB dalla barra laterale sinistra in Esterno.

Passaggio 4. Scegli l'opzione Cancella dalle schede visualizzate in alto.

Passaggio 5. Specifica un nuovo "Nome" per l'unità flash.

Passaggio 6. Dal menu "Formato", seleziona un file system in base alle proprie esigenze.

Passaggio 7. Dal menu "Schema", seleziona uno schema di partizione.

Passaggio 8. Fai clic sul pulsante "Cancella" per formattare l'unità flash.
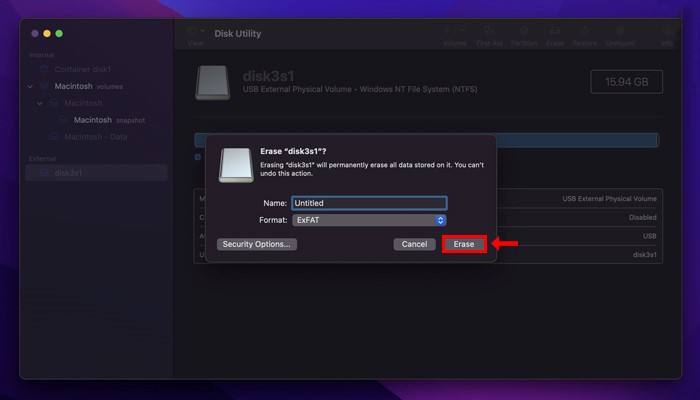
Cosa può fare il pronto soccorso per le unità flash
La funzione First Aid ti aiuta a determinare lo stato del disco Mac, dei volumi e di qualsiasi dispositivo esterno collegato. Offre molte funzionalità integrate che rilevano e riparano gli errori trovati sui dischi Mac. First Aid può eseguire la scansione delle unità specificate e ti informerà se il danno rilevato può essere riparato o meno.
Passo 1. Inserisci l'unità flash USB nella porta USB del tuo Mac.
Passo 2. Apri l'app Utility Disco e scegli Visualizza > Mostra tutti i dispositivi.

Passo 3. Ora seleziona l'unità flash USB. Verrà visualizzato nella barra laterale sinistra.
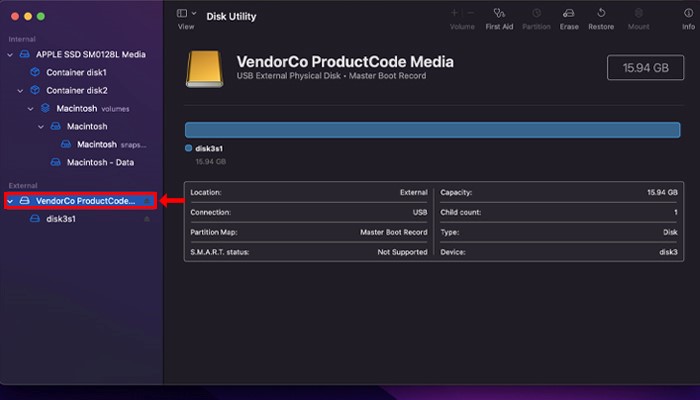
Passo 4. Scegli l'opzione Pronto soccorso dalle schede visualizzate in alto.
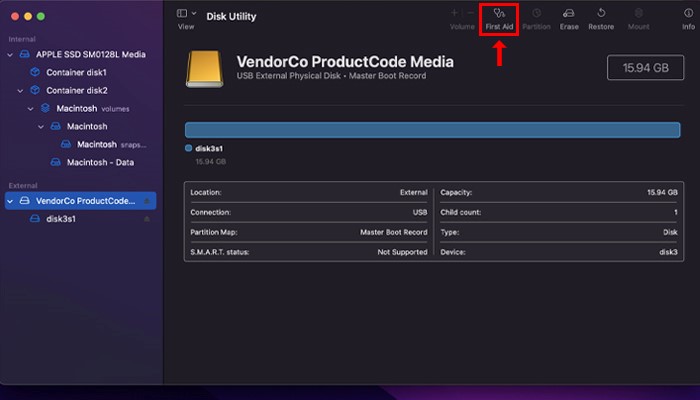
Passo 5. Fai clic sul pulsante "Esegui" nella finestra di dialogo First Aid.
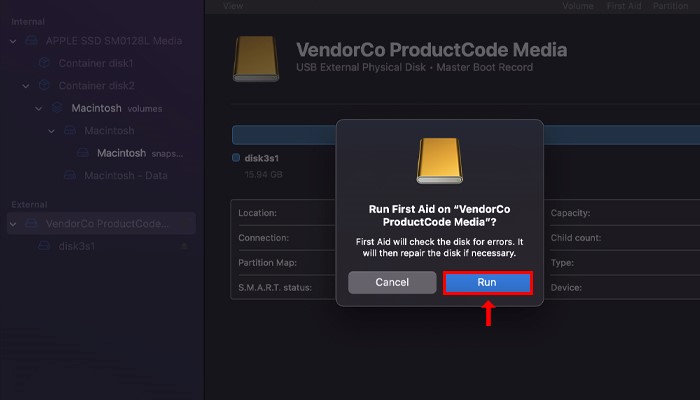
Passo 6. Fai clic sul pulsante "Fatto" quando First Aid ha terminato la scansione.

Suggerimento extra: come recuperare i dati dell'unità flash
Nella maggior parte dei casi, i file eliminati in modo permanente possono essere recuperati utilizzando uno speciale software di recupero dati USB per Mac. Tale software analizza le unità per i dati recuperabili e ti informa di conseguenza. Hanno la capacità di recuperare vari formati di file diversi.
Uno dei principali software di recupero per Mac include EaseUS Data Recovery per Mac. È un software di recupero dati di terze parti per Mac e uno dei migliori strumenti disponibili oggi.
Il set di funzionalità innovative include:
- Recupero di oltre 1000 formati di file.
- I file system supportati includono FAT12/16/32, ex-FAT, NTFS, NTFS-5, ext2/3, HFS+ e ReFS.
- Opzione Filtri per personalizzare la scansione dei file.
- Anteprima file per una facile selezione dei file.
- La versione di prova gratuita ti consente di recuperare fino a 2 GB di dati.
- Abbonamenti mensili, annuali e a vita.
Passaggio 1. Collega correttamente la tua chiavetta USB al tuo Mac. Avvia EaseUS Data Recovery Wizard per Mac. Inizia a selezionare l'unità flash e fai clic su "Cerca file persi" per consentire al software di cercare i file persi su di essa.

Passaggio 2. Dopo una scansione rapida e una scansione approfondita, tutti i file verranno presentati nel pannello di sinistra nei risultati della scansione.

Passaggio 3. Seleziona i file che desideri recuperare e fai clic sul pulsante "Recupera". Non salvare i file recuperabili sull'unità USB stessa in caso di sovrascrittura dei dati.
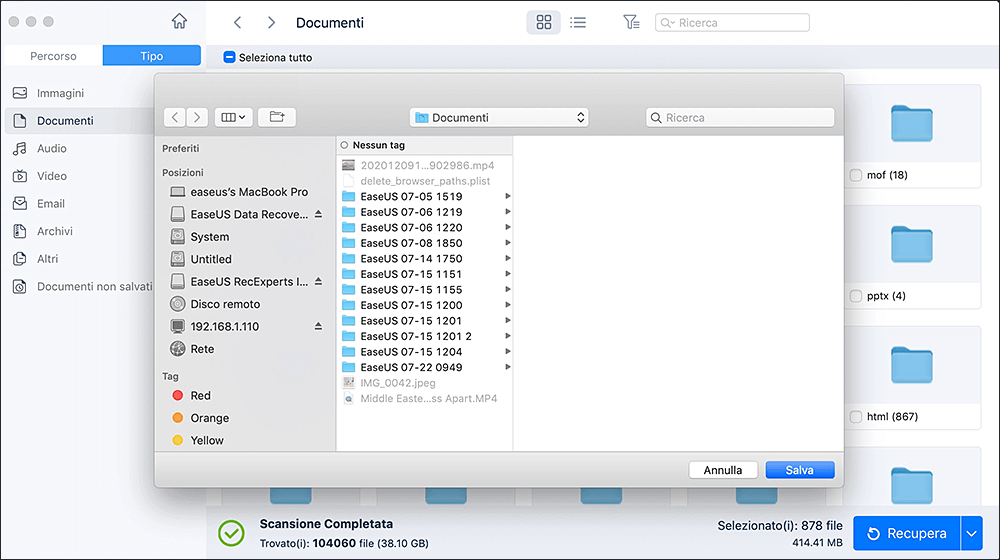
Conclusione
Le unità flash USB offrono una comodità incomparabile per il trasferimento di file di piccole, piccole e medie dimensioni. Sono compatibili sia con PC che con Mac dotati di porta USB.
EaseUS Data Recovery per Mac è uno dei migliori strumenti per il recupero dei dati da un disco Mac o da un'unità flash esterna utilizzata con un Mac. Offre un recupero dei dati ultra veloce e affidabile. La sua interfaccia semplice e le sue funzionalità innovative, combinate con le sue potenti capacità di recupero dati, lo collocano tra le prime 5 app di recupero dati attualmente disponibili.
