- Scoprire EaseUS
- Chi Siamo
- Recensioni & Premi
- Contatta EaseUS
- Rivenditore
- Affiliato
- Mio Conto
- Sconto Education
Il guasto o la corruzione del disco rigido è il più grande incubo per ogni utente Mac o Windows. Puoi perdere tutti i tuoi dati in Fluke a causa di un disco rigido danneggiato.
Pertanto, dovresti prendere l'abitudine di eseguire regolarmente il backup del tuo disco rigido in modo da poter ripristinare facilmente i tuoi dati. Inoltre, per riparare il disco rigido del Mac danneggiato in tempo, assicurati di riconoscere i primi segnali di errore del disco, come ad esempio:
- Quando inizi a ricevere errori in Utility Disco come "Errore: questo disco deve essere riparato"
- In qualche modo qualsiasi file, cartella o partizione diventa inaccessibile o misteriosamente scomparso
- Se alcuni programmi o applicazioni vengono eseguiti in modo anomalo sul tuo Mac
- Il sistema operativo Mac diventa instabile
- Mac non riesce a riconoscere il disco rigido durante l'avvio
- Alcuni rumori stridenti o lamentosi provenienti dal disco rigido
- Il tuo MacBook diventa più caldo quando lo usi per molto tempo
- Nel peggiore dei casi, senti un odore di plastica bruciante proveniente dal tuo Mac
Se riscontri uno di questi sintomi di corruzione del disco rigido, è meglio che ti sbrighi e impari come riparare un disco rigido danneggiato su Mac. Fortunatamente, questo post ti aiuterà a trovare il metodo perfetto per riparare il tuo disco rigido danneggiato in pochissimo tempo. Quindi, ripariamo il disco rigido del tuo Mac ora!
Come riparare il disco rigido danneggiato su Mac con Utility Disco?
Utility Disco è uno strumento di riparazione Mac integrato. Può eseguire la scansione del disco rigido e correggere la maggior parte degli errori dell'unità relativi alla formattazione e alla struttura delle directory. Questo programma può anche correggere particolari errori del disco come quando più app si chiudono inaspettatamente, i dispositivi esterni non funzionano o il tuo Mac non si avvia.
Utility Disco può scansionare e riparare tutti i problemi che il tuo disco potrebbe incontrare. Inoltre, è abbastanza semplice riparare un disco rigido danneggiato con Utility Disco come segue:
Passaggio 1. Avvia Utility Disco
Avvia Utility Disco dalla cartella Utility all'interno della cartella Applicazione. Tuttavia, se il tuo Mac non si avvia, puoi accedere a Utility Disco da macOS Recovery.
Per fare ciò, determina innanzitutto se stai utilizzando un Mac con processore Apple o Intel. Ecco i passaggi appropriati in entrambi i casi:
- Gli utenti di silicone Apple devono accendere il Mac e continuare a tenere premuto il pulsante di accensione finché non vedono la finestra delle opzioni di avvio. Successivamente, fai clic sul pulsante Opzioni e quindi su Continua.
- Gli utenti di processori Intel devono premere i tasti Command e R subito dopo aver acceso il Mac.
Devi selezionare un account utente di cui conosci la password e quindi selezionare Utility Disco dalla finestra Utilità in macOS.
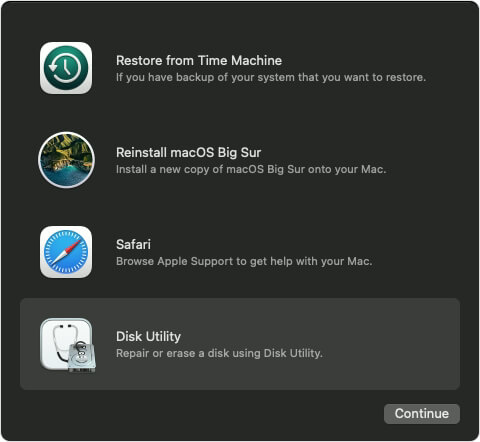
Passaggio 2. Scegli il tuo disco rigido
Vai a Scegli vista > Mostra tutti i dispositivi. Questa barra laterale di Utility Disco mostrerà tutti i dischi o i dispositivi di archiviazione disponibili sul tuo Mac. Qui sotto ogni disco, puoi vedere contenitori e volumi di quel disco.
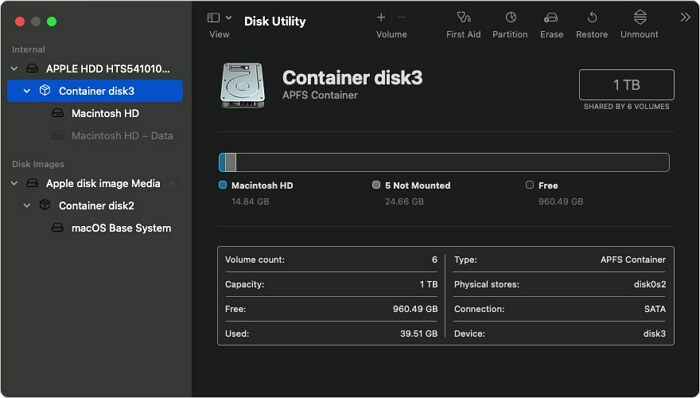
Passaggio 3. Riparare volumi, contenitori e dischi
Per il disco che vuoi riparare, seleziona il suo ultimo volume su quel disco e fai clic sul pulsante First Aid.
Fare clic su Esegui per verificare la presenza di errori nel volume. Una volta che Utility Disco ha finito di controllare il volume, controlla ogni volume sul disco e poi ogni contenitore sul disco. E infine, controlla l'intero disco.
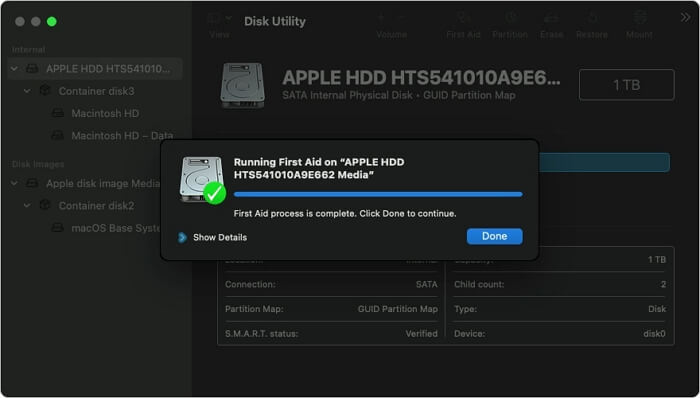
Cosa fare quando Utility Disco non riesce a riparare il disco rigido
Utility Disco è uno dei modi più veloci e semplici per riparare il tuo disco rigido danneggiato. Ma a volte Utility Disco non è in grado di riparare l'unità o il processo di pronto soccorso potrebbe non riuscire. In tal caso, Apple consiglia di eseguire prima il backup del disco rigido danneggiato e quindi di formattarlo prima di recuperare i dati dai file di backup.
Tuttavia, devi eseguire un backup di Time Machine prima che il disco rigido sia danneggiato. Questo perché non è possibile eseguire il backup del disco rigido utilizzando Time Machine dopo che è stato danneggiato.
Quindi, se non hai mai eseguito il backup del disco rigido del tuo Mac, hai ancora un modo per ripristinare i tuoi dati. Sì, utilizzando il software di recupero dati di terze parti, puoi riparare e ripristinare il tuo disco rigido danneggiato senza il backup di Time Machine.
Qui EaseUS Data Recovery Wizard for Mac è il software di recupero dati perfetto. Finché il tuo disco rigido può essere montato su macOS X, questo strumento può persino recuperare i dati dall'unità danneggiata fisicamente.
Inoltre, può recuperare i dischi rigidi danneggiati di Time Machine e le unità flash USB o le schede SD. Inoltre, lo strumento offre:
- Alta velocità di scansione per trovare i dati persi
- Esportazione e importazione dei risultati della scansione
- Recupero dati persi dal Cestino svuotato
- Recupero documento Word non salvato
- Interfaccia utente intuitiva semplifica il processo di recupero, ecc.
Utilizzando EaseUS Data Recovery Wizard for Mac, puoi ripristinare il tuo disco rigido su Mac come segue:
Passo 1. Seleziona l'unità desiderata per il recupero (può essere un HDD/SSD interno o un dispositivo di archiviazione rimovibile). Fai clic sul pulsante "Cerca file persi".

Passo 2. EaseUS Data Recovery Wizard for Mac eseguirà immediatamente la scansione del disco selezionato e visualizzerai i risultati della scansione sulla schermata.

Passo 3. Tra i risultati della scansione, seleziona i file desiderati e clicca sul pulsante "Recupera".

Suggerimento bonus: Come proteggere file e dati Mac
Non importa quanto tu sia attento o attento agli utenti Mac, il tuo disco potrebbe guastarsi in qualsiasi momento e potresti perdere tutti i tuoi dati. Pertanto, la migliore pratica per proteggere i dati del tuo Mac è eseguirne il backup.
Se esegui il backup dei file e dei dati del Mac in tempo reale, non devi mai preoccuparti della corruzione o del guasto del disco. Fortunatamente, il Mac consente agli utenti di eseguire il backup dei propri dati in vari modi, ad esempio:
Time Machine
Time Machine è una soluzione Mac gratuita per eseguire il backup di foto, video o documenti sul tuo Mac. Dopo aver configurato Time Machine, è possibile eseguire frequentemente il backup dei dati del Mac. Puoi impostare Time Machine come:
Passaggio 1. Collega il tuo disco rigido o SSD.
Passaggio 2. Verrà visualizzato un messaggio sullo schermo che chiede se desideri utilizzare l'unità con Time Machine.
Passaggio 3. Fai clic sull'opzione Usa come disco di backup.
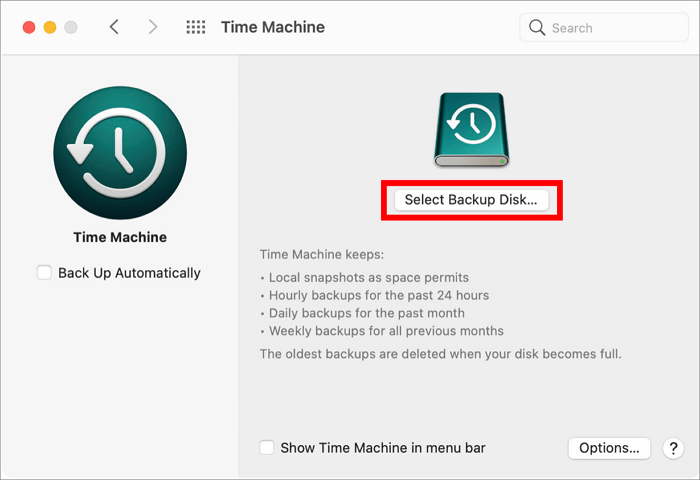
Passaggio 4. Se il messaggio non viene visualizzato sullo schermo, assicurati che l'unità sia formattata correttamente.
Passaggio 5. Se il messaggio non viene visualizzato automaticamente, vai su Preferenze di Sistema > Time Machine > Seleziona il disco di backup.
Passaggio 6. Seleziona il dispositivo di archiviazione, quindi fare clic su Usa disco.
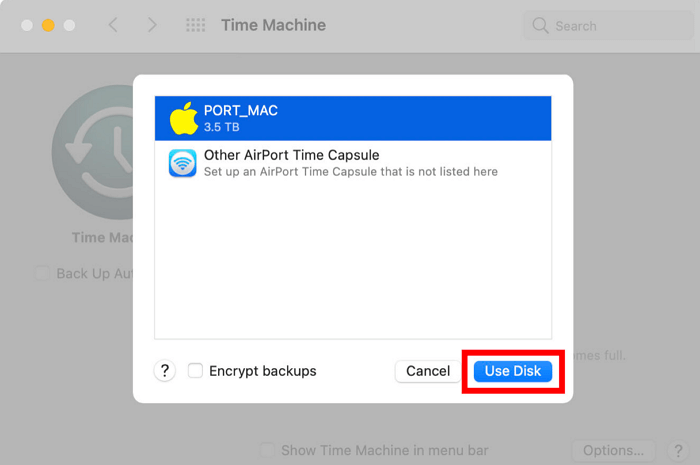
Passaggio 7. Basta selezionare la casella accanto a Backup automatico per riprendere immediatamente il backup del Mac.
Unità iCloud
Gli utenti Apple possono anche utilizzare iCloud Drive per eseguire in modo sicuro il backup dei propri dati. Qui puoi configurare le impostazioni per archiviare automaticamente file e cartelle Mac su iCloud.
Fino a 5 GB, puoi eseguire il backup dei tuoi dati gratuitamente su iCloud. Successivamente, puoi ottenere un abbonamento iCloud a pagamento per $ 0,99 al mese fino a 50 GB, 200 GB per $ 2,99 e così via.
Per eseguire il backup dei dati Mac con iCloud, segui questi passaggi:
Passaggio 1. Avvia Preferenze di Sistema> iCloud.
Passaggio 2. Accedi al tuo account iCloud e seleziona la casella accanto a iCloud.
Passaggio 3. Fai clic sulla casella Opzioni e seleziona tutte le caselle accanto ogni volta che desideri eseguire il backup in iCloud.
Passaggio 4. Apri il Finder> fai clic sulla cartella iCloud Drive e sposta qualsiasi cartella che non sia già in iCloud.
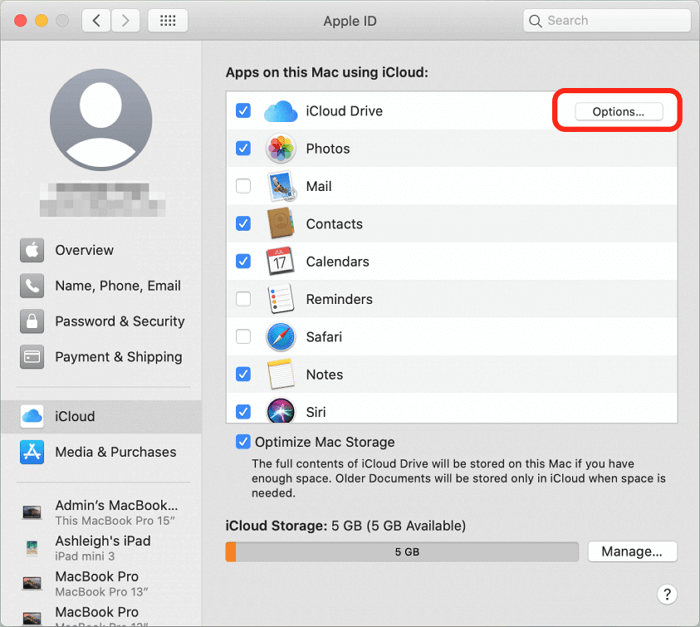
Archiviazione cloud di terze parti
Se non desideri utilizzare iCloud per eseguire il backup dei file, sono disponibili molte altre alternative, come Dropbox, Google Drive, ecc. Qui devi semplicemente creare un account sul cloud storage selezionato e caricare tutti i tuoi dati.
Altri dischi
Se hai due dischi rigidi sul tuo dispositivo Mac, puoi eseguire il backup dei file da un disco all'altro. Prima di spostare i file, non dimenticare di comprimerli per risparmiare spazio. Per questo, basta scegliere File> Comprimi.
Dispositivi di archiviazione esterni
Puoi anche eseguire il backup di tutti i tuoi file Mac su dispositivi di archiviazione esterni per una maggiore sicurezza come un'unità flash USB, un disco rigido, un CD, un DVD, ecc.
Conclusione
Quando il tuo disco rigido si corrompe, va bene sentirsi stressati poiché tutti i tuoi dati andranno persi con esso. Ma se hai già eseguito il backup dei tuoi dati, non sentirai molto stress.
Qui Utility Disco offre un'ottima soluzione agli utenti Mac per riparare i dischi rigidi danneggiati. Sfortunatamente, a volte quando la stessa Utility Disco inizia a mostrare errori, sarà impossibile correggere o ripristinare i dati utilizzando il programma.
Pertanto, in tal caso, è una buona idea utilizzare software di recupero dati di terze parti come EaseUS Data Recovery Wizard for Mac. Il software può persino aiutarti a recuperare le unità Time Machine danneggiate e le unità flash USB.
Quindi, fa capolino, la soluzione migliore per riparare un disco rigido danneggiato su Mac è il tempestivo backup dei dati. In questo modo, puoi facilmente ripristinare tutti i tuoi dati vitali nonostante il guasto del disco rigido. Abbiamo già condiviso tutti i metodi per proteggere e fare il backup dei dati su Mac. Quindi, devi solo scegliere il metodo giusto e proteggere i tuoi dati ora.
