- Scoprire EaseUS
- Chi Siamo
- Recensioni & Premi
- Contatta EaseUS
- Rivenditore
- Affiliato
- Mio Conto
- Sconto Education
- Mac hard disk formattato accidentalmente, come annullare la formattazione?
- Scaricare gratis avanzato di recupero dati per Mac - EaseUS Data Recovery Wizard
- Come recuperare il disco rigido formattato del Mac in 3 passaggi
- Come proteggere i dati del disco rigido del Mac
- Domande frequenti su come recuperare dati su hard disk formattato Mac
Aiuto! Hard disk formattato accidentalmente Mac, come annullare la formattazione?
"C'è un modo o un software per annullare la formattazione del disco rigido del Mac? Ho formattato accidentalmente un disco rigido esterno Fujitsu da 80 GB sul mio Mac durante il backup del Mac con Time Machine. Questo disco rigido conteneva album di famiglia con migliaia di foto. Come posso recuperare disco rigido formattato Mac per recuperare immagini cruciali? Per favore aiutatemi!"
Hai mai riscontrato lo stesso problema? Se si verifica questo problema, potrebbe essere estremamente urgente trovare un modo per non formattare il disco rigido del Mac. Potresti pensare che sia difficile o addirittura impossibile recuperare i dati da un disco rigido formattato. In effetti, puoi farlo con un'alta percentuale di successo. Per il ripristino del disco rigido formattato del Mac, la cosa più importante è trovare un software di recupero dati professionale e facile da usare per Mac. Ti consigliamo vivamente di provare EaseUS Data Recovery Wizard per Mac, che ha le maggiori possibilità di recuperare correttamente il disco rigido formattato su Mac.
Tutorial video rapido su come recuperare il disco rigido formattato del Mac
Scaricare gratis avanzato di recupero dati per Mac - EaseUS Data Recovery Wizard
Dopo la formattazione del disco rigido, purché non hai sovrascritto i vecchi dati con i nuovi file, puoi recuperare i dati dal disco rigido formattato su Mac. In realtà è abbastanza facile recuperare il disco rigido formattato su Mac. Basta scaricare e utilizzare il software di recupero dati EaseUS, che ha più di dieci anni di esperienza nel campo del recupero dati. La sua eccezionale qualità del prodotto e la capacità di recupero dei dati supera i suoi numerosi equivalenti e diventa uno dei migliori strumenti di recupero file per Mac.
Il software di recupero dati EaseUS ti consente di:
- Recupera i file cancellati da tutti i dispositivi di archiviazione formattati, come PC/Mac, HDD/SSD, chiavetta USB, scheda SD/CF, fotocamera digitale e iPhone/Android
- Recupera i file in tutti gli scenari di perdita di dati, inclusi l'eliminazione accidentale, la formattazione, l'arresto anomalo del sistema, lo svuotamento del Cestino, l'attacco di virus e altro ancora
- Recupera praticamente qualsiasi tipo di immagine, video, audio, archivio o file di documento
- Recupera i file dalla partizione APFS, HFS+, HFS X, FAT (FAT16, FAT32), exFAT e NTFS
Nel complesso, EaseUS Data Recovery Wizard non solo può aiutarti a recuperare il disco rigido formattato e recuperare i dati persi, ma anche a recuperare i file eliminati dopo aver svuotato il cestino, recuperare i dati persi dopo la reinstallazione del sistema operativo, recuperare file da chiavetta USB formattata, ecc.
Come recuperare il disco rigido formattato del Mac in 3 passaggi
Con il software di recupero del formato Mac facile da usare, puoi recuperare i dati dal disco rigido formattato sul tuo Mac con semplici passaggi:
Passo 1. Seleziona l'unità desiderata per il recupero (può essere un HDD/SSD interno o un dispositivo di archiviazione rimovibile). Fai clic sul pulsante "Cerca file persi".

Passo 2. EaseUS Data Recovery Wizard for Mac eseguirà immediatamente la scansione del disco selezionato e visualizzerai i risultati della scansione sulla schermata.

Passo 3. Tra i risultati della scansione, seleziona i file desiderati e clicca sul pulsante "Recupera".

Puoi anche applicare i passaggi per recuperare i file dal disco rigido esterno formattato su Mac. EaseUS Data Recovery Wizard per Mac è uno strumento software versatile che soddisfa tutte le tue esigenze. Poiché la perdita di dati dovuta a vari motivi si verifica abbastanza spesso, è una scelta saggia dotare il tuo Mac di uno strumento di recupero dati che può aiutarti a salvare i tuoi dati quando si verifica una perdita di dati imprevista. Non esitate a provarlo.
Come recuperare gratuitamente il disco rigido formattato su Mac
Per recuperare gratuitamente i dati dal disco rigido formattato per Mac, puoi applicare la versione gratuita di EaseUS Data Recovery Wizard. Il software gratuito di recupero dati EaseUS ti consente di recuperare fino a 2 GB di dati. Se hai meno di 2 GB di dati formattati, puoi utilizzare la versione gratuita. In caso contrario, dovrai utilizzare la versione pro per recuperare più dati.
Perché possiamo recuperare i dati dal disco rigido formattato su Mac
È possibile recuperare file da un disco rigido formattato a causa del modo in cui il sistema operativo elimina i dati. Quando elimini file o formatti una partizione, rimuovi solo la voce e non i file stessi. Windows o macOS non cancellano completamente i file subito dopo l'eliminazione, ma contrassegnano lo spazio occupato dai dati eliminati come disponibile per un uso successivo da parte del sistema operativo.
Idealmente, sarebbe meglio smettere di usare il disco rigido dopo la formattazione o l'eliminazione, quindi applicare un programma di recupero dati per scansionare e recuperare i file persi. Prima esegui il ripristino dei dati dopo aver eliminato il file, migliori saranno le tue possibilità di recupero.
Suggerimenti bonus: come proteggere i dati del disco rigido del Mac
La formattazione provoca la perdita di dati. I dati alla fine scompaiono dopo aver scritto nuovi dati nello spazio contrassegnato. Quindi, smetti di usare il disco rigido per archiviare nuovi dati, che è la chiave per utilizzare il software per recuperare quanti più dati possibile dopo la formattazione.
Rispetto al recupero dei dati, eseguire un backup dei dati è molto più semplice. Puoi copiare i tuoi file su un disco rigido esterno o caricarli su un'unità cloud per proteggerli. Se le tue informazioni cambiano molto frequentemente, puoi creare un backup regolare con il software di backup e ripristino per Mac - EaseUS Todo Backup. Con esso, puoi eseguire il backup dei file in modo facile e veloce. Segui i passaggi seguenti per proteggere i dati del tuo Mac:
Passaggio 1. Avvia ed esegui EaseUS Todo Backup per Mac.
Fai clic sulla scheda "Backup" o semplicemente fai clic sul pulsante "+" nell'angolo in basso a sinistra per creare un progetto di backup: assegna un nome al progetto di backup e fai clic su "OK".
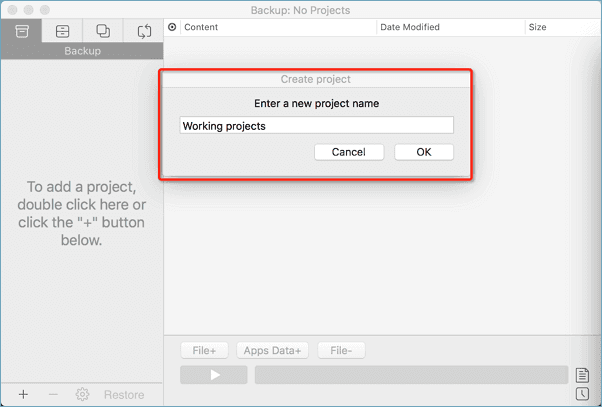
Passaggio 2. Configura la destinazione di backup per archiviare i file Mac come backup, frequenza di backup automatica, ecc. E fai clic su "OK".
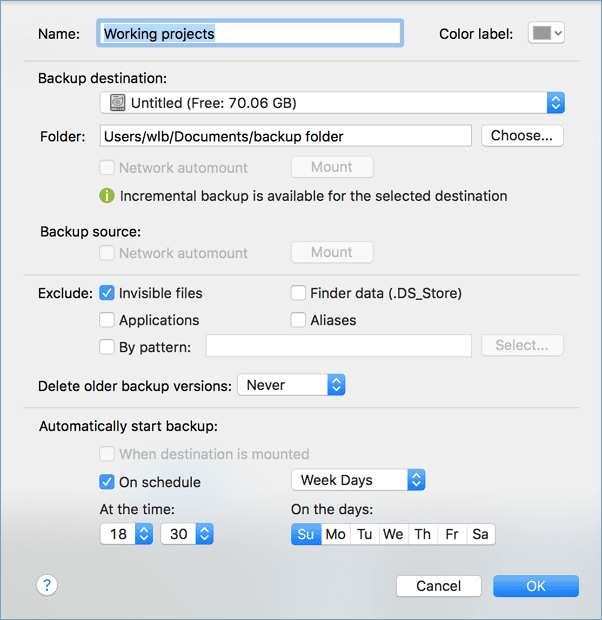
Passaggio 3. Aggiungi file e cartelle al progetto di backup. Fare clic su "File+" per scegliere selettivamente file e cartelle. Fai clic sul pulsante di avvio blu per eseguire il backup dei file del Mac
Altri modi utili per proteggere i file sul disco rigido del Mac
- Operare con attenzione e cercare di non formattare il disco rigido in modo errato.
- Utilizzare la funzione di protezione dei dati di EaseUS Data Recovery Wizard per evitare la perdita accidentale dei dati.
- Installare e aggiornare il software antivirus per ridurre al minimo questo rischio di infezione da virus e malware.
- Evitare calore e umidità eccessivi che danneggeranno il disco rigido. Mantenere il dispositivo fresco per garantire la sicurezza dei dati.
- Smettere di usare il tuo disco rigido una volta che si verifica la perdita di dati.
- Usare uno strumento di recupero dati Mac affidabile per recuperare un'unità formattata su Mac.
Vedi altro: Come formattare un disco rigido per Mac
Il modo più semplice per formattare l'unità del Mac è utilizzare l'utility disco integrata di macOS per FAT32 o exFAT. Ecco i passaggi:
Passaggio 1. Collega il tuo disco rigido o disco rigido esterno al tuo Mac. Fare doppio clic con il pulsante sinistro del mouse sul Mac HD, il disco rigido interno del Mac visibile nell'angolo in alto a destra dello schermo del desktop. Seleziona "Applicazioni > Utility > Utility Disco".
Passaggio 2. Seleziona il tuo disco rigido nella barra laterale, scegli "Cancella".
Passaggio 3. Rinomina l'unità, seleziona l'elenco a discesa "Formatta volume" e scegli "MS-DOS (FAT)" o "ex-FAT File System". Quindi fai clic su "Cancella".
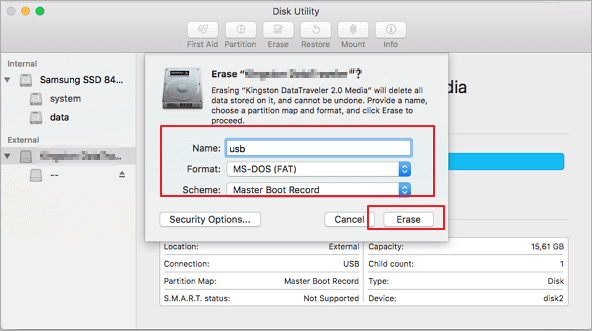
Attendi il completamento del processo e lascia che macOS lo cancelli sull'unità e lo riformi con il formato FAT32 o ex-FAT.
Conclusione
Puoi recuperare i dati del disco rigido formattato per Mac con l'aiuto del software di recupero dati EaseUS. Aiuta anche a recuperare il disco rigido bloccato, danneggiato, morto o danneggiato su Mac o Windows a causa di diversi tipi di motivi.
Domande frequenti su come recuperare dati su hard disk formattato Mac
Di seguito sono riportate le FAQ comuni che potrebbero interessarti. Verifica se qualcuna di esse potrebbe aiutarti.
È possibile recuperare un disco rigido formattato?
Si, certo. Se un disco rigido viene formattato tramite una formattazione rapida su Mac, puoi recuperare tutti i dati del disco rigido. Finché i nuovi dati non sovrascrivono i file persi, è possibile non formattare il disco rigido e recuperare i file persi utilizzando il software di ripristino del disco rigido.
Come recuperare i file da un disco rigido formattato Mac?
Per annullare la formattazione di un disco rigido del Mac e recuperare i file, segui i passaggi qui:
Passaggio 1. Avvia il software di recupero dati EaseUS per Mac. Seleziona la posizione del disco e fai clic sul pulsante "Scansione".
Passaggio 2. Questo software eseguirà immediatamente la scansione del volume del disco selezionato e visualizzerà i risultati della scansione nel riquadro di sinistra.
Passaggio 3. Nei risultati della scansione, seleziona i file che desideri recuperare. Fai clic su "Recupera ora" per riaverli.
Come annullare la formattazione di un disco rigido esterno su Mac?
Per annullare la formattazione di un disco rigido esterno:
Passaggio 1. Collega il disco rigido esterno al Mac. Avvia il software di recupero dati EaseUS per Mac, seleziona la posizione del disco e fai clic su "Scansione".
Passaggio 2. Questo software eseguirà la scansione del disco rigido esterno e visualizzerà i risultati della scansione nel riquadro di sinistra.
Passaggio 3. Nei risultati della scansione, seleziona i file e fai clic su "Recupera ora" per recuperarli.
Come riparare un disco rigido danneggiato Mac?
Puoi provare i metodi seguenti per riparare un disco rigido danneggiato o un disco rigido esterno danneggiato su Mac. Ma prima di risolverlo, è meglio eseguire il backup e recuperare i dati dal disco rigido danneggiato per evitare la perdita di dati a causa di operazioni improprie.
- Metodo 1. Controllare se il tuo disco rigido esterno è collegato correttamente al tuo Mac
- Metodo 2. Riparare il disco rigido danneggiato eseguendo First Aid in Utility Disco per controllare e riparare errori logici minori
- Metodo 3. Riparare il disco rigido esterno danneggiato mediante la formattazione
Come leggere l'unità formattata per Mac su PC Windows?
Puoi utilizzare uno strumento di terze parti, HFSExplorer, per accedere alle unità formattate con il file system HFS+ di Apple su Windows. È un modo completamente gratuito per accedere e leggere un'unità formattata per Mac su PC Windows.
Seguire le procedure seguenti per utilizzare HFSExplorer:
Passaggio 1. Installa HFSExplorer ( https://www.catacombae.org/hfsexplorer/ ) come qualsiasi altro programma Windows.
Passaggio 2. Collega l'unità formattata per Mac al tuo PC Windows e avvia HFSExplorer.
Passaggio 3. Fai clic sul menu "File" e selezionare "Carica file system dal dispositivo". Individuerà automaticamente l'unità collegata e potrai caricarla.
Passaggio 4. Quindi vedrai il contenuto dell'unità HFS+. Seleziona i file o le cartelle che desideri, fai clic su "Estrai" e scegli una cartella in cui copiare i file.
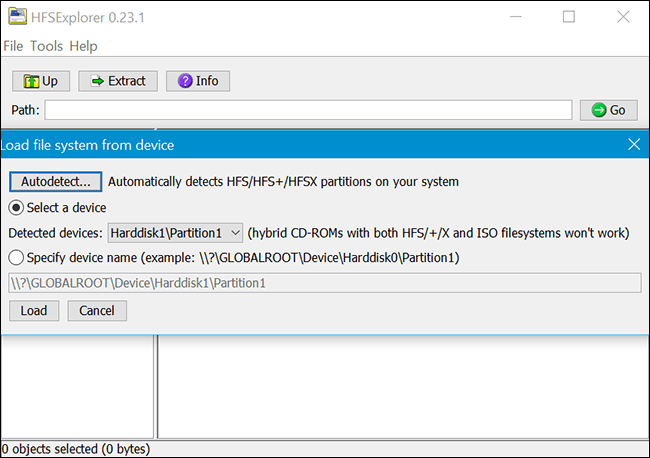
Articoli Correlati
