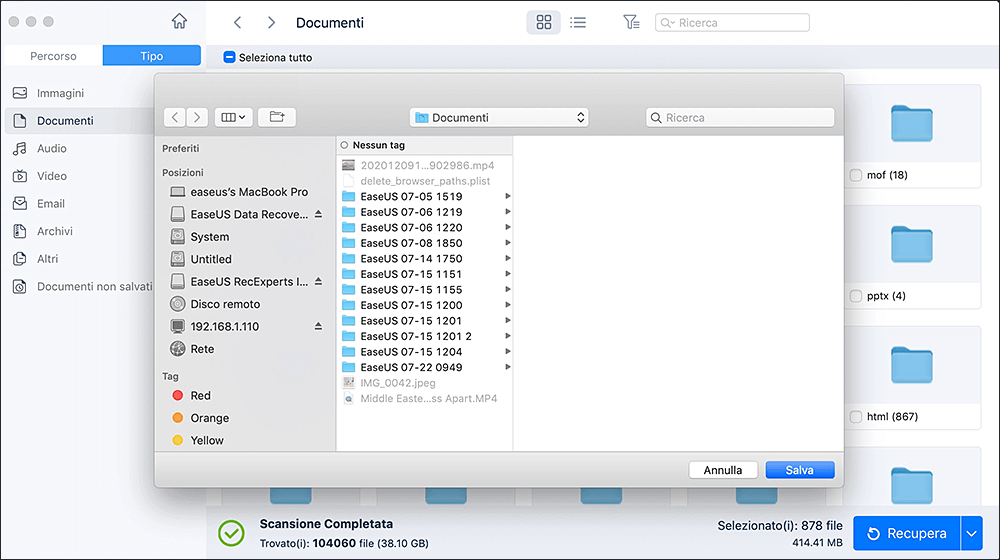- Scoprire EaseUS
- Chi Siamo
- Recensioni & Premi
- Contatta EaseUS
- Rivenditore
- Affiliato
- Mio Conto
- Sconto Education
Per gli utenti Apple Mac, ci sono due modi per formattare una chiavetta USB in FAT32, tra cui l'utilità disco e la riga di comando del terminale. Fare riferimento ai passi dettagliati dell'utilizzo di entrambi gli strumenti per il formato FAT32. La formattazione cancellerebbe completamente i dati, assicuratevi di avere un backup dei dati. Altrimenti, è possibile utilizzare solo il software di recupero dati per recuperare i dati da un'unità USB formattata.
State cercando un modo sicuro per formattare una chiavetta USB in FAT32 su Mac? Siete nel posto giusto. Troverete due metodi che vi aiuteranno a farlo sul vostro dispositivo di memorizzazione e se avete perso la formattazione dei dati a causa di dati, affidabile software di recupero file Mac è pronto ad aiutare in qualsiasi momento.
Come formattare USB Mac in Fat32 su Mac?
Molti utenti di computer che utilizzano un'unità flash rimovibile hanno la richiesta di formattarla nel file system FAT32. Rispetto agli altri file system NTFS comunemente usati su un'unità flash, FAT32 ha un vantaggio di compatibilità con molti sistemi operativi.
È un formato universale compatibile con Mac OS X/macOS, Windows, Linux e sistemi DOS. Quindi, se gli utenti prevedono di utilizzare la chiavetta con più di un sistema operativo, beneficeranno sicuramente del file system FAT32. Per gli utenti Apple Mac, ci sono due modi per formattare una chiavetta USB in FAT32, tra cui Utility Disco e la riga di comando del terminale. Fare riferimento ai passi dettagliati dell'utilizzo di entrambi gli strumenti per il formato FAT32.
Metodo 1. Formattare FAT32 su Mac [Utilità disco]
La formattazione da USB a FAT32 con Disk Utility cancellerà tutti i dati sulla chiavetta, quindi prima di farlo, ricordatevi di controllare in anticipo se avete salvato dati utili su un altro dispositivo sicuro.
Seguire i passi successivi:
Opzione 1. Copiare dati da USB ad un altro dispositivo su Mac
1. Collegare l'unità USB al computer Mac.
2. Andare in Applicazioni > Utility > Doppio clic e aprire Utility Disco.
3. Selezionare la chiavetta USB sulla barra laterale, scegliere Cancella.
4. Rinominare la chiavetta USB, scegliere il formato come MS-DOS (FAT) per il formato, Master Boot Record per lo schema. Quindi fare clic su Cancella.
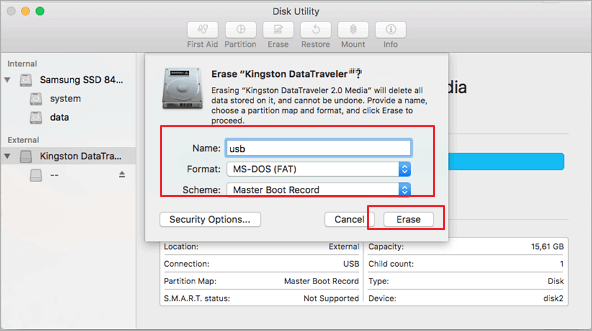
Attendere il completamento del processo, poi si ottiene una nuova chiavetta USB vuota con FAT32 come file system. Potete riutilizzarla per salvare nuovamente i dati.
Metodo 2. Formattare FAT32 su Mac [Linea di comando terminale]
il comportamento da riga di comando fa lo stesso per cancellare i dati con l'utilità disco. Anche in questo caso, creare un backup prima di intraprendere questa azione
1. Collegare l'unità flash USB al computer Mac.
2. Premere cmd + spazio per eseguire Spotlight, digitare: terminale e premere Invio.

3. Digitare: diskutil list e scoprire quale disco è il vostro drive USB. (Nell'immagine sottostante, si può vedere che /dev/disk2 è il drive USB)
4. Digitare: sudo diskutil eraseDisk FAT32 MBRFormat /dev/disk2.
- sudo ti dà diritto utente.
- Diskutil esegui il programma di utility disco.
- eraseDisk per formattare.
- FAT32 imposta il file system.
- MBRFormat fa utility disco formattare con un Master Boot Record.
- /dev/disk2 è la posizione dell'unità USB.

Attendi il completamento del processo e dopo questo, è possibile digitare: diskutil list in comando di nuovo per verificare se la formattazione ha avuto successo.
Dopo questo, potresti essere in grado di utilizzare USB con file system FAT32 per salvare nuovamente i file.
Suggerimento per il recupero dati completo
La formattazione cancellerebbe completamente i dati, assicurandosi di avere un backup dei dati. Altrimenti, è possibile utilizzare solo un software di recupero dati per recuperare i dati da un'unità USB formattata.
EaseUS Data Recovery Wizard ha sia la versione per Windows che per Mac, quindi è la scelta ottimale per il recupero dei dati, non importa se si utilizza un PC o Mac. Se sei un utente Mac, ad esempio, bastano pochi clic perché il software effettui la scansione e visualizzi i dati formattati. Per garantire un efficace recupero dei dati senza spendere soldi inutilmente, è possibile installare la versione gratuita di recupero dati Mac per la prima prova. È possibile visualizzare in anteprima tutti i dati trovati prima del recupero finale.
Passaggio 1. Collega correttamente la tua chiavetta USB al tuo Mac. Avvia EaseUS Data Recovery Wizard per Mac. Inizia a selezionare l'unità flash e fai clic su "Cerca file persi" per consentire al software di cercare i file persi su di essa.

Passaggio 2. Dopo una scansione rapida e una scansione approfondita, tutti i file verranno presentati nel pannello di sinistra nei risultati della scansione.

Passaggio 3. Seleziona i file che desideri recuperare e fai clic sul pulsante "Recupera". Non salvare i file recuperabili sull'unità USB stessa in caso di sovrascrittura dei dati.