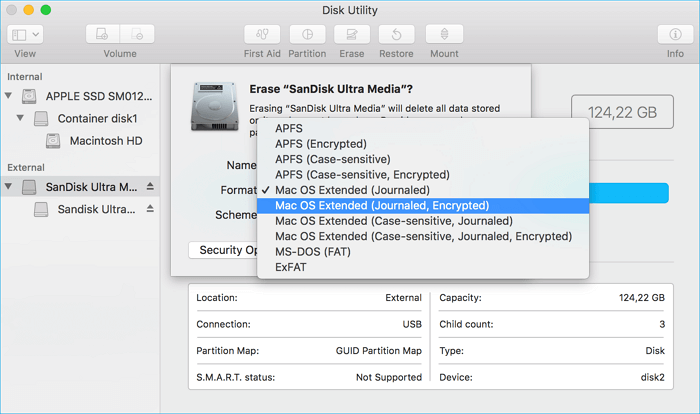- Scoprire EaseUS
- Chi Siamo
- Recensioni & Premi
- Contatta EaseUS
- Rivenditore
- Affiliato
- Mio Conto
- Sconto Education
Posso formattare il disco su Mac? Sai come formattare il disco su Mac gratuitamente? Segui questa pagina e imparerai qual è il miglior formato per un disco o un hard disk su Mac e come formattare correttamente un disco su Mac con due affidabili strumenti.
Nota che le soluzioni qui funzionano anche sulla formattazione di disco (HDD/SSD), hard disk esterno, chiavetta USB/ scheda SD, ecc., su Mac. Cominciamo da qui.
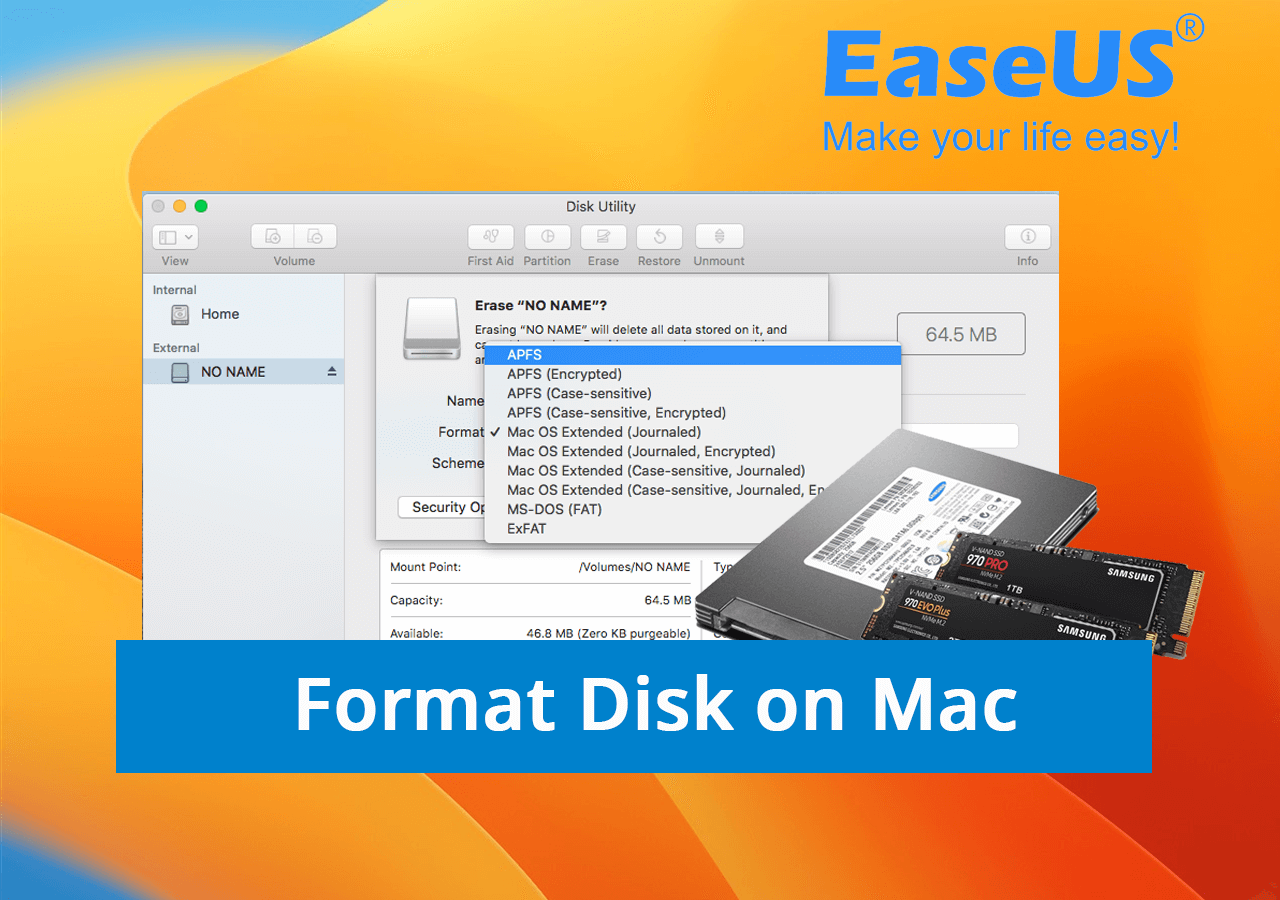
Cosa significa la formattazione disk su Mac?
Secondo Wikipedia, l'obiettivo della formattazione di un disco è quello di preparare un dispositivo per l'archiviazione dei dati o modificare il formato del file system del dispositivo. Quando si tratta di utenti Mac, l'obiettivo della formattazione di un disco su Mac è simile a quello elencato di seguito:
- Cancellare l'unità disco per archiviare più dati e file
- Impostare un nuovo HDD/SSD pronto per l'aggiornamento del disco Mac
Quando acquisti un disco rigido o un SSD per aggiornare il tuo disco Mac, devi formattare il disco in un formato supportato da macOS. Quindi qual è il formato migliore per un disco o un disco rigido Mac? Segui la parte successiva e otterrai la risposta.
Qual è il miglior formato per un disco Mac o un disco rigido
Durante la configurazione di un disco rigido su Mac, dovrai impostare un formato adatto per computer Mac. APFS e Mac OS Extended (Journaled) sono i due formati migliori per l'utilizzo su disco Mac.
In breve, APFS, noto come Apple File System, è l'ultimo file system fornito da Apple per gli utenti Mac. È stato rilasciato per la prima volta nel 2016 ed è ora ampiamente utilizzato su macOS High Sierra e successivi sistemi macOS.
Nel frattempo, Mac OS Extended (Journaled) è stato impostato come file system predefinito sui computer Mac nel 1998. Questo formato di file system è utilizzato solo su unità ibride e meccaniche su Mac. Anche macOS High Sierra o sistemi più recenti supportano questo formato di file system.
In una parola:
- Se sul tuo Mac è in esecuzione macOS Mojave o versioni successive, usa il formato APFS.
- Se il tuo Mac esegue macOS High Sierra o versioni precedenti, usa Mac OS Extended (Journaled).
Oltre a questi, ci sono anche altri file system disponibili sui computer Mac elencati qui in questa tabella:
| File system | Abbreviazione | Dispositivo di archiviazione adatto |
|---|---|---|
| Mac OS esteso (Journaled) | JHFS+ | Disco interno |
| Mac OS esteso | HFS+ | Disco interno |
| MS-DOS fat32 | FAT32 | USB (32 GB o inferiore) |
| exFAT | exFAT | USB o disco rigido esterno (64 GB o superiore) |
Suggerimento bonus: alcuni di voi potrebbero chiedersi se exFAT è adatto per l'unità Mac, la risposta è no. ExFAT è fondamentalmente un formato di file system progettato per dispositivi di archiviazione esterni di grandi dimensioni (più grandi di 32 GB). Puoi impostare exFAT come file system su un disco rigido esterno anziché su un disco rigido interno del Mac.
Come formattare un disco su Mac? Guida completa 2022
Dopo aver conosciuto il formato del file system adatto per un disco Mac, tocca a te formattarlo su Mac. Quindi formatto un disco Mac? Ecco due strumenti di formattazione del disco interno che puoi applicare per formattare il disco rigido o SSD del Mac:
Quale dovrei scegliere? Per gli utenti Mac inesperti, puoi provare Utility Disco. È più simile a Gestione disco su Windows, che consente semplicemente di eseguire operazioni di gestione del disco con l'interfaccia del software. Il processo è più visibile e più semplice. Terminale è uguale a DiskPart su Windows, che elabora le righe di comando sul sistema operativo ed esegue attività di gestione del disco.
Quindi, come posso utilizzare questi due strumenti per formattare un disco su Mac? Ecco le tue due guide:
# 1. Formatta il disco su Mac con Utility Disco
Passaggio 1. Collega il disco rigido al Mac come disco rigido esterno tramite un cavo di connessione.
Passaggio 2. Vai su Finder, fai clic su "Applicazioni" e fai clic su "Utilità".
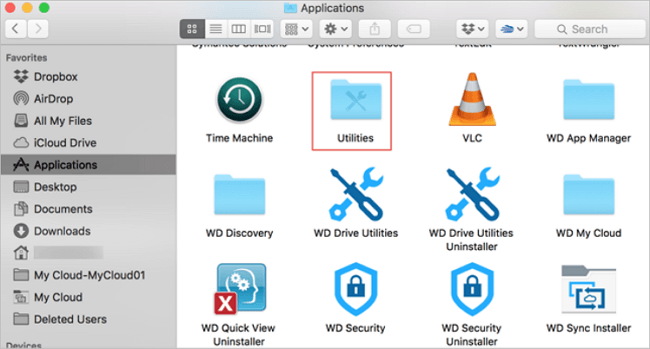
Passaggio 3. Fai doppio clic su "Utility Disco" per aprire questo strumento.
Passaggio 4. Seleziona il nuovo disco di destinazione in Utility Disco, fai clic su "Cancella" nel riquadro superiore e imposta un nuovo formato per il disco: APFS o Mac OS esteso. Fai clic su "Cancella" per confermare.
#2. Formatta il disco su Mac usando il Terminale
Passaggio 1. Conserva il nuovo disco rigido sul tuo computer Mac tramite un cavo di connessione.
Passaggio 2. Premi i tasti Comando + Spazio per aprire Spotlight, digita: terminale e premi Invio.

Passaggio 3. Digita le righe di comando elencate una per una e premi Invio ogni volta per completare la formattazione del disco su Mac:
- diskutil list
- sudo diskutil eraseDisk APFS MBRFormat /dev/disk2.
Inoltre, puoi sostituire APFS con Mac OS Extended se il tuo Mac utilizza macOS High Sierra o sistemi operativi precedenti.
Una volta terminato, sei pronto per trasferire file e macOS sul nuovo disco su Mac per allora. Tieni presente che i due metodi precedenti funzionano anche sulla formattazione di altri tipi di dispositivi di archiviazione su Mac, ad esempio per formattare chiavetta USB su Mac.
Puoi anche applicarli per modificare i formati del file system dei dispositivi di archiviazione, ad esempio per formattare da USB a FAT32 su Mac, ecc.
E' facile formattare il disco su Mac con l'apposita utility di formattazione
In questa pagina, abbiamo discusso di cosa accadrà se formatti un disco su Mac e qual è il formato migliore per un disco su Mac. Abbiamo anche trattato due affidabili strumenti di formattazione del disco per gli utenti Mac per formattare dischi rigidi interni e SSD su Mac in formati di riferimento come APFS, Mac OS Extended, ecc.
Potrebbe interessarti anche:
Come formattare hard disk in Windows 10 [Guida 2022]
Se hai anche un computer Windows e hai bisogno di una guida dettagliata per formattare il disco su Windows 10/11, ecc., puoi seguire questa guida per assistenza.
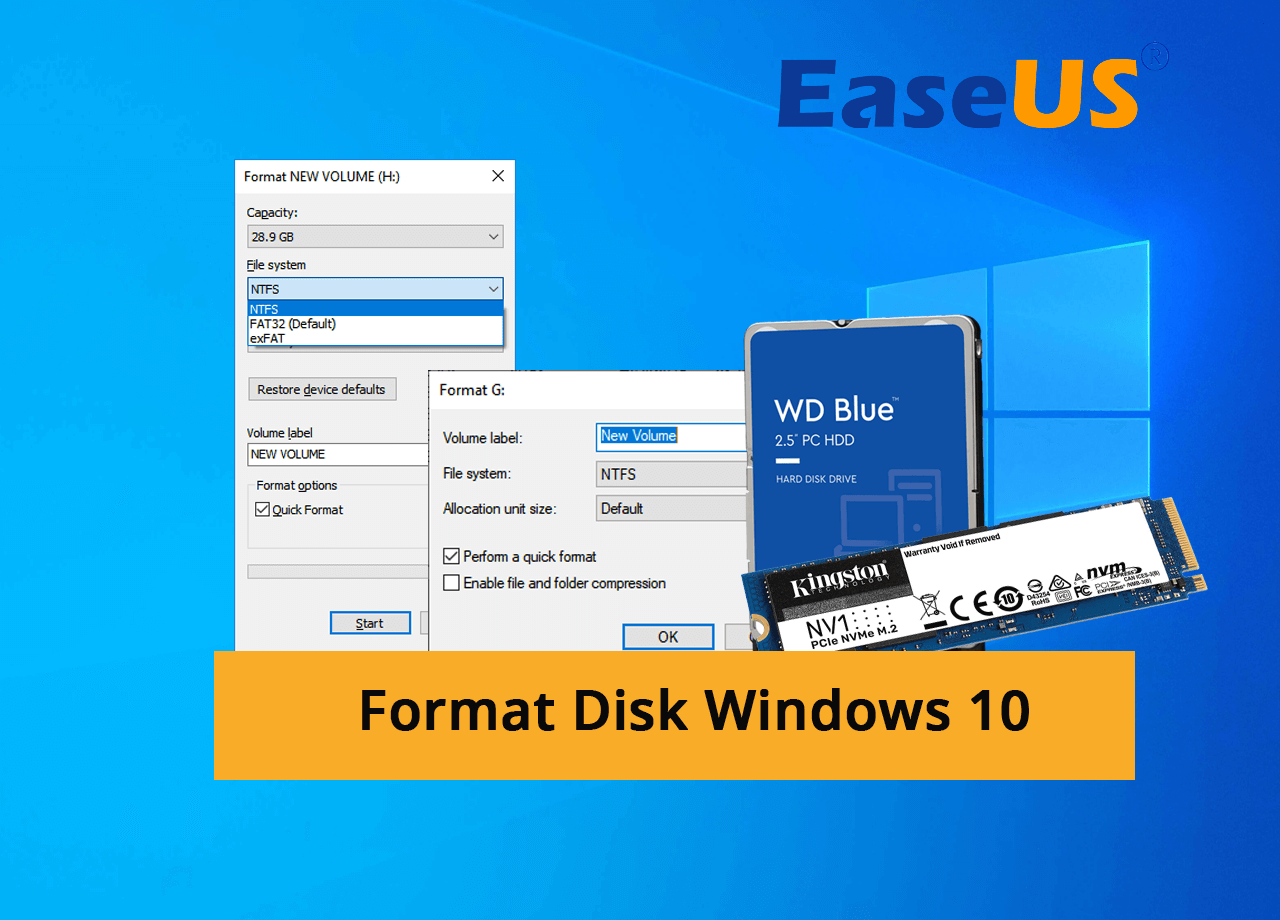
Domande frequenti sulla formattazione disk su Mac
Se hai ulteriori domande sulla formattazione dei dischi su Mac, fai riferimento alle domande elencate di seguito e otterrai una risposta soddisfacente:
1. Come formattare un disco rigido esterno su Mac Monterey?
Per formattare un disco rigido esterno su Mac con macOS Monterey, puoi provare i seguenti suggerimenti:
- Innanzitutto, collega il tuo disco rigido esterno al Mac e verifica se è leggibile e scrivibile su Mac.
- Quindi, se sì, esegui il backup di file preziosi da un disco rigido esterno su un'altra unità su Mac.
- Alla fine, apri Utility Disco, seleziona il disco rigido esterno e scegli di cancellare il disco su Mac.
Nota che se il tuo disco rigido esterno è con NTFS, è di sola lettura, ma non puoi apportare modifiche all'unità, dovresti prima aggiungere la lettura e la scrittura direttamente al tuo disco rigido esterno NTFS su Mac con l'affidabile software NTFS for Mac. Quindi eseguire il backup di tutti i file essenziali e formattare il disco.
2. Devo formattare il disco rigido esterno per Mac?
Se il tuo disco rigido esterno è con exFAT o FAT32, non è necessario formattarlo per Mac. Sia exFAT che FAT32 sono compatibili con Windows e macOS.
Se devi cancellare i dati sul disco rigido esterno, o il tuo disco rigido esterno è con NTFS e devi renderlo leggibile e scrivibile su Mac, dovrai formattare il disco.
3. ExFAT è utilizzabile su Mac?
Sì, exFAT è un formato supportato su Mac. exFAT è noto come Extended File Allocation Table, che funziona sia per computer Windows che Mac. È ampiamente utilizzato su dispositivi di archiviazione esterni con grande capacità di archiviazione, come unità USB, dischi rigidi esterni e schede SD, ecc.
Articoli Correlati