- Scoprire EaseUS
- Chi Siamo
- Recensioni & Premi
- Contatta EaseUS
- Rivenditore
- Affiliato
- Mio Conto
- Sconto Education
Argomenti Relativi
- 01 La formattazione di un'unità elimina tutto? No!
- 02 Formattazione a basso livello vs Formattazione ad alto livello
- 03 Programmi per formattare hard disk
- 04 Migliore strumento per la formattazione a basso livello Windows 11/10/8/7
- 05 Programmi per formattare chiavetta USB
- 06 Come formattare hard disk con il Prompt dei comandi
- 07 Come formattare disco di sistema C
- 08 Come formattare chiavetta USB
- 09 Come formattare scheda SD
- 10 Impossibile formattare chiavetta USB in FAT32
- 11 Impossibile formattare scheda SD, come fare?
- 12 Impossibile completare la formattazione
- 13 Formattazione non riuscita
- 14 Come riparare hard disk RAW
- 15 Come recuperare hard disk formattato e i suoi dati persi
Qui in questa pagina, includeremo due metodi gratuiti per aiutarti a formattare rapidamente o pulire completamente un disco rigido su Windows 10/8/7 con facilità:
| Soluzioni praticabili | Risoluzione dei problemi passo dopo passo |
|---|---|
| Correzione 1. Comando di formattazione rapida di DiskPart |
|
| Correzione 2. Alternativa a DiskPart: strumento di formattazione gratuito |
|
La formattazione del disco rigido, dell'unità flash USB, dell'unità pen drive e della scheda di memoria, ecc. è utile per risolvere alcuni problemi del dispositivo. Per esempio:
- Il file system incompatibile o non supportato su un disco rigido impedisce al computer di riconoscerlo.
- Cambia il formato del disco rigido, cambia il disco rigido in NTFS, FAT32, exFAT, ecc., per un uso specifico.
- Ripristina l'unità alla dimensione completa quando mostra solo una memoria parziale o mezza dimensione.
- Correggi errori RAW, danneggiati o inaccessibili sui dischi rigidi.
Due strumenti di formattazione del disco rigido: DiskPart vs EaseUS Formatter
In genere, ci sono tre modi per avviare l'attività:
- Formattazione rapida di Windows (tramite Esplora file o Gestione disco)
- Comando Windows DiskPart
- Uno strumento gratuito di formattazione del disco rigido di terze parti: EaseUS Partition Master
La formattazione rapida di Windows è facile da iniziare ma con funzioni limitate, quindi le ultime due opzioni diventano scelte migliori. Controlla l'elenco di confronto tra DiskPart Format Tool e EaseUS Partition Master e scopri quale è meglio fare riferimento a:
| DiscoPart | EaseUS Partition Master |
|---|---|
|
|
La tua guida rapida:
- Per gli utenti esperti, eseguire il comando DiskPart per formattare il disco è rapido con le istruzioni in correzione 1.
- Come principiante, puoi fidarti dello strumento di formattazione gratuito come alternativa a DiskPart per formattare il disco in correzione 2.
Clicca per scaricare gratuitamente lo strumento di formattazione alternativo di DiskPart qui:
- Avviso:
- Poiché la formattazione ripulirà completamente i dati del disco rigido, per evitare inutili perdite di dati, assicurarsi di eseguire il backup di tutti i dati importanti in anticipo prima di eseguire le operazioni.
Correzione 1. Formatta il disco rigido utilizzando il comando Formatta DiskPart
Per utilizzare DiskPart per formattare un disco, devi seguire attentamente i comandi seguenti. Eventuali errori causeranno seri problemi.
Qui prenderemo il metodo di formattazione del disco rigido utilizzando CMD su Windows 10 come esempio per mostrarti i passaggi dettagliati:
# 1. Formatta il disco utilizzando il comando di formattazione rapida di DiskPart
Passo 1. Clicca con il pulsante destro del mouse sull'icona di Windows, seleziona "Cerca" e digita: command prompt.
Clicca con il tasto destro del mouse su Prompt dei comandi e selezionare "Esegui come amministratore".
Passo 2. Digita diskpart nel prompt dei comandi e premi Invio.
Passo 3. Digita le righe di comando di formattazione in DiskPart e premi Invio ogni volta in modo da formattare rapidamente il disco rigido:
- list disk
- select disk 2 (Sostituisci 2 con il numero del tuo disco)
- list volume
- select volume 10 (Sostituisci 10 con il numero del volume della partizione che vuoi formattare)
- format fs=ntfs quick (Se è necessario formattare una partizione del disco rigido in FAT32 o altri file system, sostituire NTFS con FAT32 , exFAT , ecc.)
- Avviso
- Se inserisci il comando format senza "fs=ntfs quick o fs=fat32 quick" in DiskPart, eseguirà una formattazione completa sulla partizione del disco rigido selezionata.
- Questo comando cancellerà tutti i dati salvati settore per settore senza possibilità di recupero dati. In altre parole, perderai permanentemente tutti i dati salvati sul disco. Quindi per favore ricontrolla e conferma di aver inserito il comando giusto prima di premere Invio.
Passo 4. Digita exit e premi Invio per chiudere il programma quando DiskPart segnala di aver formattato correttamente il volume.
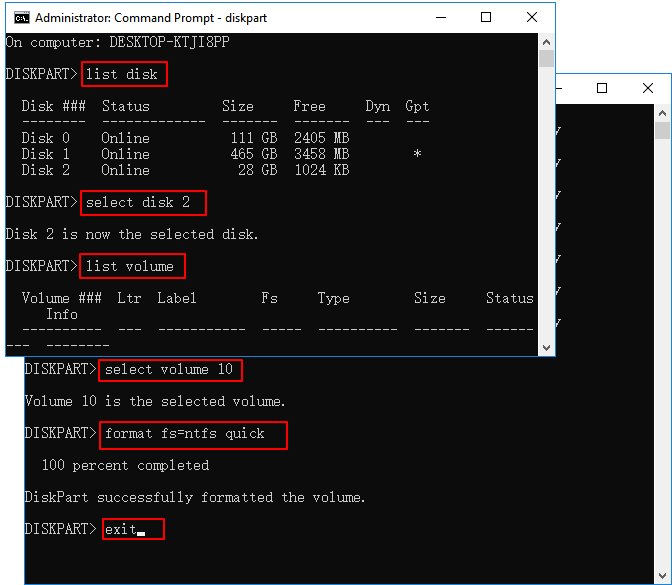
Questa è una guida completa alla formattazione di un disco rigido con i comandi di formattazione rapida di DiskPart.
# 2. Pulisci e formatta completamente il disco usando il comando CMD in DiskPart
Se preferisci cancellare completamente il disco rigido, pulire e formattare un disco rigido utilizzando il comando CMD, segui le operazioni utilizzando DiskPart per assistenza.
Passo 1. Su Windows 10, premi Windows + X, seleziona "Cerca" e digita command prompt, fai clic con il pulsante destro del mouse su di esso e scegli "Esegui come amministratore".
Passo 2. Nella finestra nera del prompt dei comandi, digita diskpart e premi "Invio".
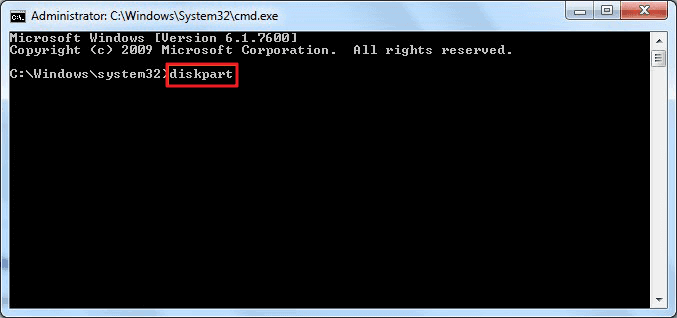
Passo 3. Ora digita list disk e premi "Invio".
Verranno elencate tutte le unità disco, comprese le unità esterne collegate al computer.
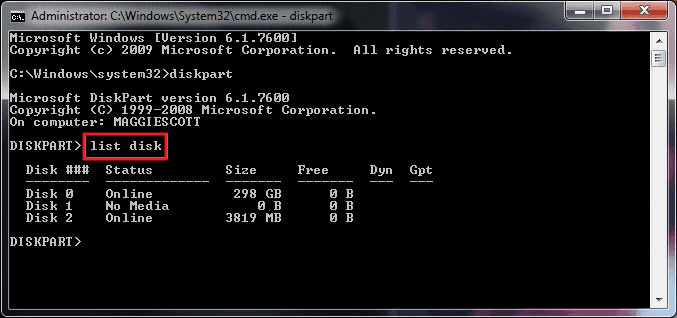
Passo 4. Digita select disk + disk number, ad esempio, seleziona il disco 2 e premi invio.
Dice a DiskPart di individuare e bloccare il disco 2 in modo da pulirlo e formattarlo con i passi continui.
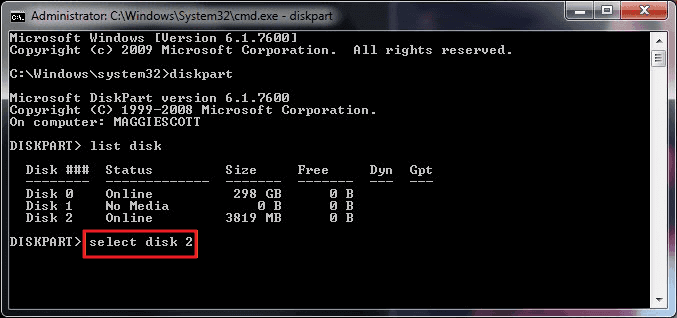
Passo 5. Continua a digitare clean. Questo passaggio avvia la pulizia di tutti i file e le cartelle sul disco rigido selezionato.
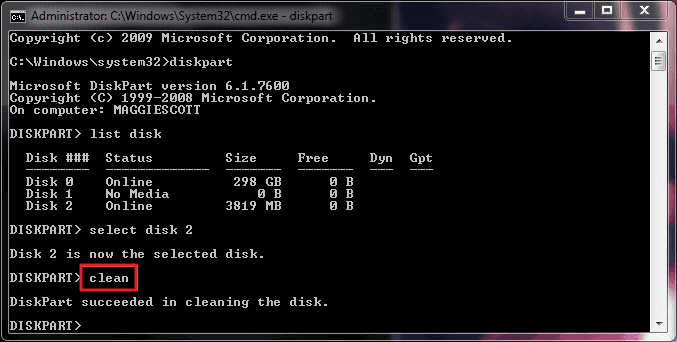
Passo 6. Digita create partition primary e premi "Invio".
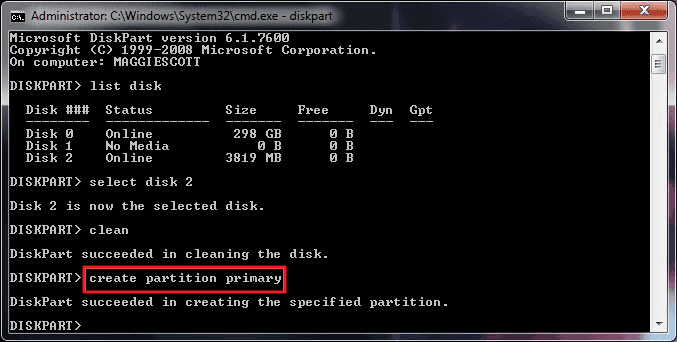
Passo 7. Dopo che DiskPart ha creato correttamente la partizione specificata, digita format fs=ntfs (o format fs=exfat) e premi "Invio".
Dice a DiskPart di formattare il disco su un file system specifico, lasciare che sia NTFS, exFAT, ecc.
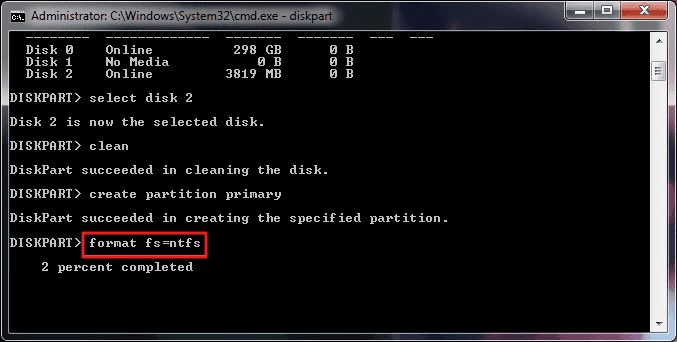
Passo 8. Infine, assegna una lettera di unità alla partizione appena creata digitando assign.
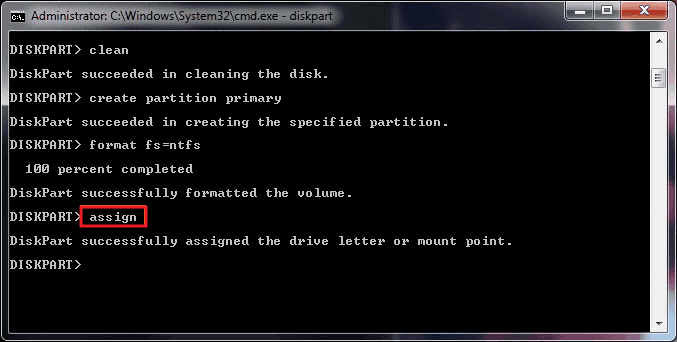
Passo 9. Digita exit per chiudere la finestra del prompt dei comandi di DiskPart al termine del processo.
Correzione 2. Formatta il disco rigido con l'alternativa gratuita a DiskPart - EaseUS Partition Master
L'altro modo più semplice per formattare il disco, rispetto a Diskpart, è applicare uno strumento di formattazione alternativo gratuito a DiskPart per assistenza. Qui ti consigliamo di provare EaseUS Partition Master.
Ti consente di formattare o ripulire rapidamente un HDD interno, una chiavetta USB esterna, una pen drive o una scheda SD, ecc. in pochi semplici clic.
L'intero processo è più semplice e fluido rispetto alla formattazione di un disco rigido utilizzando il prompt dei comandi di DiskPart.
# 1. 4 passaggi: Formattazione rapida del disco rigido utilizzando l'alternativa al formato DiskPart
Scarica lo strumento gratuito di formattazione del disco EaseUS e segui la guida qui sotto per vedere come formattare il disco.
Passo 1. Avvia EaseUS Partition Master, clicca col tasto destro sulla partizione da formattare e seleziona "Formatta".

Passo 2. Nella finestra, imposta una nuova etichetta di partizione, il file di sistema (NTFS/FAT32/EXT2/EXT3), e il formato della serie della partizione selezionata, poi clicca su "OK".

Passo 3. Vedrai una finestra d'avvertimento, clicca su "Si" per continuare.

Passo 4. Clicca "Esegui 1 attività" in alto a sinistra per rivedere i cambiamenti, quindi clicca "Applica" per iniziare a formattare la partizione.

Dopodiché, la tua partizione dovrebbe essere disponibile per salvare nuovamente i file.
# 2. Pulisci il disco rigido cancellando il disco
Rispetto al comando DiskPart clean, EaseUS BitWiper, un software di pulizia del disco appena rilasciato da EaseUS, semplifica l'intero processo di pulizia di un disco rigido.
Con esso, puoi semplicemente cancellare tutto su un disco rigido, lasciandolo come un nuovo disco vuoto con le dimensioni originali:
Passo 1. Avvia EaseUS BitWiper. Clicca su "Cancellazione disco".
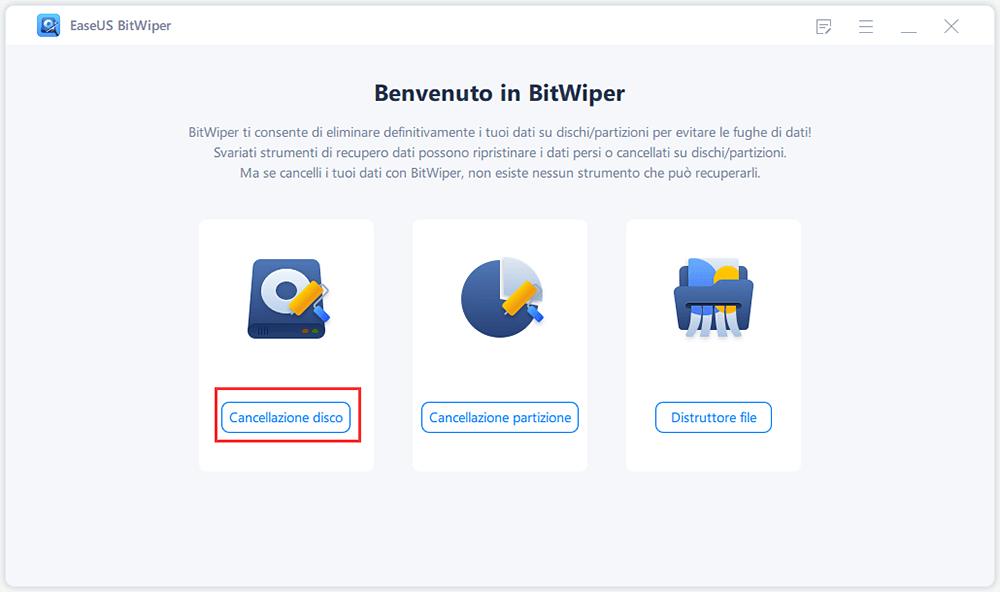
Passo 2. Seleziona l'HDD o SSD da pulire.
Nota bene: Assicurati di aver scelto il giusto HDD o SSD. Non appena inizierà la cancellazione, i tuoi dati saranno irrecuperabili.
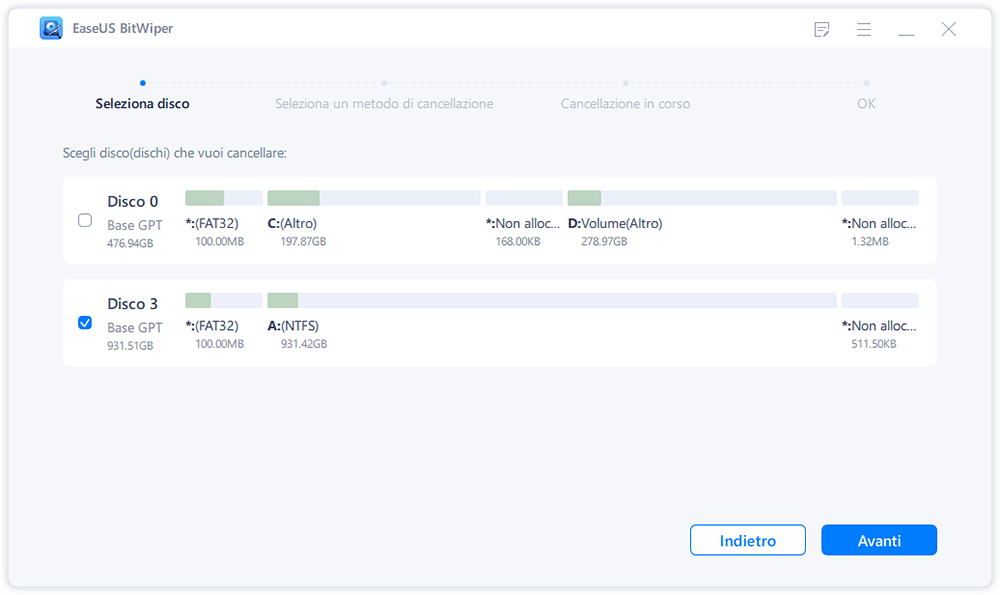
Passo 3. Seleziona il metodo di pulizia e clicca su "Avanti".
Seleziona un metodo di pulizia. Ti consigliamo EaseUS Secure Erase.
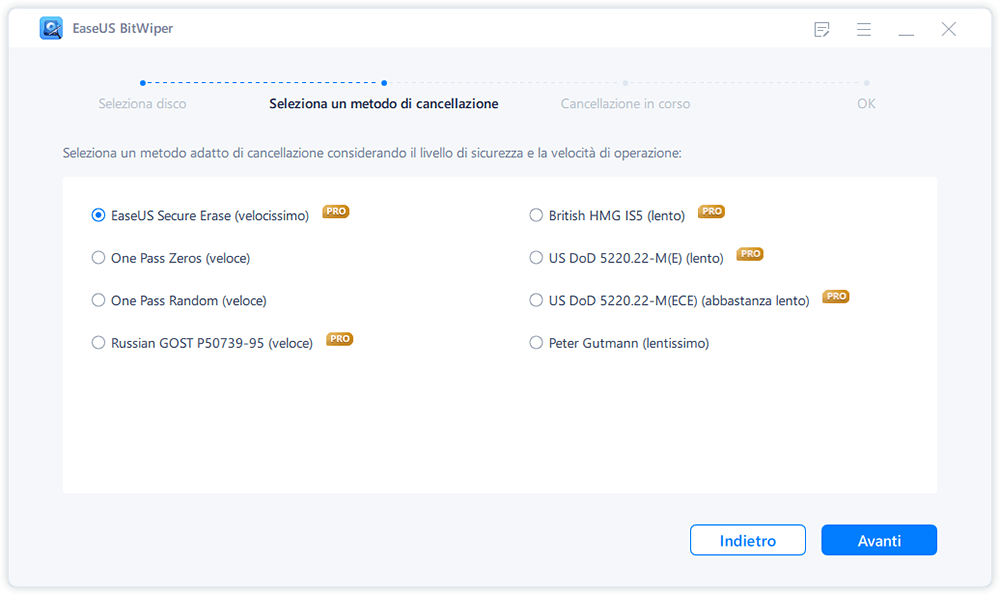
Passo 4. Controlla il messaggio d'avvertimento e clicca su "Cancella" per confermare.
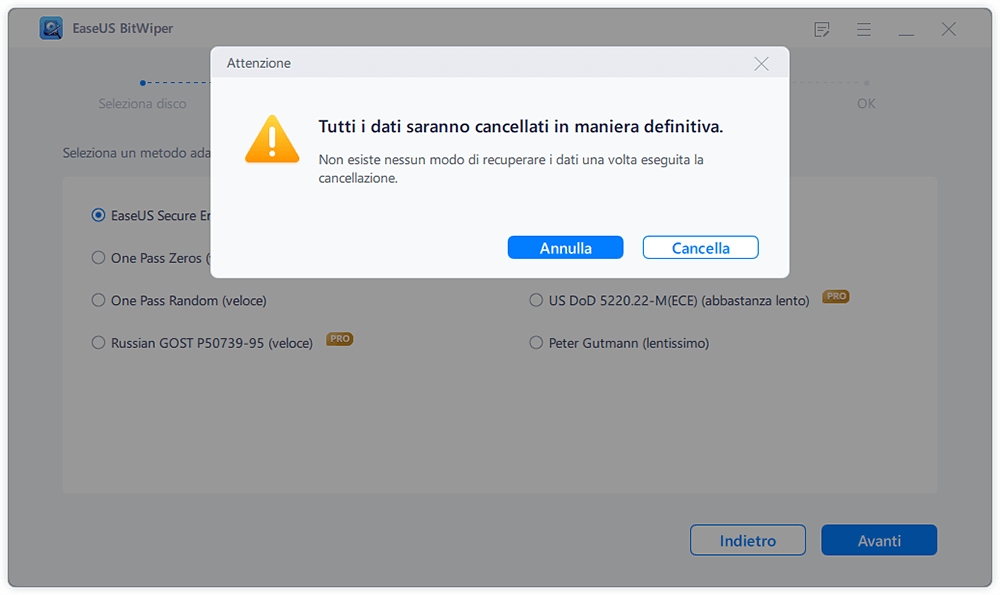
Passo 5. Attendi la fine della cancellazione, poi clicca su "Fine".
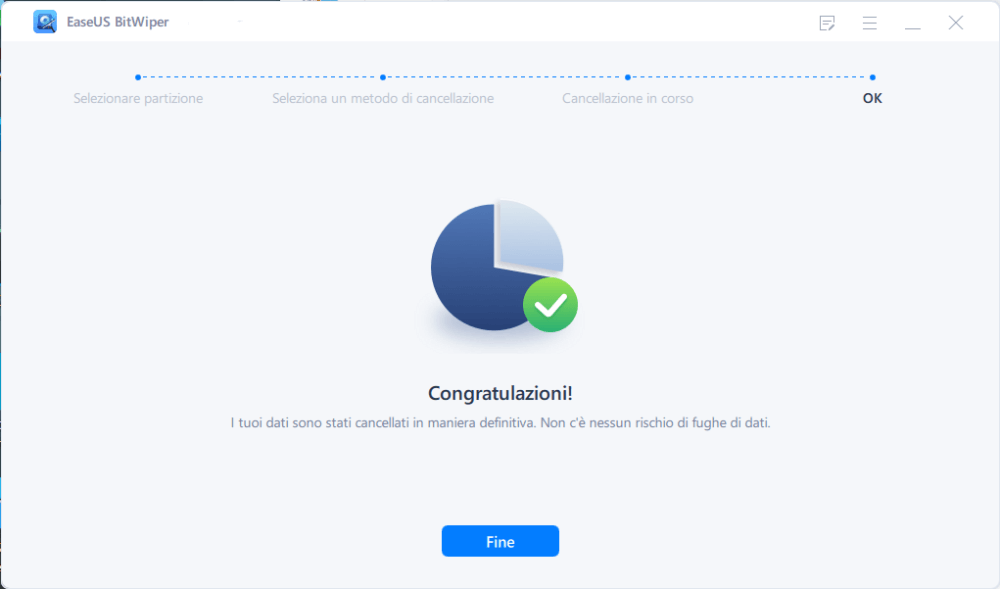
Conclusioni
In questa pagina, abbiamo incluso due principali metodi gratuiti per aiutarti a pulire e formattare un disco rigido utilizzando le righe di comando in formato DiskPart e l'alternativa a DiskPart: lo strumento di formattazione gratuito EaseUS.
Secondo molti gestori di Windows e utenti esperti, potresti anche provare a formattare un disco rigido utilizzando Esplora file e Gestione disco da solo.
Per un funzionamento rapido e fluido, EaseUS Partition Master Free dovrebbe essere la soluzione migliore.
Le persone chiedono anche informazioni sul comando di formattazione di Diskpart
Se hai altre domande sulla formattazione di DiskPart , controlla le seguenti domande e le risposte elencate per assistenza.
1. Come si usa Diskpart?
Poiché DiskPart può eseguire molte operazioni tramite diverse righe di comando, qui ne abbiamo concluse alcune per aiutarti a gestire il disco rigido.
Per creare una partizione: (Apri Command Prompt e premi Invio ogni volta.)
- diskpart
- list disk
- select disk 1
- create primary partition size=10000mb (or more)
- format fs=ntfs (or other file systems)
- assign letter=D (or other drives)
- exit
Puoi anche eseguire il comando DiskPart per eseguire le seguenti operazioni:
- Mostra i file nascosti usando CMD
- Controlla e correggi l'errore del disco usando cmd
- Recupera i file eliminati utilizzando il prompt dei comandi
- Correggi e ripara gli errori del disco rigido utilizzando il comando CHKDSK
2. Quanto tempo impiega DiskPart per la formattazione?
Essendo simile alla funzione di formattazione di Windows, puoi sempre applicare il comando di formattazione DiskPart per formattare un disco rigido in pochi minuti o mezz'ora, a seconda della capacità del disco rigido e dello spazio utilizzato su di esso.
Come stimato, per eseguire una formattazione "completa" su un disco rigido da 1 TB in Windows, ci vorrà molto tempo, come 2 ore, e con una connessione USB 2.0, potrebbe volerci un giorno!
Strumenti di formattazione del disco rigido
Se si blocca o impiega un'eternità per formattare un disco rigido utilizzando il formato DiskPart cmd, fare riferimento a questa guida per assistenza.

3. Qual è il comando per formattare una partizione con i file system NTFS?
Segui la procedura per formattare una partizione con il file system NTFS:
- Clicca con il pulsante destro del mouse sull'icona di Windows, "Cerca" e digita "CMD", quindi clicca con il pulsante destro del mouse su Prompt dei comandi per selezionare "Apri come amministratore"
- Digita "list disk" nel prompt dei comandi senza virgolette e premi Invio.
- Digita "select disk 1" senza virgolette e premi Invio. (Sostituisci 1 con il numero del disco del tuo disco rigido.)
- Digita "list volume" senza virgolette e premi Invio.
- Digita "select disk 1" senza virgolette e premi Invio. (Sostituisci 1 con il numero di partizione di destinazione sull'unità.)
- Digita "format d: /fs: ntfs quick" senza virgolette e premi Invio. (Sostituisci d: con la lettera di unità della partizione di destinazione.)
- Digita "exit" e premi Invio per chiudere il prompt dei comandi.
Per ulteriori risoluzioni, controlla la pagina Risoluzioni o utilizza l'opzione Cerca sul nostro sito Web - https:www.easeus.com per trovare soluzioni più esatte in base ai tuoi problemi.
Articoli Relativi
-
Impossibile estendere il drive c a causa della partizione di ripristino
![author icon]() Lucas/20/04/2025
Lucas/20/04/2025 -
Come clonare Windows su SSD gratis? La tua guida affidabile
![author icon]() Aria/20/04/2025
Aria/20/04/2025 -
![author icon]() Aria/20/04/2025
Aria/20/04/2025 -
Come Installare Windows 11/10 da USB
![author icon]() Elsa/20/04/2025
Elsa/20/04/2025