- Scoprire EaseUS
- Chi Siamo
- Recensioni & Premi
- Contatta EaseUS
- Rivenditore
- Affiliato
- Mio Conto
- Sconto Education
Sommario della pagina
Scopri L'autore
Aggiornato nel 04/20/2025
Impossibile estendere il drive c a causa della partizione di ripristino
"Ho appena sostituito l'unità del sistema operativo con un'unità più grande. È andata un buon bene, ma ora non posso estendere la partizione perché lo spazio libero è contiguo. Ho un System Reserved (350MB), C-Drive/healthy/boot/etc (297GB), Recovery Partition (450MB), Non allocato (167GB). Quindi quando faccio clic con il tasto destro del mouse sul drive C, l’opzione Estendi volume è grigia. Suppongo che sia perché lo spazio non allocato non è contiguo. Qualcuno ha idea di come posso risolvere questo problema e creare un'unica unità di sistema?".
Questo è un thread leggermente modificato dalla Microsoft Community (documento), e non è difficile per noi trovare post simili su altri forum popolari, con domande come "Impossibile estendere la partizione C a causa della partizione di ripristino", "la partizione di ripristino sta ostacolando l'estensione della partizione C", "Posso eliminare la partizione di ripristino per estendere l'unità C?
Da quello che l'utente della Microsoft Community ha delineato, ha un layout di partizione del disco rigido predefinito basato su UEFI/GPT, che include una partizione di sistema, una partizione riservata di sistema (System Reserved partition - MSR), una partizione di Windows, una partizione di recupero, in aggiunta, una grande porzione di spazio non allocato. Ora vuole unire lo spazio non allocato al disco C in Windows 10. Ha fallito perché c'è una partizione di recupero in mezzo. Una volta che il drive C e lo spazio non allocato sono bloccati dalla partizione di ripristino, l'opzione "Estendi volume" è grigia, diventando al momento non disponibile per l'uso. La situazione può accadere a Windows 10, 8, 7 e a qualsiasi altra versione di Windows, macchine virtuali e VMware.
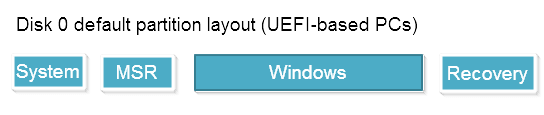
È possibile eliminare la partizione di ripristino per estendere l'unità C?
Allora potreste chiedervi: e se rimuovo la partizione di ripristino? Non vi suggeriamo di farlo perché non vale la pena rischiare. Non è controverso per due motivi.
1. La partizione di recupero è l'ultima soluzione per il ripristino di un computer in crash
Si dovrebbe notare che la partizione di ripristino (la partizione di ripristino Lenovo, Dell o HP è chiamata anche partizione OEM) è priva di una lettera di unità e di funzioni eseguibili. È ben protetta dai fornitori del sistema in modo da poterla cancellare con un semplice click dal disco rigido del sistema. Per quanto riguarda la partizione che contiene i file essenziali per il backup e il ripristino del sistema, gli utenti devono utilizzarla per ripristinare in fabbrica un computer Windows dopo un guasto previsto o un incidente.
2. Software di terze parti può perfettamente estendere il drive C di sistema bloccato dalla partizione di ripristino
EaseUS Partition Master è un programma affidabile di ridimensionamento/spostamento delle partizioni per un bel po' di anni, e molti di voi avrebbero dovuto sentirne parlare quando avete scelto un'alternativa di Gestione disco Windows. Non importa che si tratti di una partizione di ripristino nel mezzo o di qualsiasi altra partizione di dati. È possibile espandere facilmente una partizione esistente con spazio non adiacente non allocato senza influenzare gli altri.
Come estendere l'unità C senza eliminare la partizione di ripristino
Il " Ridimensiona/sposta" è la funzione primaria di EaseUS Partition Master, ed è stato ottimizzato per dare ai nostri utenti la migliore esperienza possibile. Oltre al funzionamento semplice e diretto, il software di gestione delle partizioni supera i suoi rivali risolvendo i principali problemi tecnici con le due seguenti innovazioni.
1. Unire lo spazio non adiacente e non allocato all'unità C
La gestione disco di Windows non è in grado di gestire partizioni non continue. Gli utenti devono estendere una partizione eliminando le altre partizioni coinvolte, il che causa una perdita totale di dati. Mentre l'utilizzo di software di terze parti non deve farlo. Finché c'è spazio non allocato, non importa dove è posizionato.
2. Estendere una partizione esistente senza creare uno spazio non allocato
L'altra parte di livello superiore è, anche se al momento non c'è spazio allocato disponibile, il software non vi chiederà di creare un po' di spazio non allocato restringendo da altri volumi, è sufficiente utilizzare l'opzione "Allocate Space" per trasferire lo spazio libero da una partizione all'altra, come da D a C, da E a C, ecc.
È facile da capire e da utilizzare EaseUS Partition Master per unire lo spazio libero al drive C anche bloccato dalla partizione di ripristino. Qualche veloce click del mouse avrebbe dovuto farlo.
Passaggio 1. Fare clic su "Adatta one-click" per estendere l'unità C.
Quando lo spazio dell'unità C è esaurito, verrà visualizzato l'avviso Spazio su disco insufficiente su EaseUS Partition Master. Fai clic sul pulsante "Adatta one-click" per estenderlo.

Passaggio 2. Fai clic su "OK" per estendere automaticamente l'unità C.
Facendo clic su "OK", EaseUS Partition Master allocherà automaticamente lo spazio sull'unità C per risolvere il problema dello spazio insufficiente.

Opzione extra: puoi anche fare clic su "Regolazione manuale" per estendere manualmente l'unità C. Quando si passa a Regolazione manuale, selezionare l'unità C e trascinare i punti verso destra per aggiungere più spazio all'unità C. Fai clic su "OK" per confermare.

Passaggio 3. Eseguire l'operazione per risolvere lo spazio su disco insufficiente nell'unità C
Fai clic sul pulsante "Esegui attività" nell'angolo in alto e avviare tutte le operazioni in sospeso facendo clic su "Applica".

Come possiamo aiutarti
Scopri L'autore
Pubblicato da Lucas
Lucas piace scrivere articoli tecnici. Fa parte del team EaseUS per 2 anni. I suoi testi sono sul recupero dati, il partizionamento del disco, l'ottimizzazione dello spazio dati, il backup dei dati e Mac OS.
Recensioni dei Prodotti
-
Mi piace il fatto che le modifiche apportate con EaseUS Partition Master Free non vengano immediatamente applicate ai dischi. Rende molto più semplice immaginare cosa accadrà dopo aver apportato tutte le modifiche. Penso anche che l'aspetto generale di EaseUS Partition Master Free renda semplice qualsiasi cosa tu stia facendo con le partizioni del tuo computer.
Scopri di più -
Partition Master Free può ridimensionare, spostare, unire, migrare e copiare dischi o partizioni; convertire disco tra logico e primario, modificare etichetta, deframmentare, controllare ed esplorare la partizione; e altro ancora. Un aggiornamento premium aggiunge supporto tecnico gratuito e la possibilità di ridimensionare i volumi dinamici.
Scopri di più -
Non eseguirà l'immagine calda delle tue unità né le allineerà, ma poiché è abbinato a un gestore delle partizioni, ti consente di eseguire molte attività contemporaneamente, invece di limitarti a clonare le unità. Puoi spostare le partizioni, ridimensionarle, deframmentarle e altro ancora, insieme agli altri strumenti che ti aspetteresti da uno strumento di clonazione.
Scopri di più
Articoli Relativi
-
Posso controllare e ottimizzare le prestazioni SSD in Windows 11? Si certo
![author icon]() Elsa/20/04/2025
Elsa/20/04/2025 -
Come avviare il laptop Lenovo da USB Windows 11/10 [Guida completa 2025]
![author icon]() Aria/20/04/2025
Aria/20/04/2025 -
Disco 1 sconosciuto non inizializzato su Windows 11 - 6 soluzioni
![author icon]() Aria/20/04/2025
Aria/20/04/2025 -
Il volume è troppo grande per FAT32 Windows 11/10, risolto qui!
![author icon]() Aria/20/04/2025
Aria/20/04/2025
EaseUS Partition Master

Gestisci le partizioni e ottimizza i dischi in modo efficiente
