- Scoprire EaseUS
- Chi Siamo
- Recensioni & Premi
- Contatta EaseUS
- Rivenditore
- Affiliato
- Mio Conto
- Sconto Education
Sommario della pagina
Scopri L'autore
Aggiornato nel 04/20/2025
Quando si tratta di installare o aggiornare Windows sul computer, alcune cose sono frustranti quanto l'installazione di Windows bloccata sul logo di Windows. È un problema comune che tormenta molti utenti, spesso causando ansia riguardo ai propri computer. Tuttavia, non è necessario preoccuparsi; questo articolo è pensato per gestire l'installazione di Windows bloccata sul problema del logo Windows.
Questo articolo di EaseUS è dedicato a guidarti attraverso una serie di tattiche consolidate per affrontare questo problema in modo efficiente. Inoltre, esplorerà i fattori sottostanti che contribuiscono al problema, come un partizionamento errato del disco o l'esistenza di settori danneggiati sul disco rigido. Continua a leggere per scoprire soluzioni complete a tutte le tue preoccupazioni in questo articolo.
Come risolvere l'installazione di Windows bloccata sull'errore del logo Windows
È essenziale seguire un approccio strutturato quando si tratta di trovare soluzioni al problema dell'installazione di Windows bloccata sul logo di Windows. Ecco perché esamineremo una serie di soluzioni efficaci che hanno funzionato per molti utenti. Di seguito sono riportate le 5 principali soluzioni per risolvere l'installazione di Windows bloccata sul problema del logo di Windows:
Correzione 1: eseguire un hard reset
Abbiamo iniziato con la soluzione più semplice ma efficace che può aiutarti. Questo processo comporta l'esecuzione di un hard reset completo del computer. Prima di avviare un hard reset, assicurarsi che tutti i dispositivi esterni, come unità USB, tastiere, stampanti e altre periferiche, siano stati scollegati. Ora segui questi passaggi per eseguire un hard reset per correggere l'installazione di Windows bloccata sul logo di Windows:
Istruzioni: avviare il processo premendo con decisione e mantenendo la pressione sul pulsante di accensione del computer per una durata minima di 10 secondi. Questo può estendersi fino a 30 secondi, a seconda del modello di computer specifico. Trascorso questo periodo designato, attendere una breve pausa, quindi procedere al riavvio del computer.
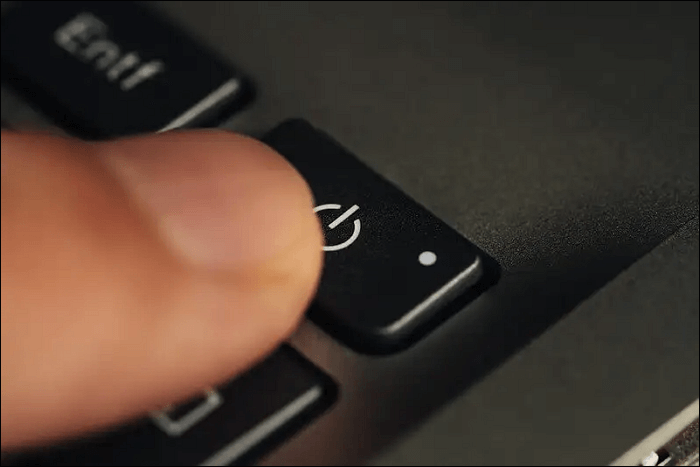
🚩Vedi anche: Windows 10 bloccato nella schermata di benvenuto
Correzione 2: individuare e riparare i settori danneggiati
I settori danneggiati sul tuo computer possono essere una delle principali cause di problemi del computer come l'installazione di Windows bloccata sul logo di Windows. Pertanto, ora passiamo a una soluzione più avanzata che prevede l'identificazione e la riparazione dei settori danneggiati sul disco rigido.
Uno strumento che può aiutarti in questo compito è EaseUS Partition Master . È un software affidabile e facile da usare progettato per affrontare i problemi a portata di mano. EaseUS Partition Master offre una pratica funzione "Test della superficie del disco" che ti consente di scansionare i tuoi dischi rigidi alla ricerca di settori problematici. Questo strumento è particolarmente utile se il motivo dietro l'installazione di Windows bloccata sul logo di Windows ha a che fare con problemi del disco sottostante. Utilizzando il test della superficie del disco, puoi identificare e risolvere in modo proattivo potenziali problemi relativi al disco.
Di seguito sono riportati i passaggi per eseguire il test della superficie del disco per individuare e riparare i settori danneggiati:
Passo 1. Apri EaseUS Partition Master. Fare clic con il pulsante destro del mouse sul disco che si desidera controllare, quindi fare clic su "Test della superficie".
Passaggio 2. L'operazione verrà eseguita immediatamente e tutti i settori danneggiati verranno contrassegnati in rosso.
EaseUS Partition Master può eseguire un test della superficie del disco e controllare gli errori del file system su una scheda SD, dischi rigidi esterni, SSD e HDD. Non perdere questo strumento e installalo sul tuo PC per aiutarti.
Correzione 3: modifica il BIOS in UEFI
Un'altra soluzione efficace per risolvere l'installazione di Windows bloccata sul logo di Windows comporta la modifica della modalità BIOS in UEFI . Questo metodo aiuta a superare i problemi di compatibilità che potrebbero causare l'interruzione dell'installazione di Windows. Per fare ciò, seguiremo le istruzioni seguenti:
Riavvia il PC e premi F2 o altri tasti del menu di avvio quando ti viene richiesto di accedere al menu del BIOS. Passare a Boot Maintenance Manager > Scegliere Opzioni di avvio avanzate > Fare clic su Modalità di avvio. Selezionare la modalità desiderata: UEFI.
Il motivo è che la modalità UEFI, prevalente nei computer moderni, è più adatta ai dischi formattati GPT.
Correzione 4: utilizzare un USB più recente e più veloce
È possibile che il motivo dell'installazione di Windows bloccata sul logo di Windows sia dovuto all'USB che stai utilizzando. L'installazione moderna di Windows come Windows 10/11 richiede un certo livello di velocità di trasferimento dei dati e affidabilità dal supporto di installazione. Ecco perché le unità USB più vecchie e lente potrebbero avere difficoltà a tenere il passo con le esigenze del moderno processo di installazione.
Passando a una USB più nuova e più veloce, ti assicuri che il processo di installazione venga completato senza intoppi. Questo aggiornamento apparentemente minore può fare una differenza significativa quando si tratta di installazione di Windows bloccata sul logo di Windows.
Condividi queste correzioni per aiutare più utenti Surface ad affrontare l'installazione di Windows bloccata a causa dell'errore del logo Windows.
Correzione 5: scarica nuovamente il file ISO di Windows
Se l'installazione di Windows è ancora bloccata sul logo di Windows nonostante siano state eseguite tutte le correzioni precedenti, probabilmente il problema risiede nel file ISO di Windows stesso. Il file ISO di Windows che stai utilizzando potrebbe essere danneggiato o riscontrare altri problemi. Tuttavia, non devi preoccuparti, poiché puoi risolvere il problema in modo efficiente seguendo questi passaggi per scaricare nuovamente il file:
Passaggio 1: accedi al sito Web ufficiale di Microsoft e vai alla sezione "Download del software ". Qui, passa alla versione di Windows che desideri scaricare, ad esempio "Windows 11".
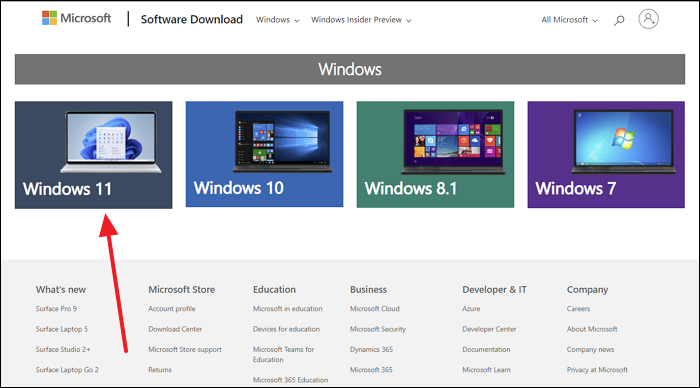
Se riscontri errori durante il processo, fai clic sul seguente collegamento per ulteriori dettagli:
Passaggio 2: qui, scorri la pagina fino alla sezione "Scarica immagine disco di Windows 11 (ISO) per dispositivi x64". Ora seleziona il file ISO di Windows 11 e fai clic su "Scarica ora" per iniziare il processo.

Dopo aver scaricato con successo il file Windows iOS, la prossima cosa che devi fare è creare un'unità USB avviabile. Per una guida passo passo su come masterizzare il file ISO su una USB, segui questo collegamento al tutorial di EaseUS Partition Master: Masterizza ISO di Windows 10 su USB .
Leggi anche:
Come risolvere l'aggiornamento di Windows 11 bloccato al 100% | Guida completa
Il processo di download degli aggiornamenti di Windows 11 potrebbe bloccarsi al 100% quando si esegue l'aggiornamento a Windows 11. Fortunatamente, in questa guida troverai soluzioni efficienti e rapide per correggere l'errore di Windows 11 bloccato al 100%.

Perché l'installazione di Windows è bloccata sul logo di Windows
L'installazione di Windows è un processo cruciale che gli utenti intraprendono quando configurano un nuovo computer o eseguono un'installazione pulita. Tuttavia, imbattersi in un ostacolo in cui l'installazione si blocca sul logo di Windows può essere estremamente frustrante. Di seguito sono riportati alcuni motivi alla base dell'installazione di Windows bloccata sul problema del logo Windows:
- Incompatibilità hardware: l'incompatibilità hardware è un fattore importante alla base dei ritardi di installazione che si verificano quando viene visualizzato il logo di Windows. Quando i componenti chiave del computer, come schede madri, schede grafiche o dispositivi di archiviazione, non si allineano con la versione di Windows che stai tentando di installare, possono verificarsi vari problemi.
- Supporto di installazione danneggiato: la fonte da cui stai installando Windows può essere un fattore critico. Se il supporto di installazione, come USB, è danneggiato o contiene errori, il processo di installazione può bloccarsi.
- Risorse di sistema insufficienti: anche risorse di sistema inadeguate come RAM e spazio su disco possono ostacolare il processo di installazione di Windows. Se il tuo computer non soddisfa i requisiti minimi per la versione di Windows che stai tentando di installare, potrebbe avere difficoltà a completare il processo.
- Impostazioni BIOS/UEFI: le impostazioni BIOS/UEFI del computer svolgono un ruolo fondamentale nell'installazione di Windows. L'installazione di Windows può interrompersi in corrispondenza del logo Windows se queste impostazioni non sono configurate correttamente.
- Errori del disco: anche un errore sul disco rigido o SSD su cui intendi installare Windows può causare un errore di installazione di Windows. Settori danneggiati, danneggiamento del disco e altri problemi relativi al disco possono causare lo stallo di Windows.
Condividi queste cause dell'errore bloccato nell'installazione di Windows con più utenti che affrontano lo stesso problema.
Conclusione
In sintesi, abbiamo affrontato il frustrante problema dell'installazione di Windows bloccata sul logo di Windows. Questo problema fastidioso può interrompere il tuo viaggio verso un sistema operativo nuovo o aggiornato, ma con le conoscenze e gli strumenti giusti puoi facilmente superare questo problema. Abbiamo esplorato una gamma di soluzioni, dall'hard reset di base alle tecniche complesse più avanzate come le impostazioni BIOS/UEFI.
Abbiamo anche sottolineato l'importanza di utilizzare strumenti affidabili come EaseUS Partition Master. Può aiutarti con varie attività, dalla riparazione di settori danneggiati alla conversione da MBR a GPT. Per concludere, puoi superare il problema dell'installazione di Windows bloccata seguendo i metodi descritti e utilizzando EaseUS Partition Master.
Potrebbe piacerti anche:
Installazione di Windows bloccata sulle domande frequenti sul logo di Windows
Hai altre domande sull'installazione di Windows bloccata sul logo di Windows? Trova le risposte alle tue domande qui sotto, dove rispondiamo a una serie di domande frequenti da Internet:
1. Perché la mia installazione di Windows 10 è bloccata sulla schermata del logo di Windows?
Se stai riscontrando il problema dell'installazione di Windows 10 bloccata sulla schermata del logo di Windows, potrebbero esserne responsabili diversi fattori. Questi includono incompatibilità hardware, supporti di installazione danneggiati, conflitti software, errori del disco e molto altro.
2. Come posso risolvere il problema con Windows 10 bloccato durante la preparazione per l'installazione?
Utilizzare i seguenti passaggi per correggere Windows bloccato quando si è pronti per l'installazione:
Passaggio 1: inizia scaricando lo strumento di creazione di Windows Media e utilizzandolo per creare un supporto di installazione di Windows su un USB. Ora avvia il computer tramite USB e vai alla schermata "Ripara il tuo computer".
Passaggio 2: qui, vai a "Risoluzione dei problemi" e fai clic su "Opzioni avanzate". Ora tocca "Ripristino configurazione di sistema" e segui la procedura guidata per correggere Windows 10 bloccato quando sei pronto per l'installazione.
3. Come faccio ad avviare Windows che continua ad apparire sul logo Microsoft?
Puoi avviare il computer in modalità provvisoria per scoprire la causa e correggere Windows che continua a rimanere bloccato sul logo Microsoft:
Passaggio 1: spegni in modo anomalo il computer più volte per accedere alla schermata di riparazione automatica. Qui, fai clic su "Opzioni avanzate" e scegli "Risoluzione problemi".
Passaggio 2: ora accedi a "Impostazioni di avvio" e fai clic su "Riavvia". Una volta riavviato il computer, premi F4 per avviare in modalità provvisoria.
Come possiamo aiutarti
Scopri L'autore
Pubblicato da Aria
Aria è una fan della tecnologia. È un onore essere in grado di fornire soluzioni per i tuoi problemi con il computer, come il backup dei file, la gestione delle partizioni e problemi più complessi.
Recensioni dei Prodotti
-
Mi piace il fatto che le modifiche apportate con EaseUS Partition Master Free non vengano immediatamente applicate ai dischi. Rende molto più semplice immaginare cosa accadrà dopo aver apportato tutte le modifiche. Penso anche che l'aspetto generale di EaseUS Partition Master Free renda semplice qualsiasi cosa tu stia facendo con le partizioni del tuo computer.
Scopri di più -
Partition Master Free può ridimensionare, spostare, unire, migrare e copiare dischi o partizioni; convertire disco tra logico e primario, modificare etichetta, deframmentare, controllare ed esplorare la partizione; e altro ancora. Un aggiornamento premium aggiunge supporto tecnico gratuito e la possibilità di ridimensionare i volumi dinamici.
Scopri di più -
Non eseguirà l'immagine calda delle tue unità né le allineerà, ma poiché è abbinato a un gestore delle partizioni, ti consente di eseguire molte attività contemporaneamente, invece di limitarti a clonare le unità. Puoi spostare le partizioni, ridimensionarle, deframmentarle e altro ancora, insieme agli altri strumenti che ti aspetteresti da uno strumento di clonazione.
Scopri di più
Articoli Relativi
-
Come spostare sistema operativo su SSD senza reinstallare Windows (Windows 11 disponibile)
![author icon]() Elsa/20/04/2025
Elsa/20/04/2025 -
[Risolto] 6 correzioni per la velocità di scrittura lenta del Samsung 990 Pro - 2025 Novità
![author icon]() Aria/20/04/2025
Aria/20/04/2025 -
Come rimuovere la partizione MBR in Windows 7/8/10/11
![author icon]() Aria/20/04/2025
Aria/20/04/2025 -
Come inizializzare l'SSD in Windows 10/8/7
![author icon]() Aria/20/04/2025
Aria/20/04/2025
EaseUS Partition Master

Gestisci le partizioni e ottimizza i dischi in modo efficiente
